Whenever a new iPhone model is released, there is always the potential for the device to feature different methods for trying to restart, power off, or troubleshoot. This includes the all-new iPhone 13, despite it retaining the same design as the iPhone 12 series. And no matter how many times Apple tells us that its products “just work”, there are still times where you might need to force your iPhone to restart.
Related Reading
- Apple Announces iPhone 13 With Substantial Camera Upgrades and ProMotion Displays
- iPhone 13 vs iPhone 13 Pro: Which Is Right For You?
- How To Turn Off ProMotion on iPhone 13
- iPhone 12 vs iPhone 13: Should You Upgrade?
- How To Use Macro Mode on iPhone 13 Pro
Before we get started, all of the following methods apply to the iPhone 13 model, and most iPhone models that don’t include a Home Button. Because of this, you have to rely on the Volume Up/Down and Side Buttons in order to turn your iPhone on and off, or get into Recovery Mode if something goes awry.
Contents
Power On / Off iPhone 13
The process for turning your iPhone 13 on and off is no different from what we’ve seen since the iPhone X was announced. Just pressing and holding the Side Button will not do anything but invoke Siri, so you’ll need to also use the one of the volume buttons.
- Press and hold the Side Button with either the Volume Up or Volume Down buttons at the same time.
- Once the Slide to Power Off slider appears, slide the toggle to turn off your iPhone 13.
There’s also another way for you to power off your iPhone 13, and it’s via the Settings menu. This is a relatively new addition, and is great for those who have a faulty power button.
- Open the Settings app on your iPhone.
- Tap General.
- Scroll all the way to the bottom of the page.
- Tap Shut Down.
- Slide the power button across the screen to power off your iPhone.
Force Restart iPhone 13
The process to force your iPhone 13 to restart can be a bit frustrating, as you need to perform the steps rather quickly in succession.
- Press the Volume Up button and release.
- Press the Volume Down button and release.
- Press and hold the Side button for 10-15 seconds until your iPhone reboots.
In the event that you followed the steps above and your iPhone doesn’t reboot, you might want to try pressing the buttons in a faster sequence. The timing is key, as you’ll need to make sure the iPhone recognizes what it is that you’re trying to do.
Enter Recovery Mode on iPhone 13
If you find yourself needing (or wanting) to enter Recovery Mode on iPhone 13, you’ll first need to make sure that your iPhone and computer “trust” one another. If not, you could end up running into more problems, including not being able to enter Recovery Mode at all. At that point, you can try the DFU Mode listed below, or you might just need to head to your local Apple Store.
- Plug your iPhone 13 into your computer using a USB to Lightning cable.
- If this is your first time physically plugging your iPhone into your computer, wait for the “Trust This Computer” prompt to appear. Once it does, tap the Trust button.
- Press the Volume Up button and release.
- Press the Volume Down button and release.
- Press and hold the Side button until you see the “Connect to Computer” image appear on your iPhone.
After Recovery Mode has been entered, you should see a Finder prompt appear informing you that the iPhone is in the mode. Then, you will have prompts to update to the latest version of iOS while keeping your data, or to Restore iOS, which wipes the iPhone’s storage completely clean while installing the latest version of iOS.
Enter DFU Mode on iPhone 13
For those very rare occasions, when you need to put your iPhone 13 into DFU mode in order to troubleshoot or restore your iPhone completely using your Mac, here are the sequence of steps. As a note, the Volume and Side button sequences need to be done faster for the Recovery mode to show up properly.
- Plug your iPhone 13 into your computer using a USB to Lightning cable.
- If this is your first time physically plugging your iPhone into your computer, wait for the “Trust This Computer” prompt to appear. Once it does, tap the Trust button.
- Press the Volume Up button and release.
- Press the Volume Down button and release.
- Press and hold the Side Button for 10 seconds.
- While holding the Side Button, press and hold the Volume Down button for 5 seconds.
- Let go of the Side Button, but continue holding the Volume Down button for 10 more seconds.
If you have successfully entered DFU mode with your iPhone 13, then the screen should remain black on your iPhone. You won’t see any prompts on the screen, allowing you to proceed using your Mac.
Exit DFU Mode on iPhone 13
After you’ve completed your troubleshooting session with DFU Mode on the iPhone 13, here’s how you can exit that mode:
- Press the Volume Up button and release.
- Press the Volume Down button and release.
- Press and hold the Side button until the Apple logo appears.
Once the Apple logo appears, you can stop holding in the Side button. However, it may take a little while before your iPhone boots back to the Lock Screen.
Conclusion
The likelihood of you needing to restart your iPhone on a regular basis is practically slim. And the odds of needing to use either Recovery Mode or DFU Mode are even slimmer. However, if you’re like us and enjoy jumping on the beta train to test out new features, knowing how to get into these different modes can save you a lot of time and headache. If you really run into some serious issues with your iPhone 13, we would recommend reaching out to Apple support, or taking the phone to your local Apple Store.
Andrew Myrick is a freelance writer based on the East Coast of the US. He enjoys everything to do with technology, including tablets, smartphones, and everything in between. Perhaps his favorite past-time is having a never-ending supply of different keyboards and gaming handhelds that end up collecting more dust than the consoles that are being emulated.

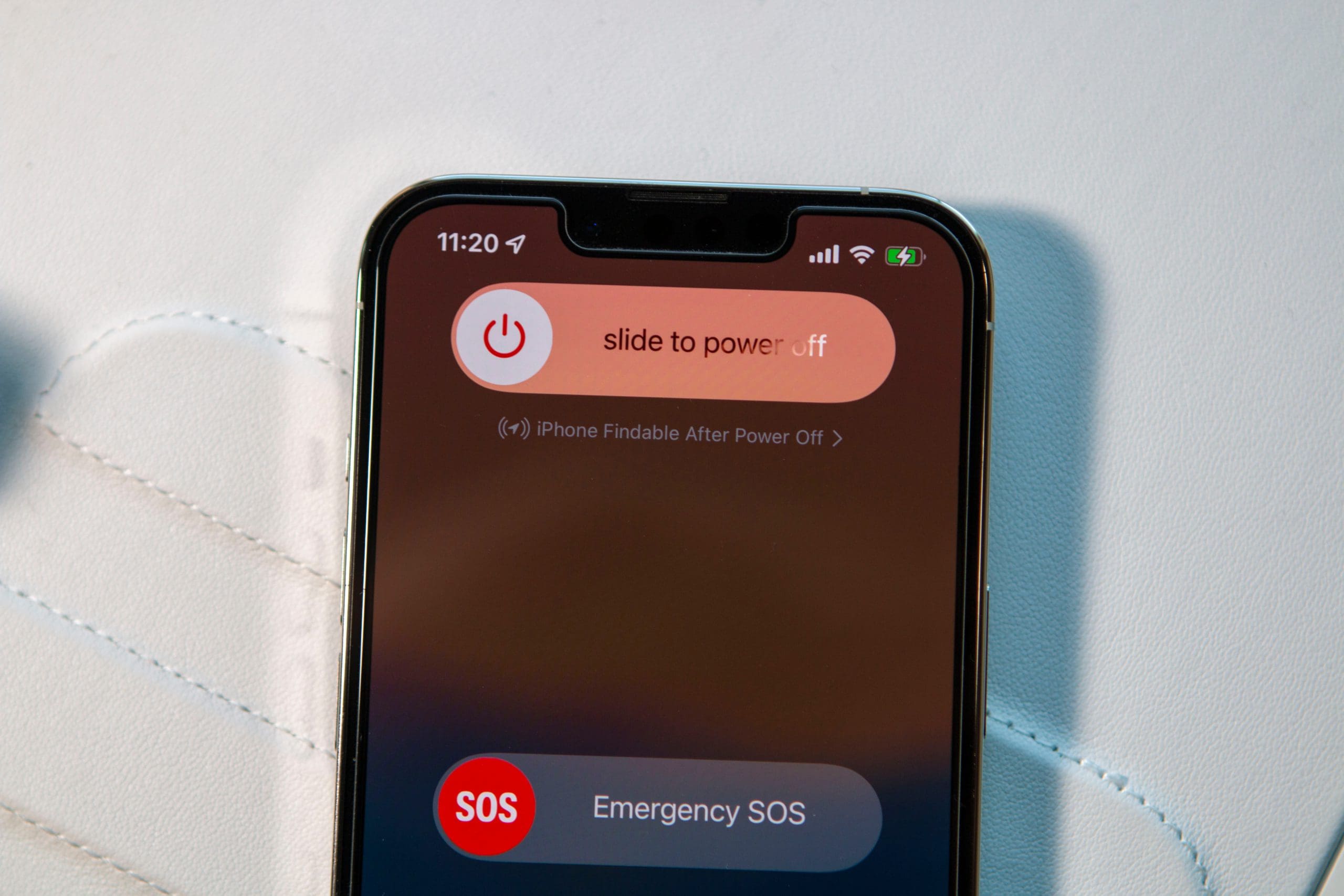
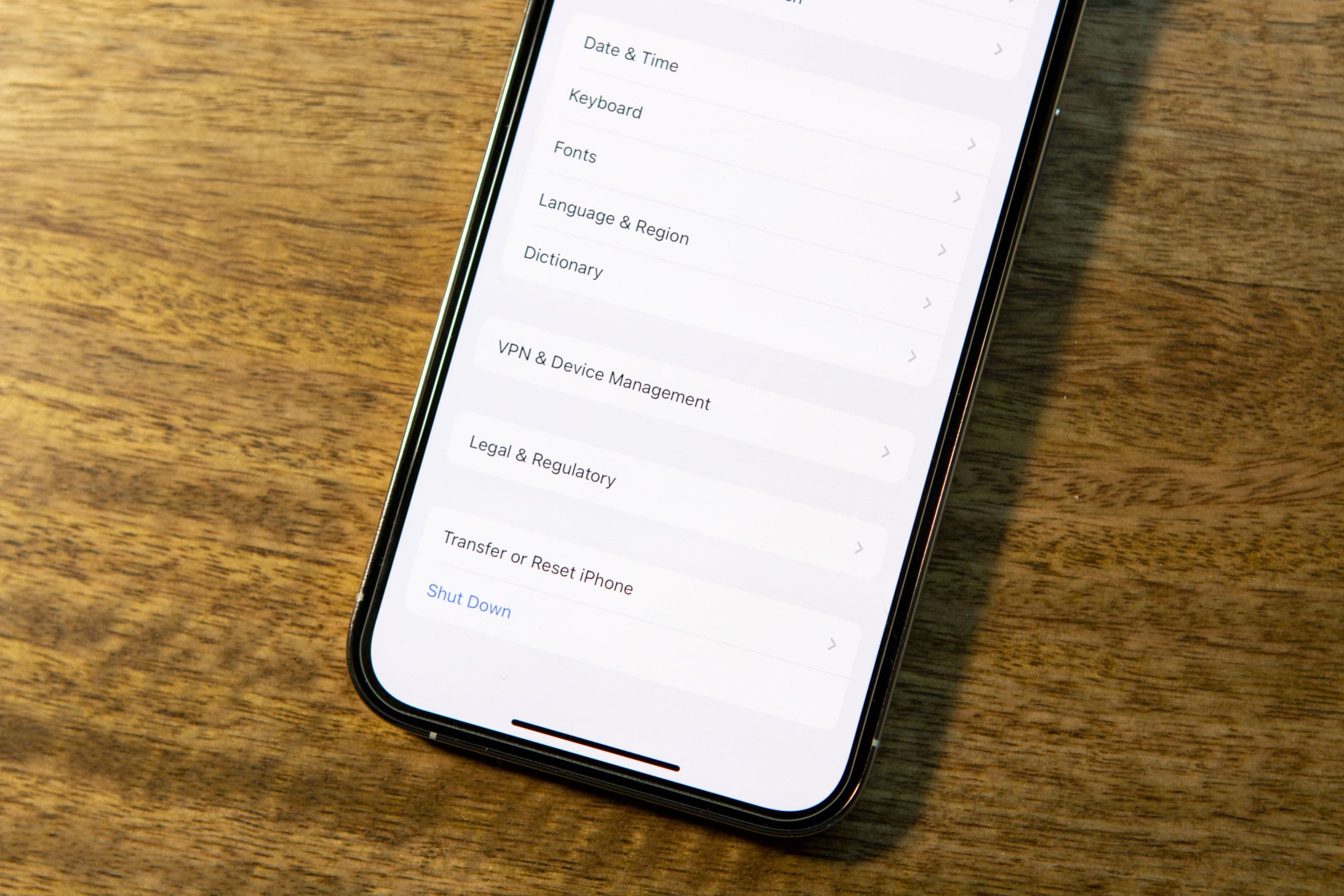


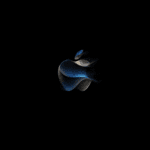






Write a Comment