At first, the size of a phone file may seem like an insignificant thing to take into consideration. However, the more you accumulate files, the more likely they are to start becoming an issue. This is especially true for a mobile device like the iPhone that takes pride in providing high-quality graphics for both pictures and videos.
If you find yourself suddenly running out of space or unable to download files due to their sizes, here are a couple of ways you can reduce the file size.
Contents
1. Format Setting
Sometimes the most straightforward option is the correct one. The same goes for reducing the file format for your iPhone. The most common form of picture and video formats might be the reason why your camera pictures are taking up so much space.
iOS recently introduced the new High-Efficiency Image Container (HEIC) format as an option over JPEG. HEIC offers high-quality images in a smaller size. To change your iPhone camera settings from JPEG to HEIC, first:
- Click on your phone settings and navigate to the phone camera.
- Select the camera and tap Formats. The format refers to the format you wish to have your pictures stored as.
- Here, you will be prompted to enter one of the two formats: Most Compatible or High Efficiency. Most Compatible saves your pictures in JPEG. Select High-Efficiency for HEIC.
You can also reduce the size of camera videos.
- Go to camera settings.
- In the record video option, you can select your desired quality.
- The lower the quality of your video, the smaller its size, and vice versa.
2. External Compressing Apps
If you go to the Apple store and type in file compressor, you will see a couple of applications pop up. Feel free to choose any of those that catch your eye, but we will refer to the Compress Photos app.
If you are a photo freak, selfie-addict, or just a screenshot nerd, then the art of compressing pictures will eventually find its way to you.
You can reduce the size of your pictures using a custom app in the following steps:
- Download the app from the Apple store here.
- After installing the app, open it, and upload the picture you want to reduce. Do this by tapping the plus icon in the middle of the application. This will display all the available picture files on your iPhone and their locations. You can also upload an entire photo album.
- Although it may not be pronounced, resized images lose some of their quality. Enlarging a reduced-file size photo may not result in the quality you want. You can adjust file size by choosing the quality you want the new picture to have. Anything less than 80% to 50% will affect picture quality.
- After setting the quality, select the Compress Images button located at the bottom of the page. This will compress your picture and save it to your camera pictures.
- To save space, delete the original picture.
To compress the size of a video, try using Video Compress. This app allows users to preset video quality and reduce its size. Other apps include Image Size App and Wonder share.
3. Send to Self
Have you noticed how most social media file sizes are smaller than typical files? When you upload a picture on social media and re-download it, the size reduces drastically. You can apply this method to both photos and videos to reduce their size on your iPhone.
You can do this with most social media apps like Apple’s messenger app. Another option available to you is Telegram. Telegram is a messaging app available for both android and iOS. Once logged into Telegram:
- Chose the video you wish to reduce
- Select the video quality by clicking on the video quality icon at the corner.
- Here you can select your desired quality and click send.
- Telegram autosaves the selected size.
4. Online Applications
Another way to reduce file sizes is to upload the content to compression sites. These sites will allow you to upload PDFs, videos, and picture files. Some online file resizing sites are Video Smaller and Resize Image.
5. Reducing PDF and MS Files
There are several ways to reduce the file size of PDFs or MS documents, but offline external file compressors are the most recommended.
There are several apps on the Apple store that will do this for you, but we will be chose Expert PDF.
- Go to App Store to download and install PDF Expert 7.
- Click on the app to launch it. Upload the file you wish to compress.
- Select More at the top right corner of the application. This will display a drop-down menu with several options.
- Click on Reduce File Size, and you will be prompted to select the document quality and size.
- Click on Reduce to compress the current file.
The app is free, but the Reduce File Size option is only available to premium users.
Conclusion
Keep an eye out on your iPhone’s storage status and performance. If you find that it is running slower than usual or you are unable to download a file, it may be time to reduce some file sizes.





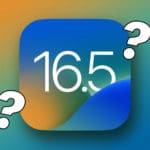




I just took a pic off the monitor, comments ,… Jan 18, 2021
WOW !!!!!!!!!!!!!!!!!!
6.6 megs !!!!!!!!!!!!!!!!!!!!!!!!!! Seems this is a HUGE ISSUE that is not being addressed.
NOT USABLE……… there is no reason for this to be so difficult.
Its like back a few years APPLE was trying to mkae phones even thinner!! We couldnt pick up the phone already!!! Too thin. NO BATTERY LIFE either. I made comment on THAT and apparently the THIN idea went away,….. GOOD THING. I am a CADD designer too,… wake up folks,…
Thanks again
Les
When I take a photo, its so BIG , the recipient cant open it … has to wait forever for it to download. This is nuts. Its just a pic and not a movie or professional photo. JUST A PIC. Would really be nice if a low res feature, or “pick a res”………… 73K or something NORMAL,…..
I took a pic of the first cactus flower and its 2.2 MB. Good Lord.
Thanks
Les
what I’m seeking is how to make images larger and printable. everything is geared to making images smaller on apple bc the computer, phone and iCloud itself are not appropriate for storing images at the larger size. but anyone who prints images knows that the larger sized images are what is needed for a decent looking image. nobody talks about this, perhaps it’s bc apple’s solution instead of expanding icloud beyond its current 2 g limitation, and making the tool robust enough to be a professional product, they simply tell people NOT to count on iCloud to backup images. but with its proprietary “live view” mode, there is no choice.
I”l say it:
Emperor Has No Clothes
Thank you for this! Very helpful!
So, in other words, the simple expedient of being able to change the resolution for taking photos in the first place (like every bargain-basement digital camera and phone for the last few decades) simply isn’t available on this overpriced POS – but here are a few complex and time consuming workarounds!
Amen Mike!! The simple and easy way seems to escape Apple’s designers. Very frustrating!!
Yup! They need to guarantee that icloud storage money!
and the screenshots are ridiculous size too
it’s not even about resolution.
jpegs can be compressed to very small files sizes and still be very high resolution.
all of my files that save as 4-5Mb could easily be 400k with same quality