When it comes to photo and video editing, Adobe’s apps are top-notch and can handle anything you throw at them. But first, you need to install them on your Mac. Unfortunately, error code 501 may sometimes prevent you from doing that. This error seems to occur more frequently on M1 devices than Intel-based macOS machines. Well, we scoured the web to help you out and came up with this list of troubleshooting solutions that can potentially fix error 501.
Contents
How Do I Fix Error 501 When Installing Adobe Products on macOS?
Delete and Reinstall Everything
If the first installation attempt failed, make sure to delete all the Adobe app files from your Mac, and empty the Trash folder. Trying to install the apps while keeping the files from previous failed installation attempts is not a good idea.
Restart your Mac after emptying the Trash folder. Make sure you’re running the latest Adobe Creative Cloud App on your machine. Then reinstall everything fresh.
Close Background Programs
Adobe error 501 may occur when the app you’re installing is trying to access a file that’s unavailable. Oftentimes, this issue occurs because a different app is using the respective file.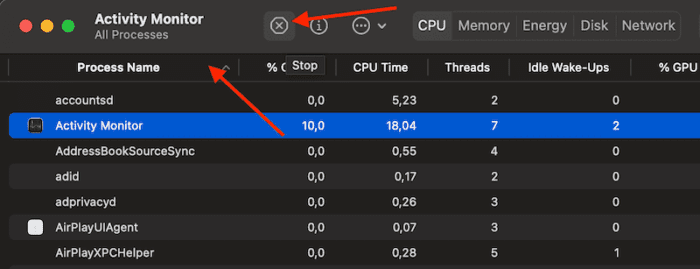
So, launch the Activity Monitor and force-quit all the unnecessary apps running in the background. In this manner, nothing can interfere with the app installation process. Needless to say, if you’re using an antivirus or VPN, temporarily disable these tools. Then try to download and install your Adobe apps again.
Check Your Connection
When you’re installing a new program on your Mac, make sure your network connection is stable and reliable. While error 501 is rarely triggered by connectivity issues, let’s strike this potential cause off the list.
- Unplug your router, and wait for one minute to get rid of flea power.
- Then power up your network device, and wait until your Mac gets back online.
- Meanwhile, disconnect all the other devices using the same connection.
- Try to install your Adobe apps again, and check if you’re luckier this time around.
- If possible, switch to a different connection and check the results.
Reinstall the Creative Cloud Desktop App
This may seem like a counter-intuitive solution. This is because Adobe generally recommends that you do not uninstall the Creative Cloud desktop app. Unfortunately, if the app gets corrupted, you won’t be able to install new Creative Cloud apps. Uninstalling and reinstalling the Creative Cloud desktop app may help you fix the problem.
- First, you need to download the Creative Cloud uninstaller.
- But before you run the tool, don’t forget to sync and back up your files.
- Double-click on the installer, and follow the on-screen instructions to remove the app.
- Restart your Mac, reinstall the Creative Cloud desktop app, and hopefully, error 501 is history now.
Conclusion
To fix Adobe app error 501, update the Adobe Creative Cloud App to the latest version. Then delete all the Adobe apps that failed to install and restart your Mac. Additionally, close background programs, and unplug your router. If the error persists, reinstall the Creative Cloud Desktop App.
Did these solutions help you get rid of error 501 and finally install your Adobe apps? Let us know in the comments below.

Madalina has been a Windows fan ever since she got her hands on her first Windows XP computer. She is interested in all things technology, especially emerging technologies — AI and DNA computing in particular.
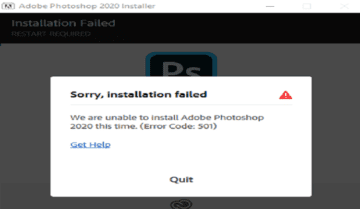









Double genius
Genius!