Contents
Add Multiple Apps to the Home Screen
- On your iPhone, swipe left until you reach the App Library.
- Press and hold any app and drag it to the home screen but don’t lift your finger.
- Swipe left with your other hand to go back to the app library without letting go of the first app. Then, tap on the apps in order to select them. These will be added to the stack of the apps that you are holding with your right thumb.
- Once all the preferred apps are selected, slightly move the stack upwards to get back to the home screen. Then, let go of the app stack to drop the multiple apps on your home screen.
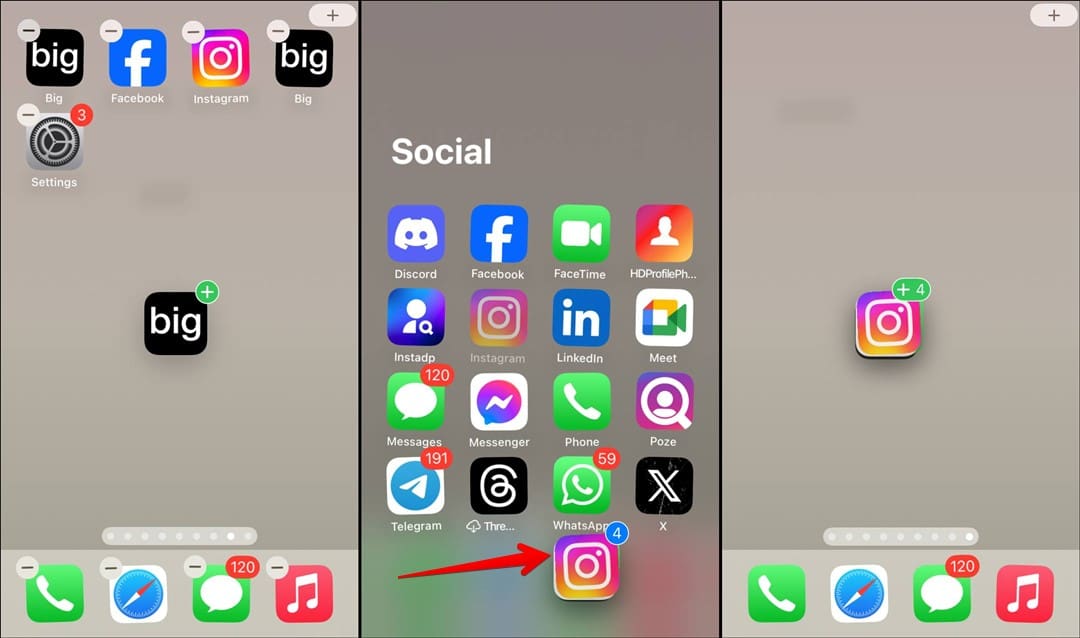
Add All Apps to the Home Screen at Once
You need to reset the home screen layout in order to add all apps to your iPhone’s home screen. To reset the home screen layout, go to iPhone Settings > General > Transfer or reset > Reset > Reset Home Screen Layout.

Keep in mind that resetting the home screen layout will remove any customizations you have made to your home screen. That includes any folders you have created, widgets, aesthetic changes, the default home screen, and custom pages. Also, all the apps will be added in alphabetical order on the home screen.
Bonus Tip: Add New Apps Automatically to Home Screen
If you want your iPhone to add new app icons automatically to the home screen, go to Settings > Home Screen & App Library. Select Add to Home Screen under the Newly Downloaded Apps section.
Mehvish Mushtaq is a computer engineer by degree. Her love for Android and gadgets led her to develop the first Android app for Kashmir. Known as Dial Kashmir, she won the prestigious Nari Shakti award from the President of India. She has been writing about technology for 6+ years and her favorite categories include how-to guides, explainers, tips and tricks for iOS/iPadOS, Android, social media, and web apps.










Write a Comment