If you own an Apple TV, one of the most useful features is the ability to use your iPhone as an input method. This makes it easier for you to search for something to watch or to find a new app or game to download. This was more of something useful for those who just could not stand the glass navigation trackpad on the old Apple TV remote, as you can just use your phone for everything instead. Apple finally remedied that with an updated Siri Remote, but you can still use your iPhone or iPad to control your Apple TV.
Related Reading
- What’s New In iOS 15.1
- What Happened to HBO on Apple TV?
- The 25 Best Siri Commands to Use With Your Apple TV
- Fix: HomeKit Camera Not Showing on Apple TV
- What’s New With the Second-Generation Apple TV 4K?
However, if you own multiple Apple TV’s, or just don’t want the notifications popping up every time someone pulls up the text input screen, it can result in some frustration. Thankfully with the update to iOS 15.1 (currently still in beta), Apple is reintroducing the ability to turn these notifications off. Until now, you didn’t have a choice, and would just continuing receiving the notifications.
Turn off Apple TV and Apple Watch Keyboard Notifications
The ability to disable Apple TV and Apple Watch Keyboard notifications was surprisingly removed from the final iOS 15 release. However, Apple never provided any reasoning as to why this was done. Thankfully, with iOS 15.1 the ability to turn off these notifications has returned. Here’s how you can turn off Apple TV Keyboard notifications on your iPhone and iPad.
- Open the Settings app on your iPhone or iPad.
- Scroll down and tap Notifications.
- Tap Apple TV Keyboard, under Notification Style.
- Tap the toggle next to Allow Notifications.
Those who also want to turn off the same notifications from appearing for the Apple Watch Keyboard will want to follow these steps:
- Open the Settings app on your iPhone or iPad.
- Scroll down and tap Notifications.
- Tap Apple Watch Keyboard, under Notification Style.
- Tap the toggle next to Allow Notifications.
After you’ve turned the notifications off, you’ll no longer need to worry about annoying buzzes every time the text input screen appears on your Apple TV. This doesn’t remove the ability to still use your iPhone or iPad as an input method. Instead, you’ll just need to open the Apple Remote app from Control Center on your device in order to do so. And if you don’t have the Remote icon in Control Center, here’s how you can add it back:
- Open the Settings app on your iPhone or iPad.
- Scroll down and tap Control Center.
- Under More Controls, locate Apple TV Remote.
- Tap the + icon to add it to the Included Controls section.
- Grab the three horizontal lines to the right of Apple TV Remote and drag it to the position you want it to appear.
Andrew Myrick is a freelance writer based on the East Coast of the US. He enjoys everything to do with technology, including tablets, smartphones, and everything in between. Perhaps his favorite past-time is having a never-ending supply of different keyboards and gaming handhelds that end up collecting more dust than the consoles that are being emulated.

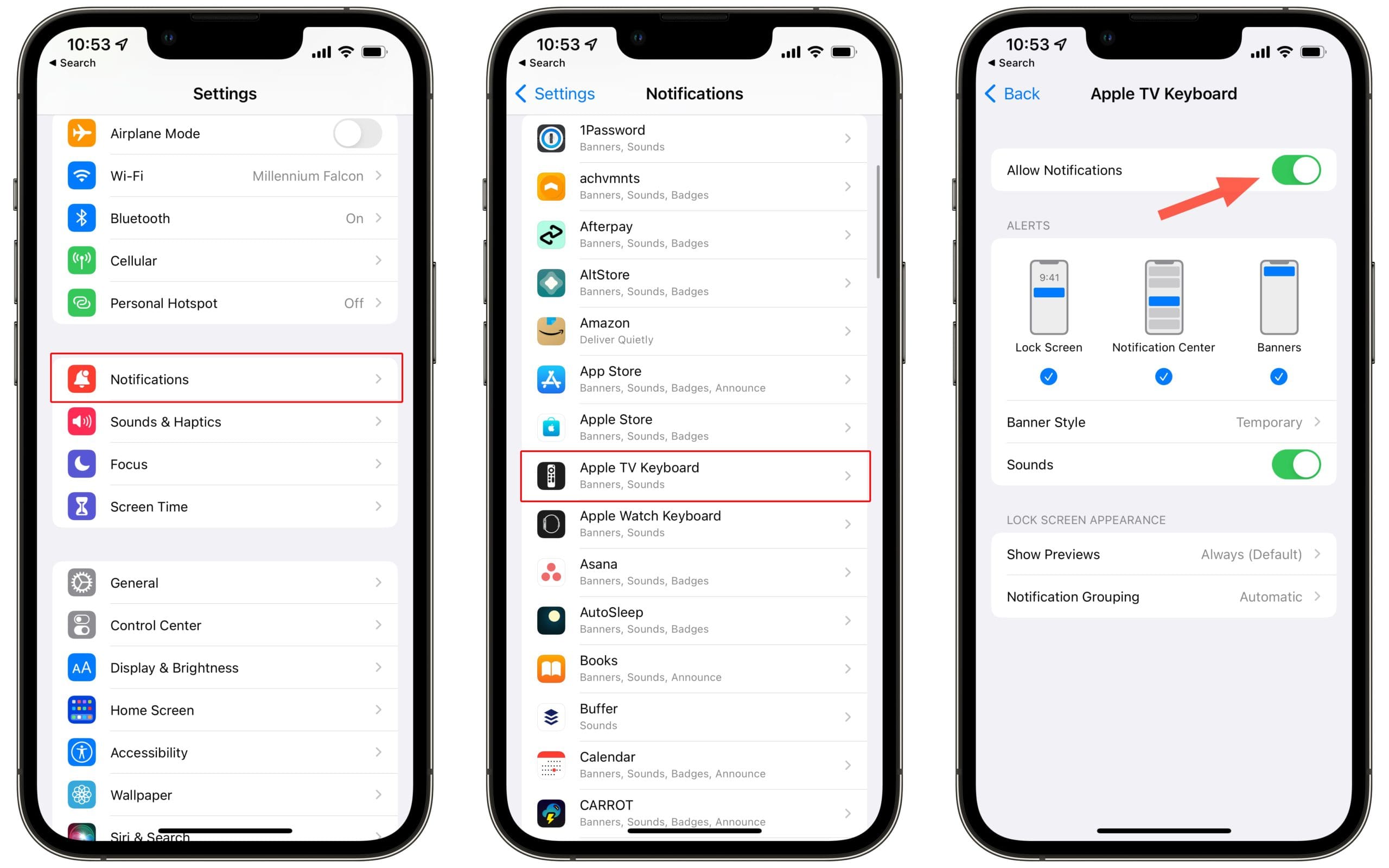










Write a Comment