The Apple TV is already an excellent streaming device, but by making the most of Siri you can really take it to the next level. The Siri Remote, which comes with the Apple TV (4th generation) or later, features a built-in microphone so you can easily access Siri whenever you’re watching TV.
All you need to do is press and hold the Microphone button on the Siri Remote while you ask a question or tell Siri what to do. Siri displays the results in a box at the bottom of the screen.
If you’re not sure what to say to Siri on your Apple TV, we’ve pulled together all our favorite suggestions in the list below.The 25 Best Siri Commands to Use With Your Apple TV
Related:
- A Complete Guide To Using the Siri Remote With an Apple TV
- How To Connect One Apple TV to Multiple TVs
- Can Your Record Shows on an Apple TV?
Contents
Siri Commands to Find Something to Watch
1. “What Should I Watch?”
If you don’t know what you want to watch, let Siri decide instead. When you ask this question, Siri will pull up a selection of movies and shows based on your viewing history.
2. “What Can I Watch for Free?
Ask Siri to find free movies and TV shows to watch and it’ll pull up a selection available with your active subscriptions or available for free to everyone.
3. “Oceans Eleven”
Just say the name of a movie or TV show and Siri will search its databases to find what you’re looking for. Select any of the options that appear to view more details about it in the Apple TV app, or whichever app it’s available in. Unfortunately, Siri won’t search Netflix when you do this.
4. “George Clooney Movies”
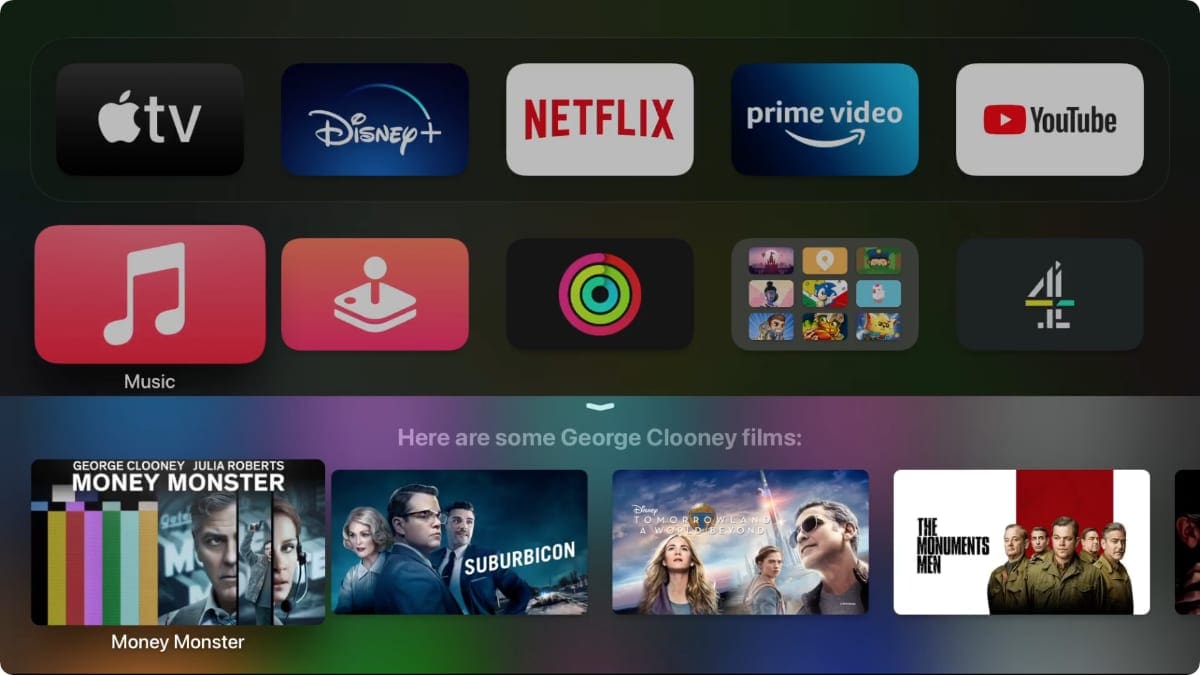
Search the name of your favorite actors to find all the TV shows and movies they’ve been in. You can also search for directors, writers, or composers.
5. “Crime Movies”
For genre fans, ask Siri to pull up a selection of popular films from a range of different genres. Siri knows most genres: action, adventure, comedy crime, and so on. You can even combine genres to fine-tune your selection by asking for options like action-adventure movies or horror-comedy movies.
6. “Movies From the 2000’s”
Alongside actors and genres, you can also filter through movies and TV shows by their release year. Get specific by looking for content from a particular year, or keep it open by searching by decade.
7. “Movies From the 2000’s With George Clooney”
Get specific and combine several of the search terms above to narrow down your selection. You could combine genre and year, actor and free movies, director and genre, and more. This is also a great way of finding the name of something you can’t remember.
8. “Only the Best Ones”
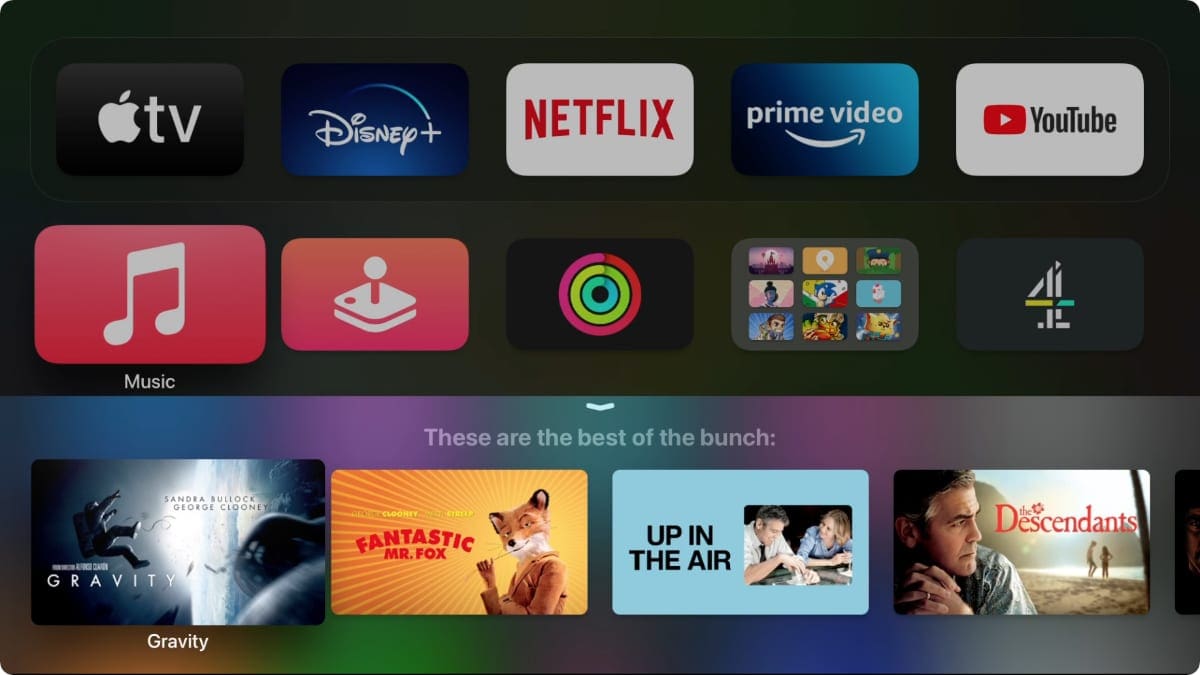
When Siri is showing you a range of options, narrow it down by asking for “Only the best ones.” Alternatively, you could ask for the most popular ones, the free ones, the ones in 4K, the dramas, the ones directed by Steven Soderbergh, and so on.
9. “New Movies on Netflix”
Unlike other streaming services, the Apple TV doesn’t play nicely with Netflix. It usually ignores Netflix content when performing searches. However, you can help it out by explicitly stating that you want to find content “on Netflix.” Unfortunately, this still doesn’t seem to find everything that’s available on Netflix.
Siri Commands to Control Playback
10. “Fast-Forward 30 Minutes”
Using the touch surface on your Siri Remote can be fiddly at the best of times. When you want to fast-forward, the easiest option is to tell Siri to do it for you.
11. “Go Back 30 Minutes”
Tell Siri to “rewind” or “go back” a set amount of time to jump to an earlier point in your movie or TV show.
12. “Go Back to the Beginning”
No matter how far into a movie or TV show you are, just ask Siri to go back to the beginning and your Apple TV will start playing it from the start.
13. “What Did They Say?”
When you ask this, Siri jumps back about 20 seconds and temporarily turns subtitles on. This gives you a second chance to hear—or read—the line you missed. Best of all, Siri automatically disables the subtitles again when you get back to the point you left off from.
14. “Turn On Spanish Subtitles”
Enable subtitles or closed captioning without sorting through menus by asking Siri to do it for you.
15. “Reduce Loud Sounds”
This option compresses the audio to reduce the volume of particularly loud sounds in whatever you’re watching, so you can avoid disturbing the neighbors.
Siri Commands to Get More Information
16. “Who’s in This?”

While watching something, ask Siri who acts in it to see a lineup of the top-billed cast. You can also ask who directed, wrote, produced, or composed for whatever you’re watching as well.
17. “When Did This Come Out?”
Ask Siri this to find out the year whatever you’re watching was released.
18. “What Rating Is This?”
Unsure if what you’re watching is safe for kids? Simply ask Siri and she’ll tell you the age rating.
19. “Is This Good?”
When you ask this question, Siri will pull up the Rotten Tomatoes score so you can get a good idea if it’s actually worth your time to finish it or not.
Siri Commands to Use Other Apps
20. “Search YouTube for Cat Videos”
If you’ve got the YouTube app installed, save yourself a few clicks by telling Siri to search YouTube for whatever you’re looking for.
21. “Show Me the Best New Apps”
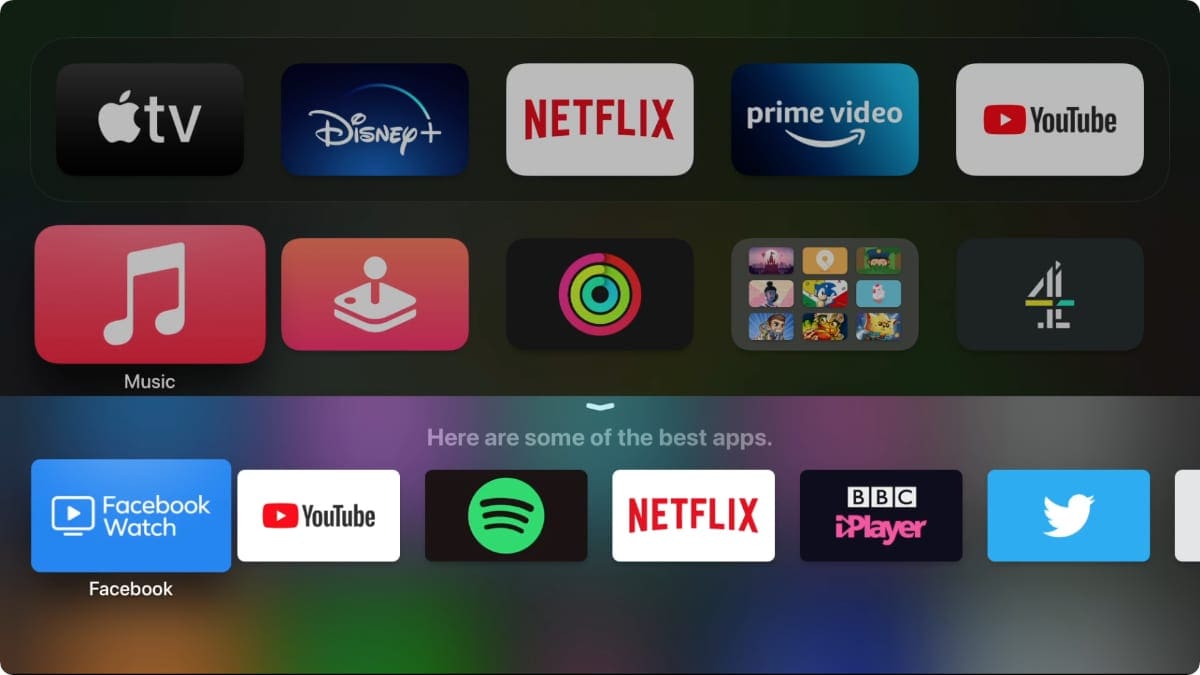
Siri will search the Apple TV App Store to show you all the latest offerings that all highly reviewed. You can also just ask for the “best” apps or just ask for “new” apps.
22. “Show Me the Best New Games”
Did you know you can play games on your Apple TV? Ask Siri to find you the best options to start out with.
23. “Open the Photos App”
Use Siri to navigate the Apple TV menus by telling it to open a certain app or jump back to the Home screen.
24. “Turn On Dark Mode”
By default, your Apple TV switches to Dark Mode at nighttime, but you can speed up the process with this nifty command.
25. “Turn Off the Lights”
If you’ve got HomeKit-compatible smart lights in your home, you can use Siri on your Apple TV to control them. In fact, you can use Siri to control a range of different HomeKit accessories—you can even view the feed from a security camera.
We’ve Only Scratched the Surface of What Siri Can Do
In this article, we tried to stick to the Siri commands that are most likely to be useful for Apple TV users. But a lot of the Siri commands you can use on your iPhone are also available on your Apple TV as well.
That includes things like checking the sports scores, finding out about the weather, controlling Apple Music, and much, much more.
To find even more commands you can use with Siri, give one press of the Microphone button on the Siri Remote and wait for your Apple TV to start showing a range of suggestions on screen.
We’d love to hear in the comments which commands you use with Siri on your Apple TV. Or are there any commands Siri doesn’t know that you want it to learn?

Dan writes tutorials and troubleshooting guides to help people make the most of their technology. Before becoming a writer, he earned a BSc in Sound Technology, supervised repairs at an Apple Store, and even taught English in China.










Write a Comment