One thing that Apple has been excelling at for the last few years is Accessibility features. These have made their way to iPhones, iPads, and even the Apple TV. One such feature is VoiceOver which will allow your TV to talk back to you while navigating through different menus.
There are times, however, in which VoiceOver is turned on by accident. Today, we’re going to take a look at how you can turn this feature off on all applicable Apple TV devices.
VoiceOver made its way to the 2nd-generation Apple TV and turning the feature off is the most in-depth compared to newer Apple TV’s. Here are the steps you need to take to turn this feature off:
Apple TV 2nd Gen
- Press Menu once. The top-left icon should be highlighted.
- Press Right repeatedly until you hear a stop sound.
- Press Down once. Settings should be highlighted. If you changed the layout of the main menu, you might not have Settings here. Use the arrow buttons on your remote to highlight Settings.
- Press Up repeatedly until you hear the stop sound. You should be at the first menu item in the General menu.
- Press Select.
- Press Down repeatedly until you hear the stop sound.
- Press Up four times. Accessibility should be highlighted.
- Press Select twice. VoiceOver should turn on and begin reading the content on your Apple TV screen.
- Repeat these steps to turn VoiceOver off.
Apple TV 3rd Gen
- To return to the main menu, press the lower-left button (Menu) repeatedly until you hear a stop sound.
- Press Down once.
- To highlight Settings, press Right repeatedly until you hear a stop sound. If you changed the layout of the main menu, you might not have Settings here. Use the arrow buttons on your remote to highlight Settings.
- Press Select twice.
- Press Down repeatedly until you hear a stop sound.
- Press Up four times. Accessibility should be highlighted.
- Press Select twice. VoiceOver should turn on and begin reading the content on your Apple TV screen.
- Repeat these steps to turn VoiceOver off.
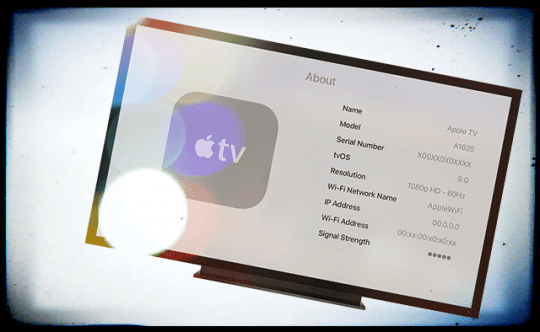
Apple TV 4th Gen
- Open ‘Settings’
- Select ‘General’ > ‘Accessibility’
- Select VoiceOver
With the latest Apple TV, there is actually a shortcut that can be used in order to toggle VoiceOver off or on. This can be enabled by following these steps:
- Open ‘Settings’
- Select ‘General’ > ‘Accessibility’
- Select ‘Accessibility Shortcut’
- Select ‘VoiceOver’
Once enabled, you will be able to simply press the Menu button on the Apple TV remote, three times. This will quickly toggle VoiceOver on or off without fiddling with the Settings menu.
If you are a proud owner of either the Apple TV 4 or Apple TV 4K, then there’s another way to disable VoiceOver. This is actually done with the new Siri remote. Simply press and hold the Siri button, state “Turn VoiceOver Off”, and the feature will then be turned off.
This is just one of the many different Accessibility features offered by Apple with its Apple TV devices. If you have run into any issues, be sure to let us know in the comments below and we’ll be sure to answer any questions you may have.
Andrew Myrick is a freelance writer based on the East Coast of the US. He enjoys everything to do with technology, including tablets, smartphones, and everything in between. Perhaps his favorite past-time is having a never-ending supply of different keyboards and gaming handhelds that end up collecting more dust than the consoles that are being emulated.










The 3 button tap short cut is so infuriating. I wish there was a way to disable this short cut as a incites the fury of a thousand suns when accidentally enabled. Apple didn’t think this one through. People rapidly tab buttons a lot when the remove isn’t responsive fast enough. Ugh!!!!
Constantly having trouble turning the voice over off. Followed instructions above but to no avail.
On LG smart tv using the latest Apple TV remote the voice over will not turn off. All settings are off. Announcing of volume settings and other features continues. I have tried ALL ways to turn voice over off. It’s very irritating! Any other suggestions?
Siri it saying the voice over is off, but it’s not. I’ve tried everything. Help!
Voiceover or audio description popped onto my Apple TV 4 an won’t turn off. I told Siri to shut them off with no.
So my daughter found it! …in the Audio selection…on the left…there’s a list of languages…instead of English, mine was English AD, which I guess means Auto description….I switched to English, and it’s gone!
Hope this helps someone else
Help! I have the voice over on netflix (through my Apple TV) I have tried the menu button, the settings show that it’s off, Siri says that it’s off …
I also tried what Liz said above…….
Elizabeth JonesJuly 20, 2019 at 8:55 AM
Hi Russell,
Since it is occurring on Netflix only, it’s likely a setting for Audio Descriptions.
First, visit Settings > General > Accessibility > VoiceOver, then turn VoiceOver off
Turn off Netflix Descriptive Audio
Select Settings > General > Accessibility > Audio Descriptions
Set the toggle switch to Off
Go back to Netflix and start playing something
While it plays, swipe down with the Apple TV remote
Select the Dialog button (looks like a text bubble) in the upper right corner
Check that your selected audio option does not contain Audio Description
Tap Done
Play your movie or TV show for at least five minutes to save your settings
Hope that works for you. Keep us posted.
Liz
I didn’t get a dialogue bubble, and the Audio showed nothing ….It’s Still There…gonna lose it ! Help!
Thanks
Jane
I have AppleTV 4K. VoiceOver is stuck on. I have tried EVERYTHING, Siri says it is off, Setting shows it is off, tried turning VoiceOver on then off, reset AppleTV and so on. It is driving me nuts. Help!
Any luck?! I have the same problem.
Do some movies automatically have voiceover? I have turned it off and the movies I am watching continues with voiceover. I checked other movies and they are fine.
Hi Audrey,
Yes, some movies default to your language preference and then show you the dubbed version of the film in your set language.
I also dislike this feature.
What you want to do is switch from the dubbed language and set it back to hear the film’s original language with your language subtitles. That usually involves changing the language of the film and then also turning on your language’s subtitles.
Unfortunately, the way you do this is often different, depending on what app or service you use.
So let’s say you use Netflix. When the movie starts playing, swipe down on the touchpad part of your Apple TV remote or for older Apple TV remotes hold down the center button on your Apple TV remote. Then select both audio (and change that to the original language) and the subtitle options (and change that to your language).
I have tried all your recommendations and I still have narration on Apple TV 4…are there other things I can do? Please help.
Regardless of what I do, voice-over continues to play on my Apple generated Netflix tv.
The latest maneuver was to play a movie, hold down on the menu, a cue box shows choices including Voiceover.
I press and the narrator says “Voiceover Off”.
However, the voiceover continues in the movie.
I have turned off all voice-overs on my TV but it continues on Netflix.
Please help.
Hi Russell,
Since it is occurring on Netflix only, it’s likely a setting for Audio Descriptions.
First, visit Settings > General > Accessibility > VoiceOver, then turn VoiceOver off
Turn off Netflix Descriptive Audio
Select Settings > General > Accessibility > Audio Descriptions
Set the toggle switch to Off
Go back to Netflix and start playing something
While it plays, swipe down with the Apple TV remote
Select the Dialog button (looks like a text bubble) in the upper right corner
Check that your selected audio option does not contain Audio Description
Tap Done
Play your movie or TV show for at least five minutes to save your settings
Hope that works for you. Keep us posted.
Liz
Hi Andrew,
This guide really helped me set-up voice control for my aging and disabled Mum. Thank you!
Shes finally getting to enjoy all her shows with her Apple TV.