Whether you use an iPhone or iPad, your device needs regular software updates. You may also want to restore its data from a backup from time to time. In most cases, this is a simple process. However, some users have reported an issue where the iPhone is stuck on Updating iCloud settings during an iOS install or restore.
This is frustrating as you might have to restart the device before it will do anything else. There’s also no guarantee that the software or backup has been installed correctly. Thankfully, we’ve got several fixes for you to try, plus ways to check your software is up to date.
Contents
- Quick Tips
- Why Do iOS Devices Get Stuck on Updating iCloud Settings?
- How-To Fix When Your iPhone or iPad Gets Stuck on Updating iCloud Settings
Quick Tips
Follow these quick tips first to fix your iPhone when stuck on updating iCloud settings:
- Restart or force restart your iPhone and see if the software update/restore will start again.
- Check Apple Services are all online on their System Status page.

- Try the update/restore again using a different Wi-Fi network.
- Turn off any restrictions.
- Skip the stage for Updating iCloud Settings once the update/restore is complete.
Why Do iOS Devices Get Stuck on Updating iCloud Settings?
Several issues can cause this fairly infrequent fault:
- You don’t have enough storage to complete the required updates—see step one.
- Poor connectivity means your iOS device can’t connect to the iCloud service.
- Apple’s services are temporarily down.
- Low battery.
- The iPhone has another fault that interferes with the update/restore.
If this unusual issue occurs, you can use the following steps to fix it or determine if you need to contact Apple for additional support.
How-To Fix When Your iPhone or iPad Gets Stuck on Updating iCloud Settings
You’re stuck on the “Updating iCloud Settings” screen? Don’t worry – there are several fixes you can try to get up and running again.
1. Check Your iOS Device’s Storage
A failure to complete the iCloud settings process could indicate that the software update wasn’t completed. A common cause of this is a lack of storage on the device. We recommend that you free up at least 5 GB of space before attempting an update.
This is because each new software iteration has additional features and will take up more room than the last. Also, you don’t want to download your software and find you have no space for new photos, apps, or music. If you only leave a little space, this can cause the iPhone to get stuck on updating iCloud settings.
It’s easy to check your iPhone or iPad storage:
- Click on Settings > General > iPhone Storage.
- You now see a bar showing exactly how much space you’ve used and what’s using it.
- Check for more detail on this below the “Recommendations” section.
- Delete apps and media as needed.

2. Just Leave It Alone
We’re not kidding. It can take as much as half an hour to complete this stage. If you think your iPhone or iPad is stuck on Updating iCloud Settings, it might not be stuck at all. Go away and do something else. Have a coffee or do some work. Return in an hour and, if the problem continues, try one of our other steps.
3. Make Sure Your Device Is Plugged Into a Charger
Whether you’re updating your iOS software or restoring data from a backup, your device should always be plugged in. A low battery can cause multiple issues during any update. Plus, if the phone or tablet runs out of battery part way through the process, it could corrupt the software update.
4. Restart or Force Restart Your Device
The problem with being stuck on Updating iCloud Settings during an iOS install or restore is that you can’t use your phone. You need to restart your device to get back to the home screen. There are two ways you can try this.
Normal restart:
- Go to Settings > General > Shut Down.

- Alternatively, hold the power/standby button and either volume button together.
You will now see the “Power Off” screen. Slide the button to power the phone down. Leave it for a minute, then hold the standby button to power it back on. If you use a passcode, you will need to enter it once the device switches back on.

Force restart:
A force restart may work if your iPhone has completely crashed while trying to update iCloud settings.
For most iPhones from the 8 series up to the 15 series:
- Press Volume Up.
- Press Volume Down.
- Hold the Side button until the Apple logo appears.
For iPhone 7 or iPhone 7 Plus:
Press and hold both the Side and Volume Down buttons for at least 10 seconds, until the Apple logo appears.
Once your iPhone is back on, you can perform further checks.
5. Check Your Software and Restore Status
Before trying your update again, check if it the update is complete.
For software updates, go to Settings > General > Software Update. If the device still prompts you to complete the update, follow our tips on storage and battery before completing.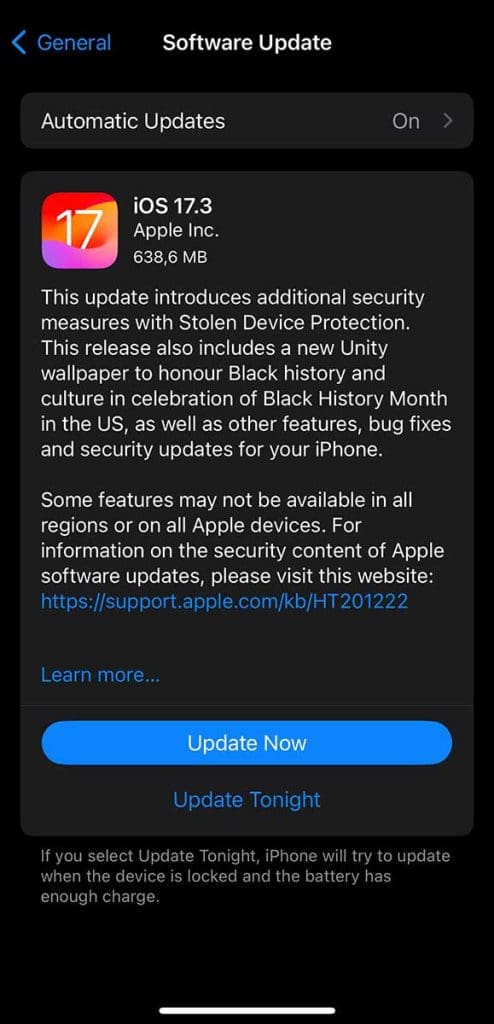
6. Restore the Device From a Backup
Sometimes, the simplest solutions really do work best. Restarting your device resets everything that’s happening on it, perhaps getting rid of the bug causing iCloud’s updates to hang. If that didn’t work, try restoring the device from a backup.
Restoring From a Computer
You have two options here – restore from a Mac using Finder or restore from iTunes. It all depends on where you keep your backups. If you have a Mac with macOS Mojave or earlier, or keep your backups on a PC, open iTunes. If you have a Mac with macOS Catalina or later, open the Finder.
For Finder, follow these steps:
- Open Finder and connect your iPhone to your Mac using a cable.
- Enter your passcode or click Trust This Computer.
- Choose your device from the Finder window.
- Click Restore Backup.
- Choose the most relevant backup from the list provided.
- Hit Restore and wait for the process to finish.
- You may have to enter a password if your backup was encrypted.
- Keep your iPhone connected as it restarts and syncs with your Mac.

Restoring from iTunes works much the same way, with a few differences:
- Connect your device to your computer using your USB cable and open iTunes.
- Click the device icon at the top-left of the screen.
- Choose Restore Backup and select the backup you want to use.
- Select Restore and enter your password, if needed.
- Keep the iPhone connected as it restarts and syncs with your iTunes account.

Restoring From iCloud
If you’d rather not restore using a computer – and you have iCloud activated – you can restore from the iPhone itself. But there’s a catch.
You have to erase all of the iPhone’s contents before you can restore it from an iCloud backup. Make sure you have a backup ready by checking your iCloud account. Then, follow these steps:
- Head to Settings, then General.
- Tap Transfer or Reset iPhone.
- Select Erase All Content and Settings.
- Enter your Apple ID password or phone passcode, if required.
- Press Continue to confirm that you want to erase the device.
After a few minutes, your iPhone should be completely erased. Next – restoring it from iCloud:
- Turn your iPhone on and follow the onscreen steps until you get to Transfer Your Apps & Data.
- Select Restore from iCloud Backup.
- Sign into iCloud when prompted, then select a backup from the list.
- Use your Apple ID to sign into the App Store, when prompted:
- This restores all of your apps and app-related purchases.
- Wait a few minutes for the restore to finish.
- Continue setting up your device.
7. Reset Network Settings
Resetting your network settings might be your last resort if nothing else seems to work. But beware – doing this loses anything internet-related on your iPhone. Your passwords, login information, and any information related to paired devices – like AirPods – disappear. So, there’s always one thing to do before trying this fix:
Ensure you have the usernames and passwords for every website or app you use.
Ready to go? The steps are pretty simple:
- Head to Settings and tap General.
- Select Transfer or Reset iPhone.
- Hit Reset, followed by Reset Network Settings.
Hopefully, you won’t have to go this far to fix the “Updating iCloud Settings” issue. But if you do, let us know in the comments. The same goes for if you find any fixes that we haven’t covered.

For most of her professional life, Amanda Elizabeth (Liz for short) trained all sorts of folks on how to use media as a tool to tell their own unique stories. She knows a thing or two about teaching others and creating how-to guides!
Her clients include Edutopia, Scribe Video Center, Third Path Institute, Bracket, The Philadelphia Museum of Art, and the Big Picture Alliance.
Elizabeth received her Master of Fine Arts degree in media making from Temple University, where she also taught undergrads as an adjunct faculty member in their department of Film and Media Arts.
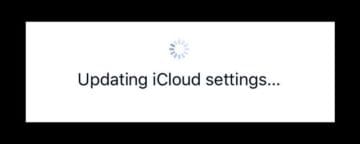
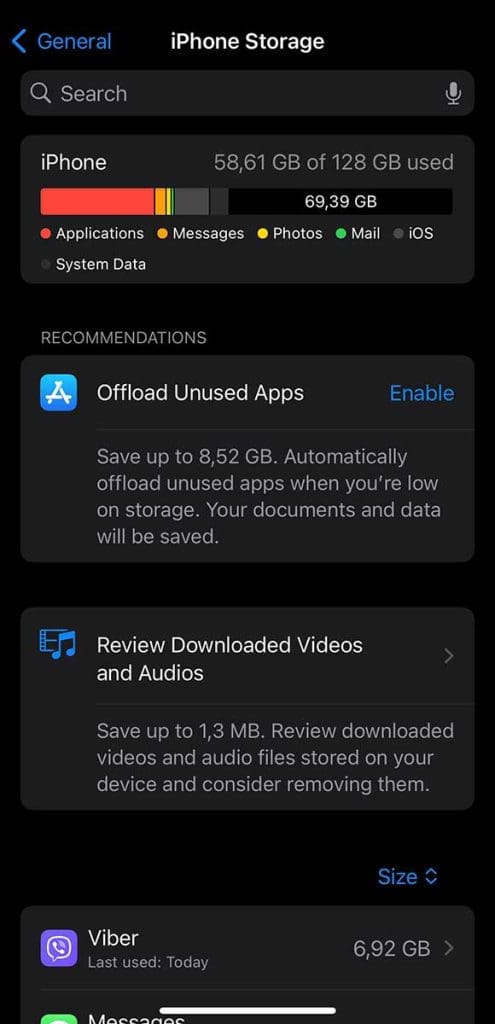
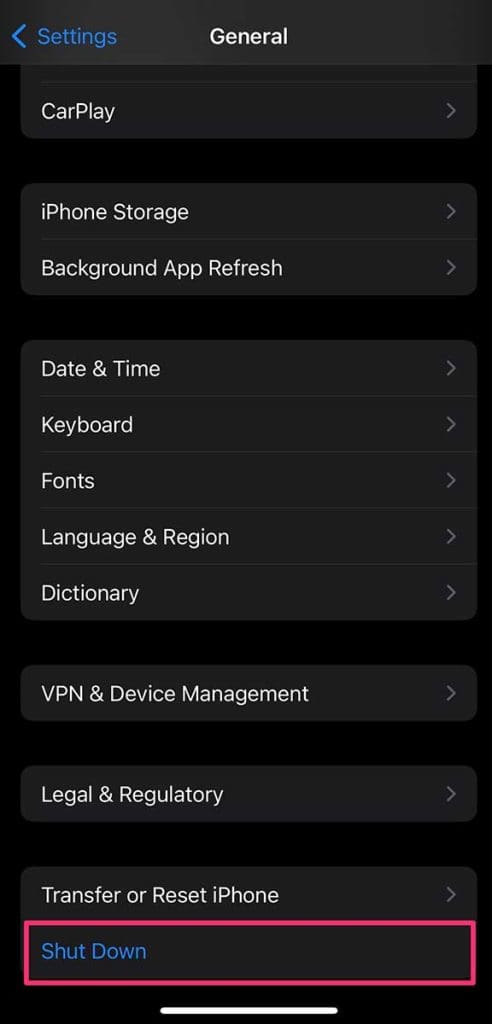
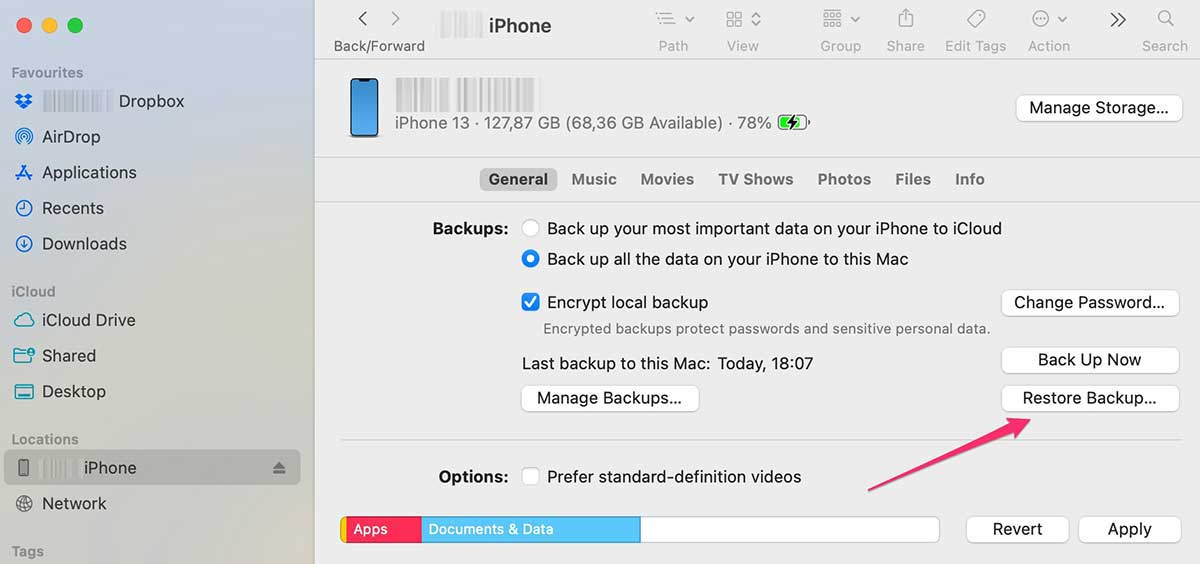
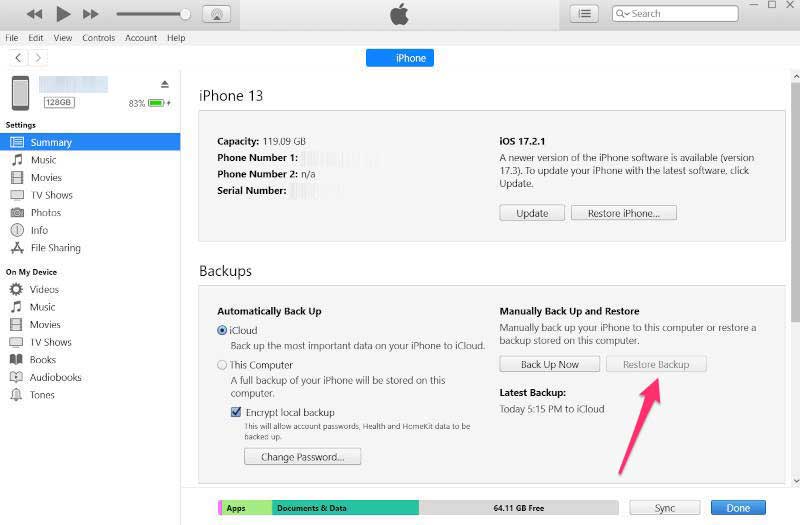
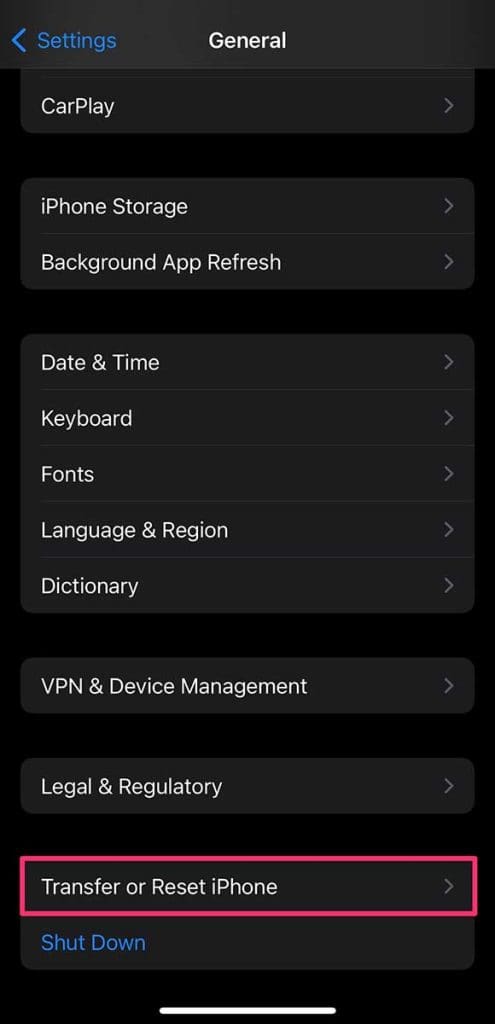
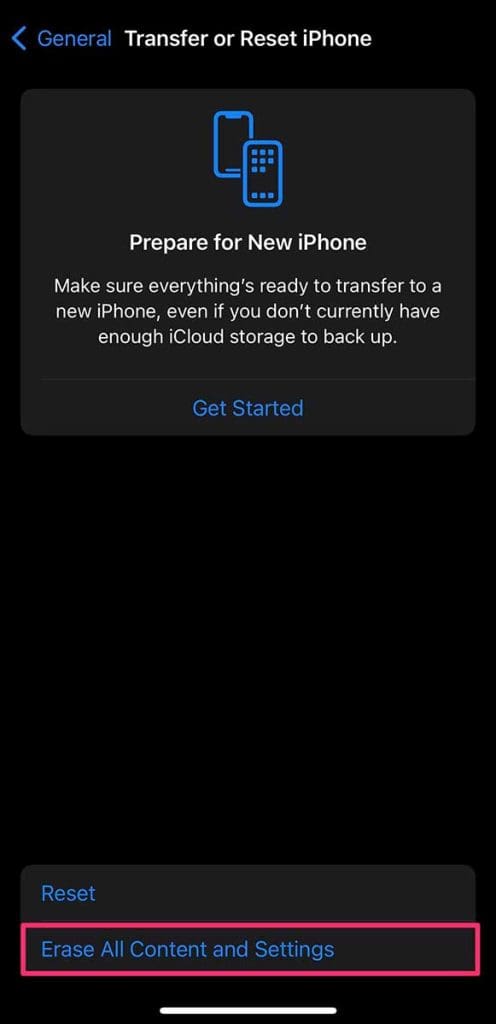
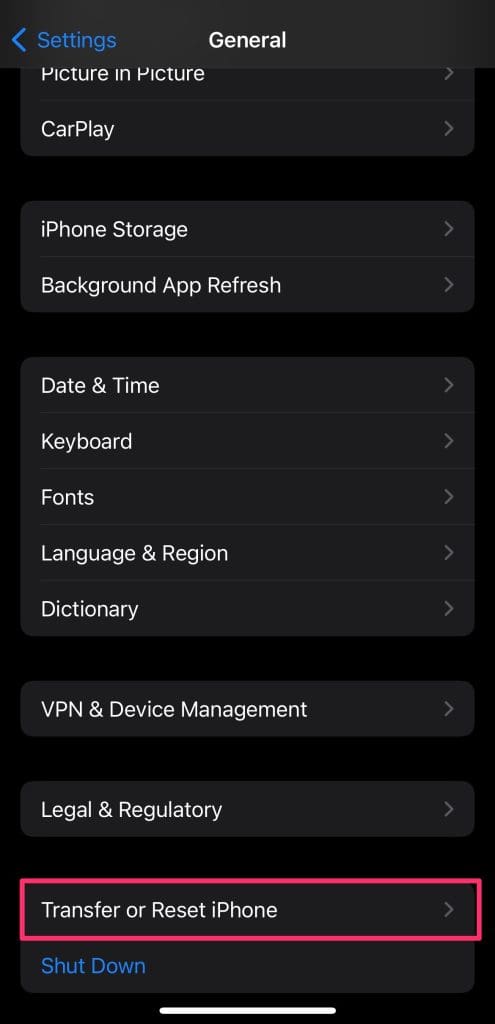
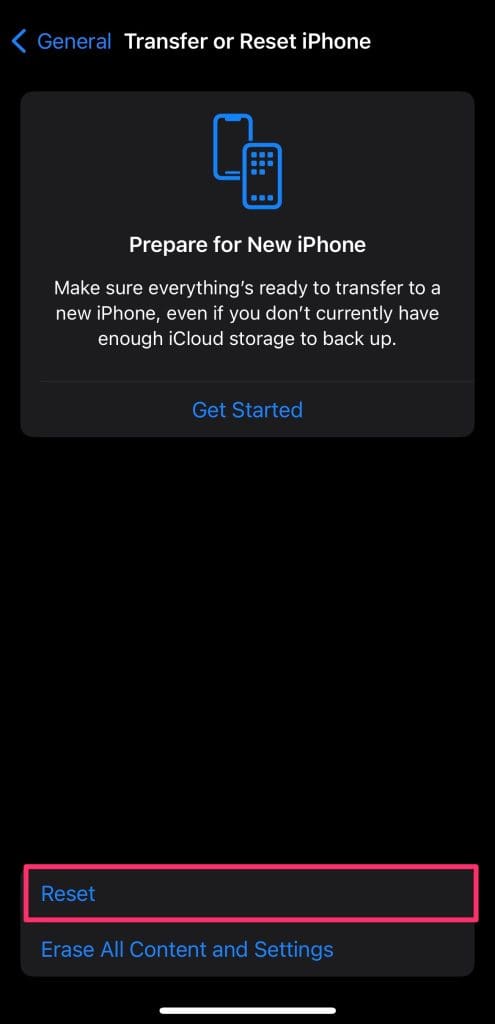









tnx so much but now its stuck on restore from icloud.
I have an android laptop computer, running fully paid & licensed Windows 10 and Microsoft Outlook 2016 (16.0.13628.20128) 32-bit. Product ID: 00333-59072-93157-AA413. When running the Outlook app, a window pops up with an error message whenever there’s an automatic search for new incoming mail. The message reads… Task ‘Synchronizing subscribed folders for Laurie on iCloud.’ reported error (0x800CCC0E) : ‘Outlook cannot synchronize subscribed folders for Laurie on iCloud. Error: Cannot connect to server. If you continue to receive this message, contact your server administrator or internet service provider (ISP).’
This comment is dated February 16, 2021
iCloud’s site is updating
mine sat there for a few hours.. but then I power cycled and tried again – no problem. it shouldn’t sit there for hours ! should be 1 minute odd regardless but give it an hour, if no luck, time to restart. the restore from iCloud page has a progress bar so you can see what’s going on with an estimated time remaining.
New ipad pro 12.9 , updating to 13.1.1 , stuck on Updating iCloud Settings for 2 hours now andcounting.
Cannot even power off the ipad, stuck in the update cycle. Sucks !
HELP ! !
Apple sucks .
Same here. Ipad Pro (model 2019) is stuck on “Updating iCloud Settings” and there is nothing I can do about it. The newest Ipad Pro does not have a physical button other than the on/off button. I turned it off and back on and I get back to the stuck screen. At least PC tablets/computers can be rebooted with a flash-drive running Windows or Linux but this Ipad is a piece of junk. I got it about a couple of days ago from the Apple store for around $1000.00 and I am taking it back for a refund tomorrow.
That said my iPhone backup up