How many bars do you have? Let’s take a look, shall we? The signal bar on the top of your iPhone screen is supposed to be an impeccable indicator of your cellular reception. This is not always the case, though — which I’m sure you’ve experienced first hand. Rather than showing you the exact amount of signal you’re receiving, it just dishes out a general range. Because of this, you can’t tell using the signal bar alone if two or three bars is either a good or bad connection.
Unfortunately, you can no longer change your signal bar into a decibel-milliwatts (dBm) reading. Apple managed to end a user’s ability to use this trick a few updates ago. Nevertheless, there is still a way to see detailed signal strength in dBm — it’s just not as convenient as the old way.
Contents
Check For the Intel Wireless Chip
If you own an iPhone with a wireless modem, you can view 4G LTE reception strength. But only the iPhone models that come with Intel wireless chips can show you the exact dBm. To see if your iPhone fits this standard:
- Open Settings > General > About > Legal > Regulatory.
- You should see your iPhone’s model number at the top of the page.
- Check to see online if this model number features the Intel chip.
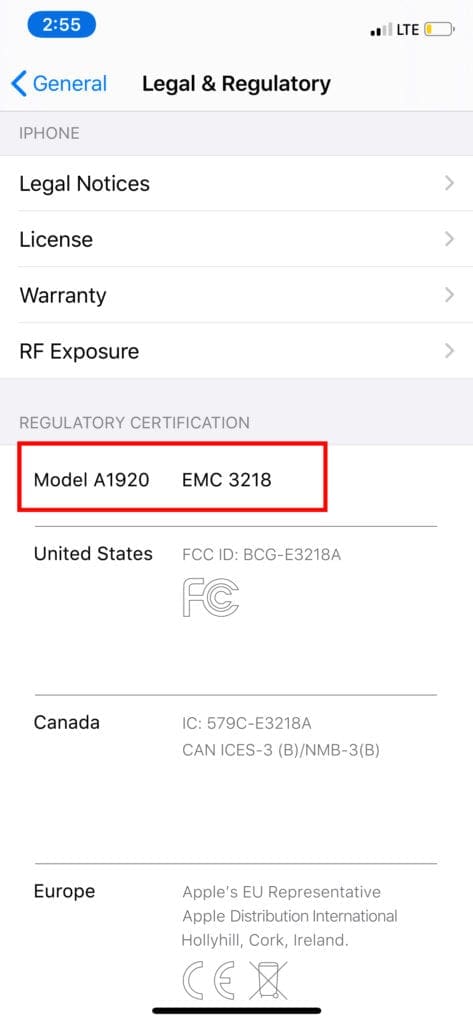
If you have the Intel chip, you’ll be able to view dBm using the field test dialer code.
Using the Field Test Dialer Code
To see your current signal strength in numbers, enter Field Test mode.
- Turn off your Wi-Fi.

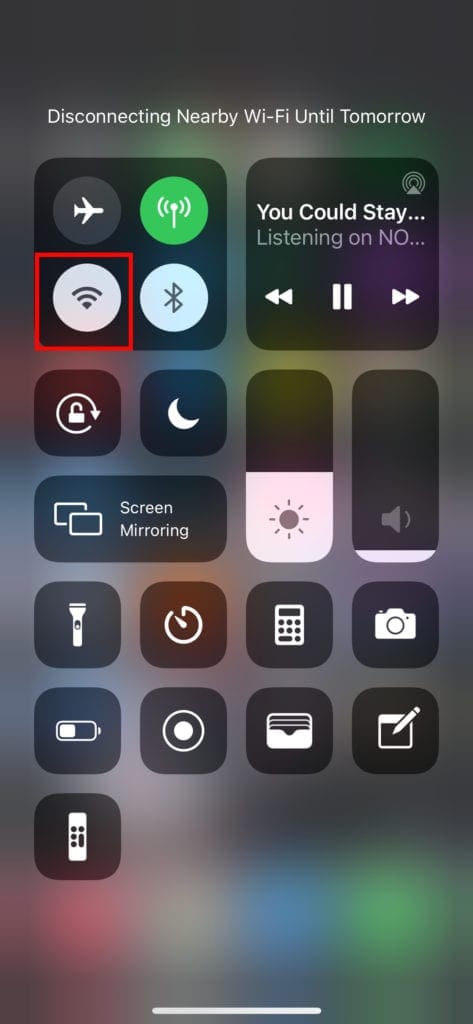
- Open up the Phone app.
- Key in *3001#12345#*.

- Hit the green call button. Your iPhone will take you to the Field Test menu.
- From the Field Test menu, select ‘LTE’ and then head to ‘Serving Cell Measurements,’ which should be on the next page.
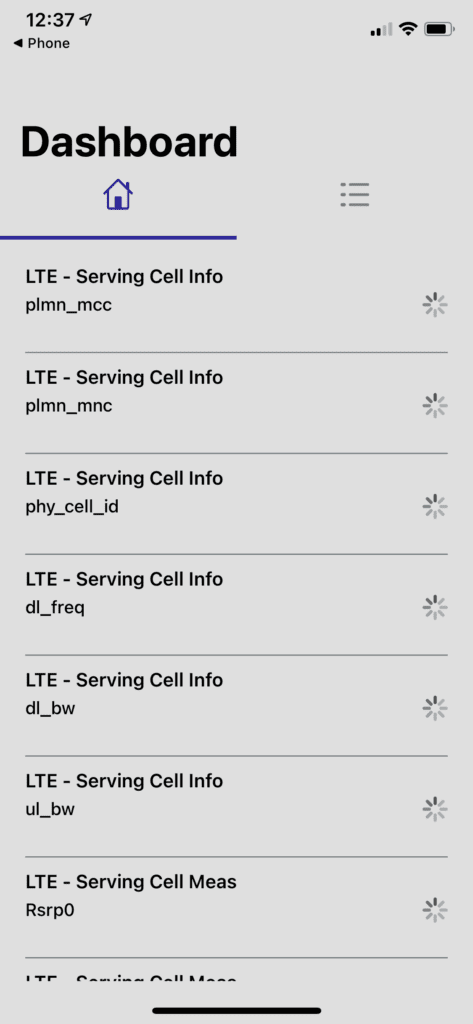

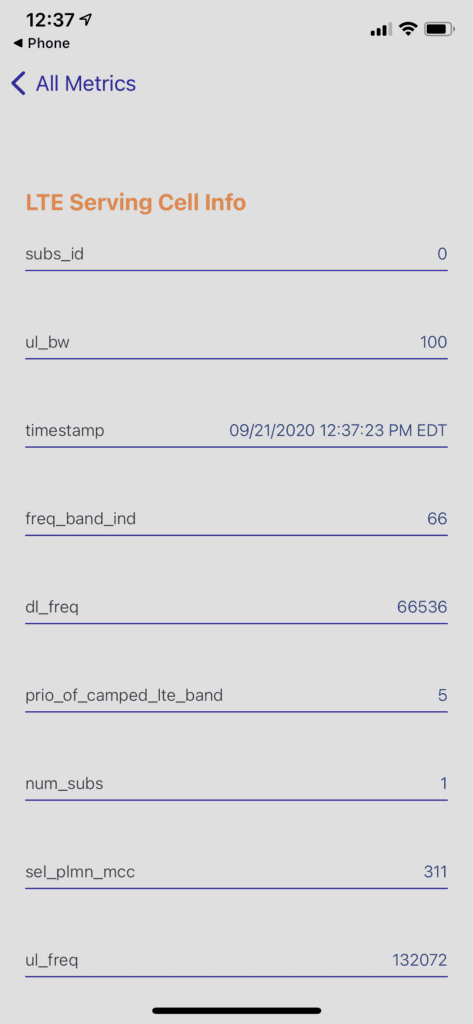
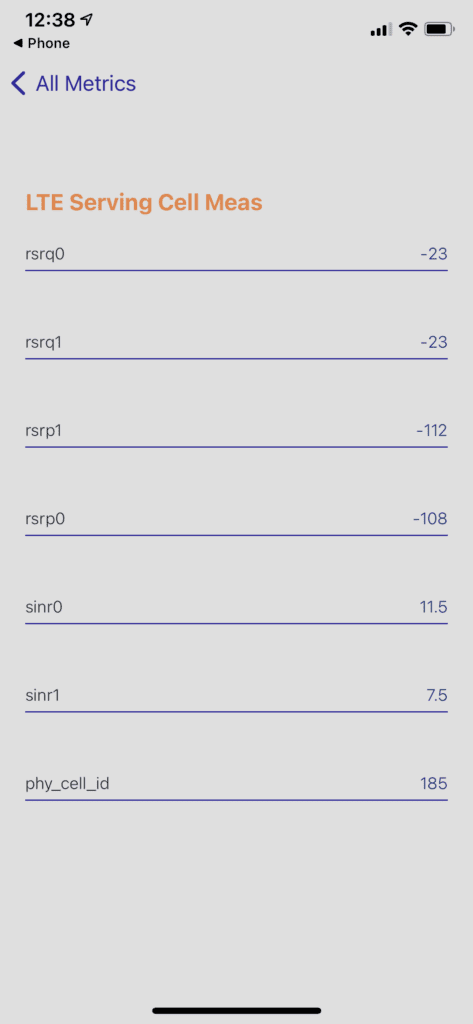
Take a look at the available numbers next to the rsrp0 and rsrp1 (reference signal received power). The first value is a cell tower you’re connected to. The second value is the closest backup tower.
Determine Your Actual Reception
Pay attention to the rsrp0 numbers closest to the actual digits on the status bar in the older version of iOS. That number will be displayed as a negative digit because it is measured by dBm signal strength. The closer the dBm number is to 0, the better the reception. The larger the number is, the worse the reception. Compare the dBm to the ones written in the list right below.
- -90 and above is excellent
- -91 to -105 is good
- -106 to -120 is fair
- -121 to -124 is poor
- -125 means there is no signal
Let’s say that your iPhone is reading -100. This falls under ‘good’ signal strength. You might also see that your signal bar is going strong at four bars. Because four bars indicate a good+ signal strength, you have a reliable read. But while the reception may be good, it may not be the best there is. If you want to get to ‘excellent,’ you’ll probably have to be right next to a cell tower, though.
I Don’t Have an Intel Chip, Can I Still See My Detailed Signal Strength?
For iPhones that do not have the Intel cellular radio chips, you can still access the Field Test Menu. The information may not be as accurate.
For example, you can use ‘Measured RSRP’ to calculate actual reception. Some users may disagree, stating that this measurement is inaccurate since the ‘Measured RSSI’ digit represents ‘received signal strength indicator’ — which isn’t accurate in many cases.
It’s really up to you, then, if it’s worth the effort of accessing the RSRP for a maybe correct detailed reading.
Will Third-Party Apps Work?
Any apps that can read signal strength data and information in dBm no longer work on iOS 11. Sorry to disappoint you.
Final Thoughts
You don’t have to jailbreak your phone or download a third-party app haphazardly; you don’t even connect to a computer or enter a strange, potentially irreversible mode. If you have the Intel wireless chip and are using iOS 11, you just have to enter Field Test Mode. Unfortunately, this is not how it is with most iOS devices nowadays. Perhaps one day, the ‘Field Test’ tool will be as important as it once was for iOS, but as for now, it looks like Apple is making it more and more obsolete.










Greetings: You are absolutely correct in stating:
>>Unfortunately, this is not how it is with most iOS devices nowadays. Perhaps one day, the ‘Field Test’ >>tool will be as important as it once was for iOS, but as for now, it looks like Apple is making it more and >>more obsolete.
I am writing so because iOS 15.7.5 running on a 6s device presents an entirely different interface on entering the Field Test command.
Thank you.