The signal strength on your iPhone can vary depending on your current location. Even in cities where cell phone towers have density, obstacles sometimes cause cellular signals to be weak.
Things can get even trickier in rural areas, where a single tower may be covering a wide range. Houses with thick walls or basement apartments will have issues due to the penetration difficulties faced by the cellular signals.
In any of these scenarios, knowing the exact values of your signal strength (other than the 5 bars displayed on your iPhone) can help to diagnose the problem. This is where your iPhone Field Test Mode comes in handy.
Contents
What is Field Test Mode and why should you use it?
Field Test Mode shows cell tower signal strength and other information as numerical figures instead of dots or bars. To find consistent and reliable signal strength, iPhone users rely on this undeniably advanced process for testing a location’s connection quality.
There’s also no standardization for the signal strength shown on your iPhone screen with bars or dots. These vary from one phone to another. From iOS version 4.1, compatible with the old iPhone 4 and 4s, you can read signal strength values with Field Test Mode.
How signal strength values are measured aside from iPhone bars
When cellular signal strength is measured by the professionals, it’s in decibels. This is a logarithmic unit of signal strength measurement, much like the sound intensity metrics of the same name.
Decibels are very precise, and they’re ideal for measuring your iPhone’s signal strength parameters. Here are a couple of things to watch out for when reading signal strength in decibels:
- Signal readings measured are valid only for that phone’s cellular carrier. Readings from other providers can be read by using another iPhone with the carriers SIM in Field Test Mode.
- When reading your cellular strength, remember to keep track of the network type your iPhone is connected to. Network types include 2G, Edge, 3G, 4G, LTE, and the new 5G.
- You will only correctly interpret the signal results if you can identify the readings according to their network generation. This is especially true for LTE readings.
Entering Field Test Mode to see iPhone signal strength in decibels
Using your iPhones Field Test Mode, you can test the direct parameters of your signal strength in decibels. The Field Test Mode method works on all iPhone models, but some may come with carrier or chipset limitations.
There are also minor layout differences between iPhone models with Qualcomm chipsets and those with the Intel chipset. You can access technical and detailed information on cellular towers, exact dBm, or decibels measurements for strength and coverage in your location.
How useful is reading signal strength in decibels on your iPhone?
Signal strength is displayed in decibel figures, and they will be shown on a negative scale. This means that the signal strength of -70 is stronger than that of -100 decibels.
With the negative number displayed, followed by the carrier name, you can walk around your location and see where cellular reception is at the highest. If you find that your carrier’s network is better received outside than inside your house, for instance, it’s time to consider a cellular signal booster.
Field Test Mode is vital for selecting spots within your home that get the best reception so as to locate your booster’s external antennae better. Before you commit to a cell phone provider or carrier, you might also want to Field Test Mode your house with a friend’s iPhone.
Viewing your signal strength in iOS 7, 8, 9, or later comes with another trick to replace the bars with decibel measurements. iPhone models without a physical home button will also support this method.
After performing the Field Test Mode by dialing in the code *3001#12345#*, hold your iPhones power button until the message ‘Slide to Power Off ‘appears. Let go of the power button without powering off and hold the home button until the home screen comes back.
Where bars were representing signal strength, you should see a display in decibels instead. These settings will last until you double-tap the home button or restart the iPhone.
If you repeat the process, the signal strength display will go back to previous settings.
Wrapping Up
Make sure you have the strongest and most reliable cellular reception on your iPhone by entering Field Test Mode and read your signal parameters. If you’re running iOS 8 or an earlier version, what you’re after is displayed on the screen. IOS 9 and later versions will see the decibel reading after exiting back to their phone.
The field test menu display shows several technical categorizations, most of which developers and cell tower testers find fairly useful. And now you can use Field Test Mode to check your signal strength.


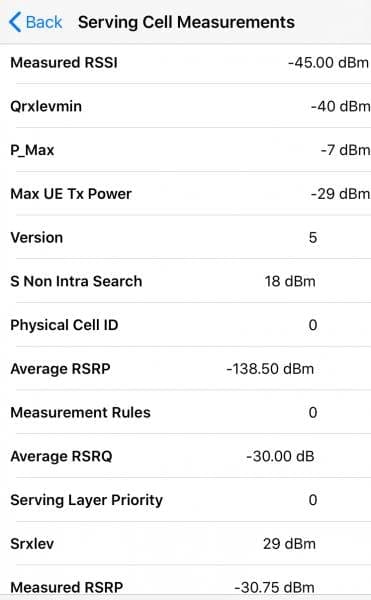

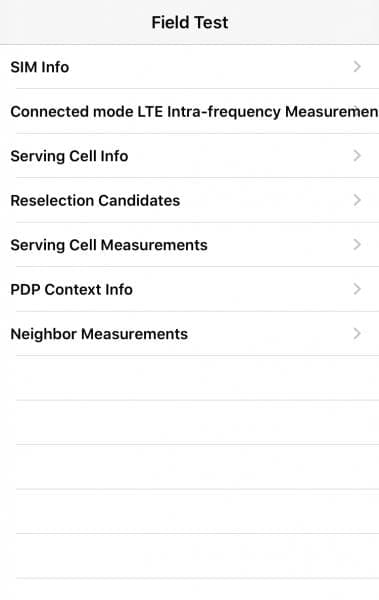









In your article from Sept 2020 titled “How to Enter Field Test Mode on iPhone”, the iPhone 12 pro running ios14.3 is not the same. Under “Metrics” “LTE” there are only 3 choices and “Serving Cell Meas” is not one of them. Do you have a source with up to date info for that build? Because I can’t find anything on the web.
Which line should I be looking at? Average RSRP? Measured RSRP? Thanks