Contents
Method #1: Connect iPhone to a Sonos System Using Bluetooth
Step 1: On your iPhone, go to Settings> Bluetooth and make sure the Bluetooth is switched on.
Step 2: You also need to make sure Bluetooth is activated on the Sonos speaker. Different models have slightly different instructions, but most have a button on the back of the speaker that you simply switch to the “On” position.
Step 3: Back on the iPhone, go back to Settings>Bluetoooth> and scroll down to Other Devices. You should see the Sonos listed as an available device. Tap on it to pair.
You’ll see Sonos as a connected device and can start streaming music straight away. In the future, your Sonos and iPhone should pair automatically unless you manually “forget” the connection.
Method #2: Connect iPhone to a Sonos System Using the Sonos App
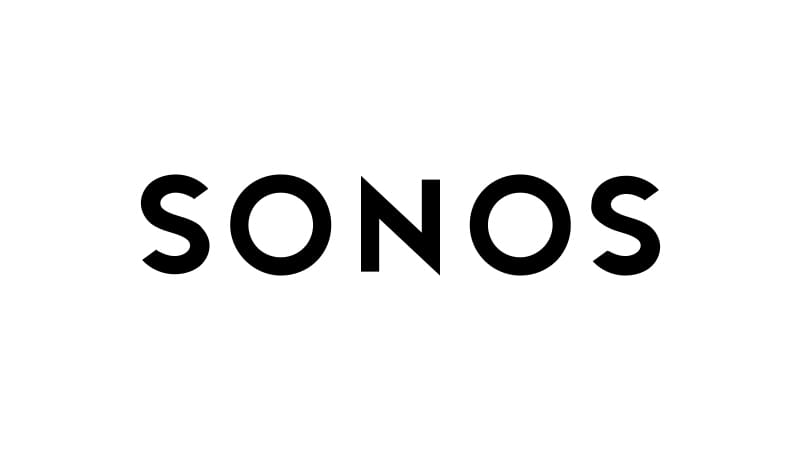
Step 1: Download the Sonos app from the Apple App Store on your iPhone.
Step 2: Open the app and follow the onscreen instructions to set up your Sonos speaker. Note: If you have already set up your speakers, you may still need to go through this step to create a connection to this iPhone.
Step 3: Once the app confirms that your speaker is set up, go to Settings within the Sonos app.
Step 4: Tap on Services & Voice.
Step 5: Choose your favorite music services, e.g., Spotify or Apple Music. Enter your credentials when prompted.
Step 6: You can now stream music directly from the Sonos app.
Method #3: Connect iPhone to a Sonos System Using AirPlay
Step 1: The AirPlay function allows you to stream media from your iPhone to compatible devices. Check in the manual for your Sonos speaker if it allows connections via AirPlay. To get started, make sure your iPhone is connected to Wi-Fi. Go to Settings> Wi-Fi and check that the iPhone is connected to the correct network.
Step 2: Connect your Sonos speaker to the same Wi-Fi network. For most speakers you will need to download and use the Sonos app for this, using the instructions in the previous method. Follow the onscreen instructions to ensure the speaker connects to the Wi-Fi correctly.
Step 3: Start playing music on your iPhone, e.g., from Spotify or Apple Music.
Step 4: Look for the AirPlay symbol and tap it. Note: On some apps, you may have to press a “devices” icon first. For example, on Spotify, you have to click the speaker icon under the shuffle button on the play screen. From here, you can see AirPlay immediately.
Step 5: You’ll now see a list of devices you can stream the music to via AirPlay. Select the Sonos speaker and you should hear your music loud and clear through your wireless speaker.

As an avid gamer, I’ve run into my fair share of error codes and weird faults that have forced me to find fixes to problems I never anticipated. That gave me a passion for sharing those fixes with others so we can all game without feeling like our hardware is rebelling against us.










Write a Comment