The iPhone is an incredible piece of hardware that opens the world of possibilities, all in a form factor as small as it is. However, there are times when your iPhone actually acts like a computer and throws an error that doesn’t really make any sense.
Related Reading
- iOS cellular data usage settings not working? Let’s fix it!
- Is Apple Working On Apple Wireless Chips?
- There Was a Problem With the eSIM Transfer Request
- iCloud Private Relay Not Working? Here’s How You Can Fix It
- How to Update Your iPhone Without Wi-Fi
Contents
An Update is Required to Use Cellular Data on this iPhone in iOS
One example of this has been occurring for years and it usually happens after a new update is installed. The update reads “An Update is Required to Use Cellular Data on this iPhone”, and is found in the Cellular Data settings. If this happens to you, don’t fret as there are quite a few different steps you can take to get your iPhone back in working order without visiting an Apple Store.
Force Restart your iPhone
If you need to force restart your iPhone X or newer, it can be a bit frustrating, as you need to perform the steps rather quickly in succession.
- Press the Volume Up button and release.
- Press the Volume Down button and release.
- Press and hold the Side button for 10-15 seconds until your iPhone reboots.
In the event that you followed the steps above and the iPhone doesn’t reboot, you might want to try pressing the buttons in a faster sequence. The timing is key, as you’ll need to make sure the iPhone recognizes what it is that you’re trying to do.
Those who are using an older iPhone (or iPhone SE) that still includes a home button, will need to follow a different series of steps:
- Press and hold the Side (Power) and Volume Down buttons at the same time.
- Continue holding until the Apple logo appears.
- Release both buttons.
This should help work out any kinks and is the easiest step to take if you need to get your cellular data working again.
Check For An Update
The next option for those who are dealing with the weird error message is to actually check for a software update. Apple has a tendency of releasing updates on a regular basis, and it’s possible that you simply are running an older version of iOS that needs to be updated. Here’s how you can check for (and install) an update:
- Open the Settings app.
- Tap General.
- Tap Software Update.
- If an update is available, tap the Download and Install button.
- Enter your passcode to confirm.
To keep this problem from happening again, you might want to enable Automatic Updates. When enabled, any new updates will automatically install overnight, while your iPhone is charging. Here’s how you can enable Automatic Updates:
- Open the Settings app.
- Tap General.
- Tap Software Update.
- Select Automatic Updates.
- Toggle the following options to the On position:
- Download iOS Updates
- Install iOS Updates
Once enabled, you shouldn’t need to worry about whether a new software update has been released but is not yet installed.
Update Carrier Settings
There are times when your carrier may push an over-the-air (OTA) update, but it does not arrive like normal iOS updates. Instead of going through the traditional steps for downloading and installing an update, here’s how you can update carrier settings:
- Make sure your iPhone is connected to either a Wi-Fi or cellular network.
- Open the Settings app on your iPhone.
- Tap General.
- Tap About.
- Follow the on-screen instructions to install the carrier update.
The problem here is that in order to know whether you have the latest carrier settings installed, you’ll need to reach out to your carrier. Your carrier should be able to provide the latest version number, and you can cross-reference that with your carrier information in the About panel in the Settings app.
Toggle Airplane Mode
Airplane Mode is one of those features that can really come in handy, but it definitely causes headaches. Thankfully, it also doubles as a method for troubleshooting and fixing issues that may arise. The first option is to simply open Control Center and tap the button.
- Open Control Center.
- Tap the Airplane Mode button.
- Wait 10-15 seconds.
- Tap the button again to turn it back off.
If you don’t want to use Control Center and would prefer to go into the Settings app, here’s how you can toggle Airplane Mode from there.
- Open the Settings app.
- Tap the toggle next to Airplane Mode to turn it on.
- Wait 10-15 seconds.
- Tap the toggle again to turn Airplane Mode off.
Reset Network Settings
Another great method to try and fix any problems with your cellular network is to reset all of the network settings. This was implemented in recent years as another method for you to get your network back in working condition if you happen to run into any problems.
- Open the Settings app on your iPhone or iPad.
- Tap General.
- Scroll to the bottom and tap Transfer or Reset iPhone.
- Tap the Reset button at the bottom of the page.
- Tap Reset Network Settings.
- Enter your passcode if prompted.
Reset All Settings
When it comes to resetting different settings, there’s a new method that allows you to reset all of the settings on your iPhone. But the great thing about following these steps is that you can essentially reset your iPhone back to new, without needing to perform a factory reset. This means that all of your apps, downloads, and everything else will remain on your iPhone while still being able to reset everything else.
- Open the Settings app on your iPhone.
- Tap General.
- Scroll to the bottom and tap Transfer or Reset iPhone.
- Tap the Reset button at the bottom of the page.
- Tap Reset All Settings.
- Enter your passcode if prompted.
Turn Off Wi-Fi Calling
While Wi-Fi Calling is an extremely useful feature, especially if your network coverage is spotty, it has been known to cause issues. If you are experiencing the above issue, you can try toggling Wi-Fi Calling on and then off in order to see if it fixes the problem.
- Open the Settings app on your iPhone.
- Tap Cellular.
- Under the name of your carrier, tap Wi-Fi Calling.
- Tap the toggle next to Wi-Fi Calling on This iPhone to turn the feature off.
Factory Reset Your iPhone
Last but not least, Apple’s Reset option includes the ability to wipe your iPhone or iPad completely. This gives you a blank slate, which helps if you’ve been dealing with a few problems, or are just planning to sell your device. The only thing that we would recommend before going down this path is to make sure your iPhone or iPad is backed up, so you don’t lose any pertinent information.
- Open the Settings app on your iPhone or iPad.
- Tap General.
- Scroll to the bottom and tap Transfer or Reset iPhone (iPad).
- Tap Erase All Content and Settings.
- Enter your passcode if prompted.
Andrew Myrick is a freelance writer based on the East Coast of the US. He enjoys everything to do with technology, including tablets, smartphones, and everything in between. Perhaps his favorite past-time is having a never-ending supply of different keyboards and gaming handhelds that end up collecting more dust than the consoles that are being emulated.


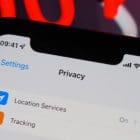

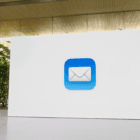




After doing multiple updates and restarts, a long chat with Bell support, a trip to the Bell store for a new SIM card and a 2 hour visit to the Apple Store all with NO LUCK, this article came to the rescue. A quick forced restart in my iPhone XR did the trick. You just saved me from spending $1,000 on a new phone. THANK YOU!!