The “Your network settings prevent content from loading privately” error within your Mail app can be disruptive. It indicates that your device’s privacy settings might be interfering with the proper loading of images and other remote content embedded in emails. This can happen due to reasons like VPN usage, firewall restrictions, or Apple’s own “Mail Privacy Protection” feature. In this article, we’ll guide you through solutions to troubleshoot this error and allow you to seamlessly view your email content.
Related Reading
- How to Block Unwanted Emails and Messages on Your iPhone and iPad
- How to Use the Mail App on iOS: A Step-by-Step Guide
- Mail Not Opening on iPhone or iPad, How-To Fix
- iOS Mail App Shows Unread Emails When There Are None (Ghost Messages)
- How to Automatically Remove Verification Codes in Mail and Messages on iPhone and Mac
Understanding the root causes of this error is the first step towards resolving it. This article aims to demystify the issue, offering clear, step-by-step solutions to help you navigate through this problem. Whether you’re a tech-savvy individual or not, our guide is designed to assist you in troubleshooting this error, ensuring your Mail app runs smoothly, keeping your communication uninterrupted.
Contents
- Check Apple’s Servers
- Do You Have a Software Update Waiting To Be Installed?
- Turn Off Your VPN
- Turn Off Privacy Features for Mail on iPhone and iPad
- Turn Off “Limit IP Address Tracking” on iPhone and iPad
- Turn Off iCloud Private Relay
- Reset Your Network Settings
- Try Connecting To and Using a Different Network
- Conclusion
Check Apple’s Servers
Some have found that this error appears even when everything was working just a little time ago. The reason for seeing the “Fix Your Network Settings Prevent Content From Loading Privately” message could simply stem from Apple’s servers. It doesn’t happen frequently, but there are times when there’s a hiccup on Apple’s side.
To check and make sure everything’s okay, all you need to do is head over to Apple’s System Status page. From there, scroll through the list until you find “iCloud Private Relay.” If everything is working as advertised, you’ll see an “Available” description next to the title. In the event that something isn’t working properly on Apple’s side, you’ll see a different message appear next to that service.
Do You Have a Software Update Waiting To Be Installed?
Software updates frequently contain crucial patches for security vulnerabilities, enhancements for stability, and improvements in functionality—including the very mechanisms that govern privacy and network settings. An update waiting to be installed could hold the key to resolving this error, ensuring that your Mail app functions optimally while adhering to the latest privacy standards set by iOS, iPadOS, and macOS.
- Open the Settings app on your iPhone or iPad.
- Tap General.
- Tap Software Update.
- If an update is available, tap the Download and Install button.
- Enter your passcode to confirm.
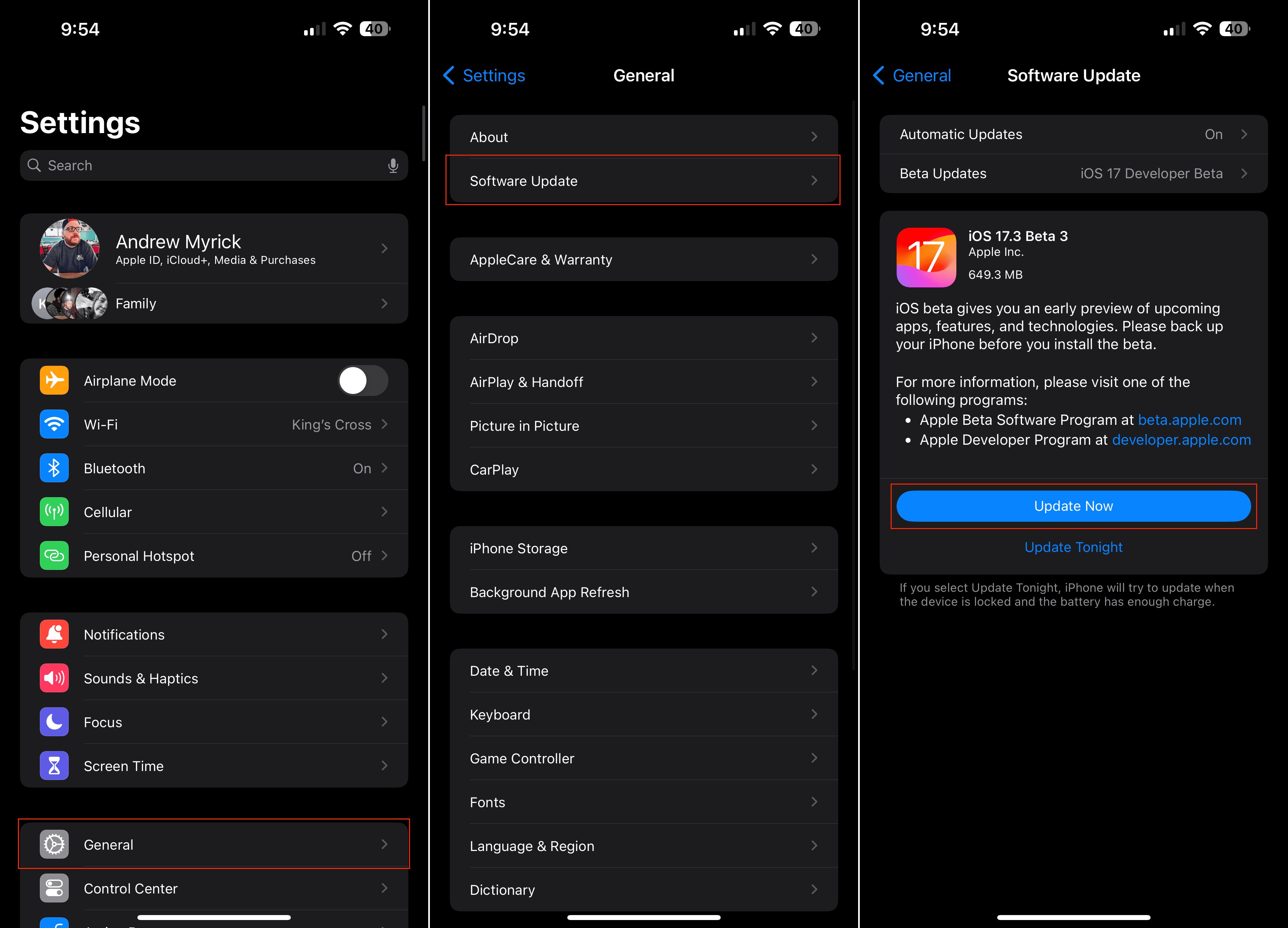
Update Your Mac
- In the top left corner of the Menu Bar, click the Apple logo.
- From the drop-down that appears, highlight and select System Settings.
- In the sidebar on the left, click General.
- On the right-side of the window, click Software Update.
- Wait a few moments for your Mac to communicate with Apple’s servers.
- If an update is available, click the Update Now button.
- Wait until the update is finished being downloaded.
- When prompted, restart your Mac to complete the update.
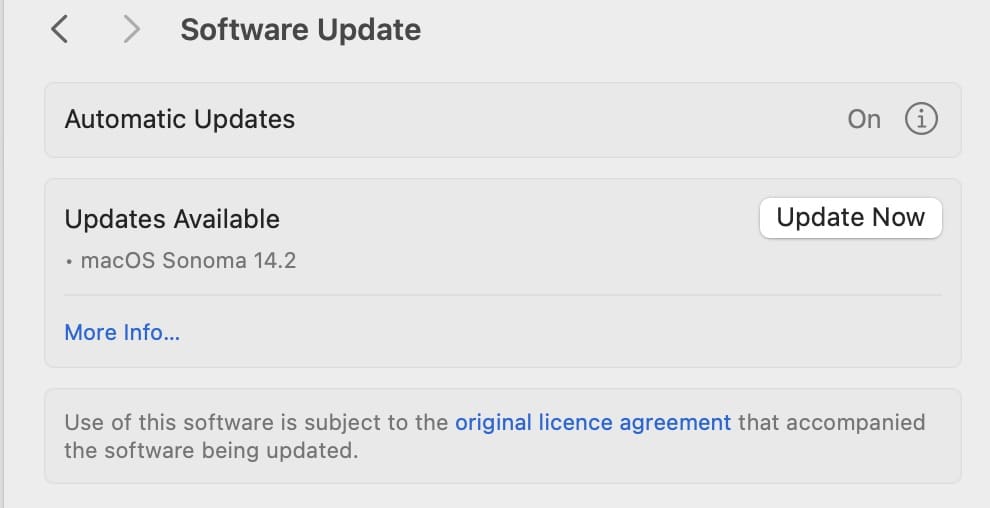
Turn Off Your VPN
If you’re seeing this error message within your Mail app, it’s likely because of a conflict between your device’s network settings and Apple’s Mail Privacy Protection features. One common cause is the use of a Virtual Private Network (VPN). VPNs are excellent for enhancing your online privacy and security, but they can sometimes interfere with how Apple Mail loads content. Let’s dive into how you can temporarily disable your VPN to see if that resolves the issue.
Turn Off Your VPN on Mac
- Open the System Settings app on your Mac.
- In the left sidebar, scroll down and select VPN.
- Locate the VPN service that you are currently connected.

- Click the Information button to the right of the name of the VPN.
- Click the Remove Configuration button.
- When prompted, click the Remove button to confirm.
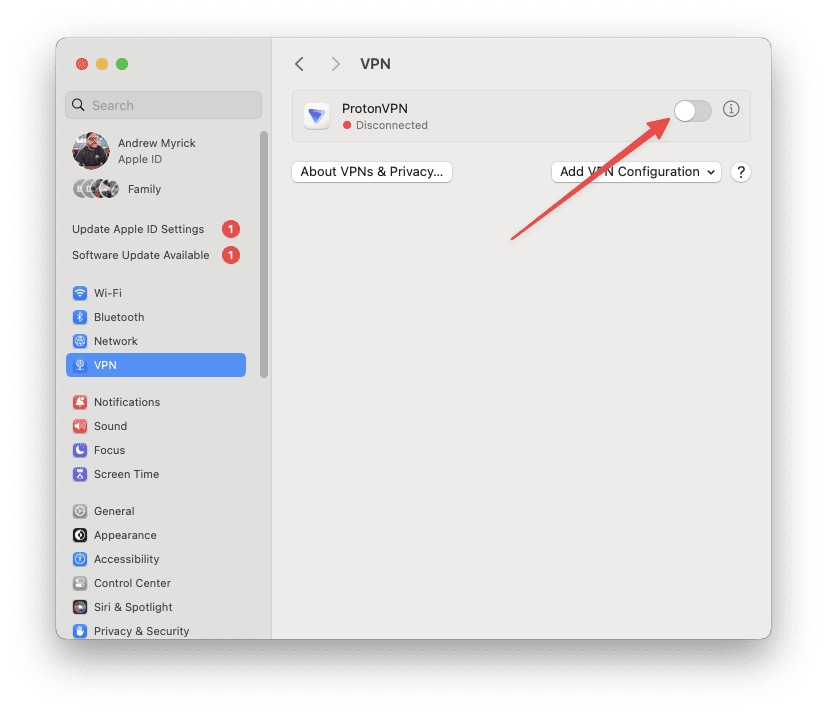
Turn Off Your VPN on iPhone or iPad
- Open the Settings app on your iPhone or iPad.
- Tap General.
- Scroll down and tap VPN & Device Management.
- At the top of the page, tap VPN.
- Tap the toggle next to the VPN that is currently active to the Off position.
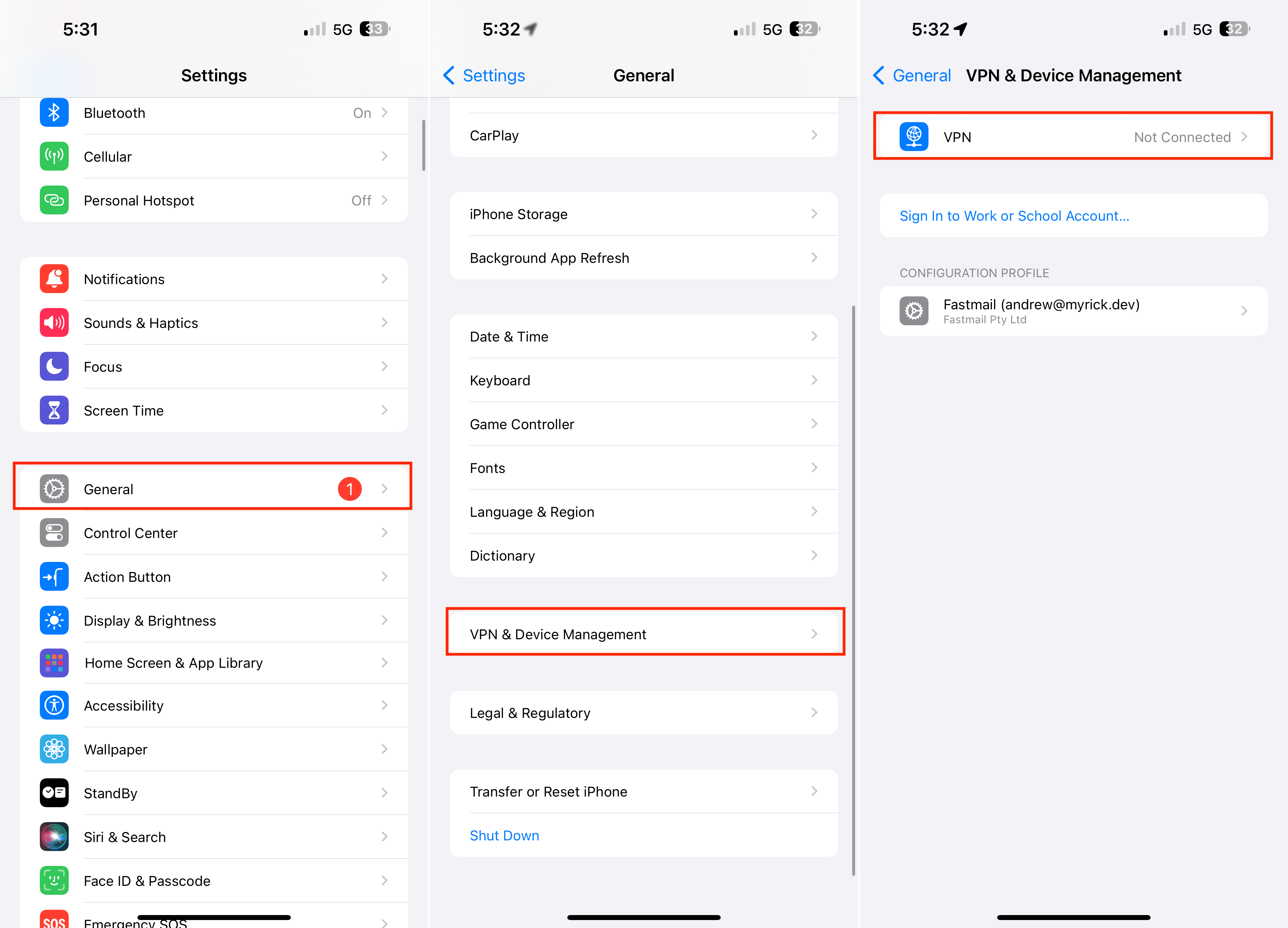
Turn Off Privacy Features for Mail on iPhone and iPad
Apple’s Mail Privacy Protection is a powerful suite of features designed to shield your activity and IP address when using the Mail app. However, these features can occasionally lead to conflicts, resulting in the error message you’re seeing. If you’ve ruled out a VPN as the source of the issue, the next step is to temporarily adjust your Mail privacy settings. In this section, we’ll guide you through the process of disabling these features to see if it resolves the content loading problem.
- Open the Settings app on your iPhone or iPad.
- Scroll down and tap Mail.
- Scroll down again until you reach the Messages section.
- Tap Privacy Protection.
- Tap the toggle next to Protect Mail Activity to the Off position.
- Two other options will appear, make sure the following are both turned off:
- Hide IP Address
- Block All Remote Content
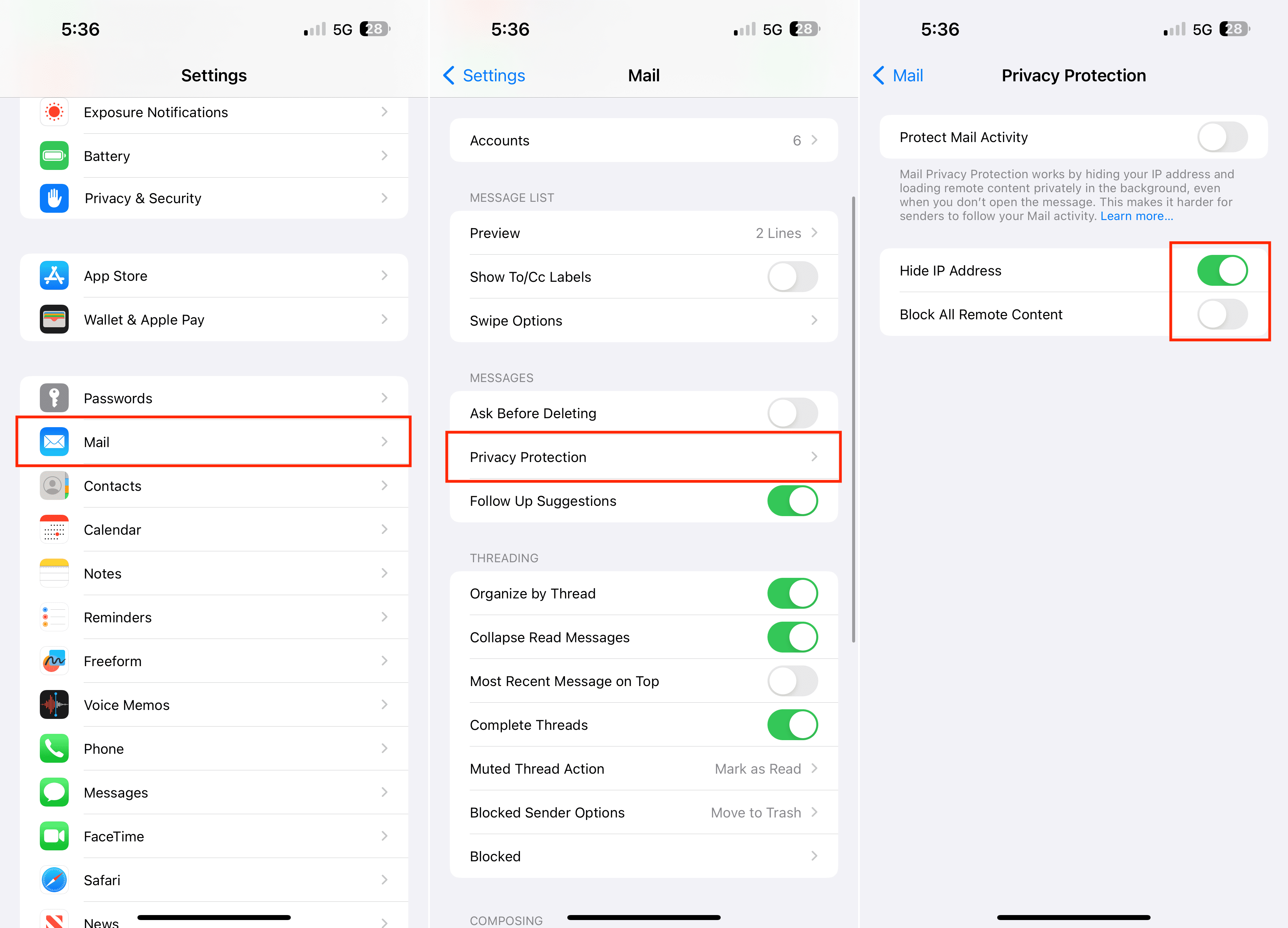
Turn Off Privacy Features for Mail on Mac
- Open the Mail app on your Mac.
- In the top left corner of the Menu Bar, click Mail.
- From the drop-down that appears, highlight and select Settings…
- In the window that appears, click Privacy.
- Click the checkbox next to the following options to turn them off:
- Protect Mail Activity
- Hide IP Address
- Block All Remote Content
- Close the Settings window for the Mail app.
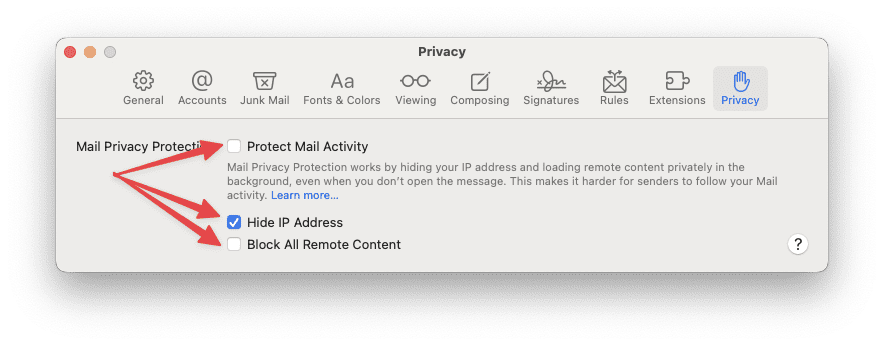
Turn Off “Limit IP Address Tracking” on iPhone and iPad
Apple’s “Limit IP Address Tracking” feature is designed to boost your privacy by making it harder for websites and advertisers to track your online activity across different networks. However, this useful privacy setting can occasionally interfere with Apple Mail’s ability to load email content privately. If you’re encountering the “Your Network Settings Prevent Content From Loading Privately” error, temporarily turning off “Limit IP Address Tracking” might offer a quick solution. Here’s how to find this setting and change it.
- Open the Settings app on your iPhone or iPad.
- Tap Wi-Fi.
- Tap the Info button next to the name of the Wi-Fi network you are connected to.
- Scroll down and tap the toggle next to Limit IP Address Tracking to the Off position.
![]()
Turn Off “Limit IP Address Tracking” on Mac
- Open the System Settings app on your Mac.
- In the sidebar on the left, click Wi-Fi.
- On the right side of the window, click the Details… button next to the name of the Wi-Fi network you are connected to.

- From the window that appears, click the toggle next to Limit IP address tracking to the Off position.

- In order to save your changes, click the OK button in the bottom right corner.
Turn Off iCloud Private Relay
Apple’s iCloud Private Relay is a fantastic feature for protecting your privacy while browsing the web. However, it can sometimes interfere with how certain apps, like Mail, function. If you’re encountering the “Your Network Settings Prevent Content From Loading Privately” error, temporarily disabling iCloud Private Relay could be a quick solution. In this section, we’ll guide you through how to turn off this feature to see if it resolves the Mail issue.
- Open the Settings app on your iPhone or iPad.
- Tap [Your Name] at the top of the screen.
- Tap iCloud.
- Scroll down until you reach the iCloud+ section.
- Tap Private Relay.
- If enabled, tap the toggle next to Private Relay to the Off position.
- When prompted, tap the Turn Off Private Relay button.

Turn Off iCloud Private Relay on Mac
- Open the System Settings app on your Mac.
- In the sidebar on the left, click [Your Name].

- On the right side of the window, click iCloud.

- Scroll down until you reach the iCloud+ section.
- Click Private Relay.

- From the window that appears, click the toggle next to Private Relay to the Off position.

- When prompted, click the Turn Off Private Relay button.
Reset Your Network Settings
Another great method to try and fix any problems with your connection is to reset all of the network settings. This was implemented in recent years as another method for you to get your network back in working condition if you happen to run into any problems.
- Open the Settings app on your iPhone or iPad.
- Tap General.
- Scroll to the bottom and tap Transfer or Reset iPhone.
- Tap the Reset button at the bottom of the page.
- Tap Reset Network Settings.
- Enter your passcode if prompted.

Reset Your Network Settings on Mac
- Open the System Settings app on your Mac.
- In the sidebar on the left, click Wi-Fi.

- On the right side of the window, click the Details… button next to the name of the Wi-Fi network you are connected to.

- Click the Forget This Network… button.
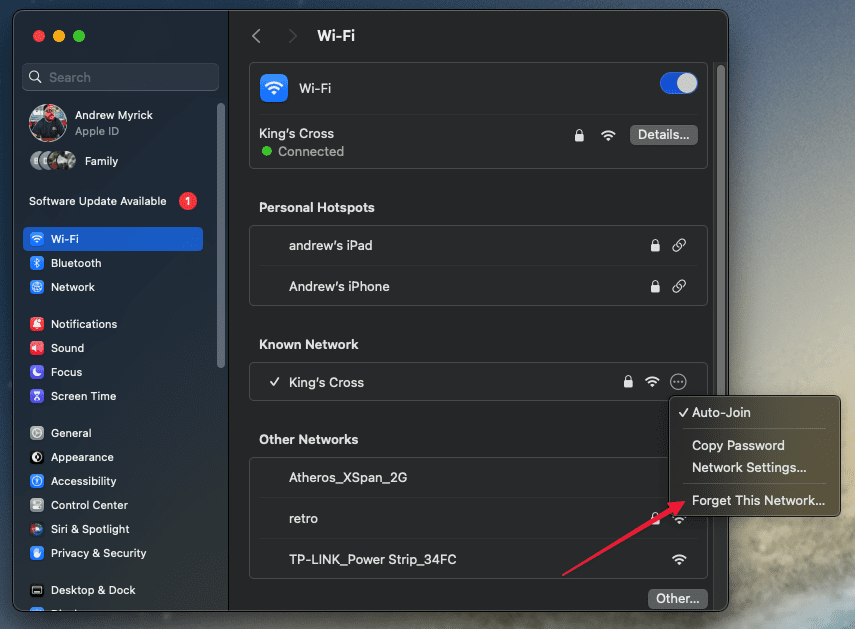
Unfortunately, Apple has yet to implement a “Reset Network Settings” button for macOS. So if you go through the steps to “forget” your Wi-Fi network, and you’re still dealing with problems, there’s another way to get things working.
- In the top right corner, click the Control Center button.
- Click the highlighted icon next to Wi-Fi to turn it off.
- Open a new Finder window on your Mac.
- In the Menu Bar, click the Go button.
- From the window that appears, enter the following:
- /Library/Preferences/SystemConfiguration/
- Press the Return key on your keyboard.
- Locate the following files:
- com.apple.airport.preferences.plist
- com.apple.network.identification.plist or com.apple.network.eapolclient/configuration.plist
- com.apple.wifi.message-tracer.plist
- NetworkInterfaces.plist
- preferences.plist
- Drag and drop those files to your Desktop as a back-up.
- Once they have been copied to the Desktop, select all five files again.
- Right-click the files.
- From the drop-down menu that appears, highlight and select Move to Trash.
- If prompted, enter the admin password for your Mac.
- Restart your Mac.
- After your Mac has restarted and you have logged in, turn your Wi-Fi back on.
Try Connecting To and Using a Different Network
Sometimes, the “Your Network Settings Prevent Content From Loading Privately” error message stems from temporary glitches or restrictions on your current network. To isolate the root of the problem, try switching to a different network and see if the error persists. Here’s why this could help:
- Public vs. Private Networks: Some public Wi-Fi networks, like those in coffee shops or airports, may have security measures or firewall settings that interfere with Apple Mail’s privacy features.
- Cellular Data: Switching to your cellular data plan can help determine if the issue is specific to your Wi-Fi network or more widespread.
If connecting to a different network resolves the error, you’ll know the culprit lies within your original network’s configuration.
Conclusion
Confronting the “Your Network Settings Prevent Content From Loading Privately” error in the Mail app can be a daunting task. However, with the insights and solutions provided in this article, you’re now equipped to tackle this issue head-on. By understanding the importance of privacy settings and how they interact with your email’s functionality, you can ensure a more secure and efficient communication experience.
Remember, the key to resolving such errors lies in a methodical approach—checking your network settings, adjusting privacy configurations, and updating your system when necessary. Should the problem persist, seeking additional help from Apple Support is a wise move. With the right knowledge and tools at your disposal, you can swiftly return to a seamless email experience, free from the interruptions of privacy-related errors. Keep this guide handy, and you’ll navigate through the complexities of modern digital communication with ease and confidence.
Andrew Myrick is a freelance writer based on the East Coast of the US. He enjoys everything to do with technology, including tablets, smartphones, and everything in between. Perhaps his favorite past-time is having a never-ending supply of different keyboards and gaming handhelds that end up collecting more dust than the consoles that are being emulated.
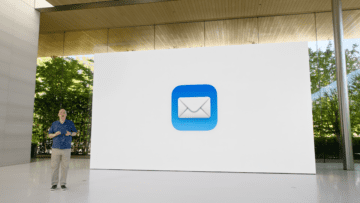
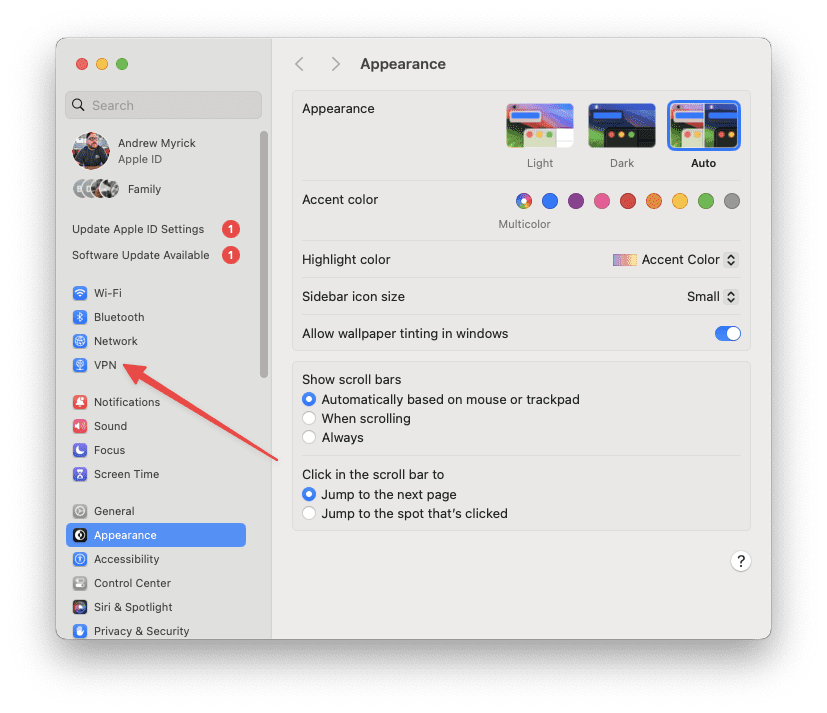

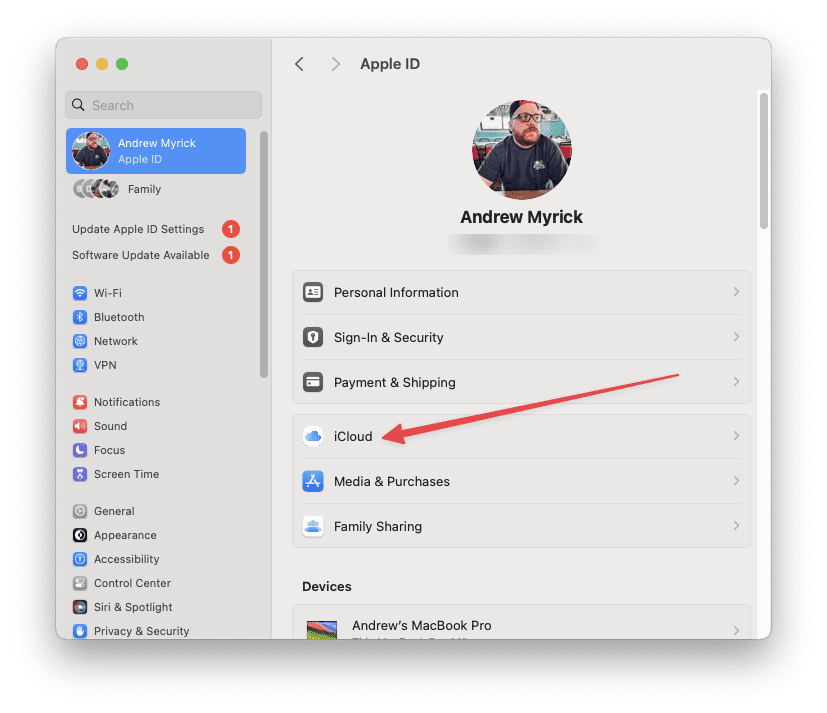
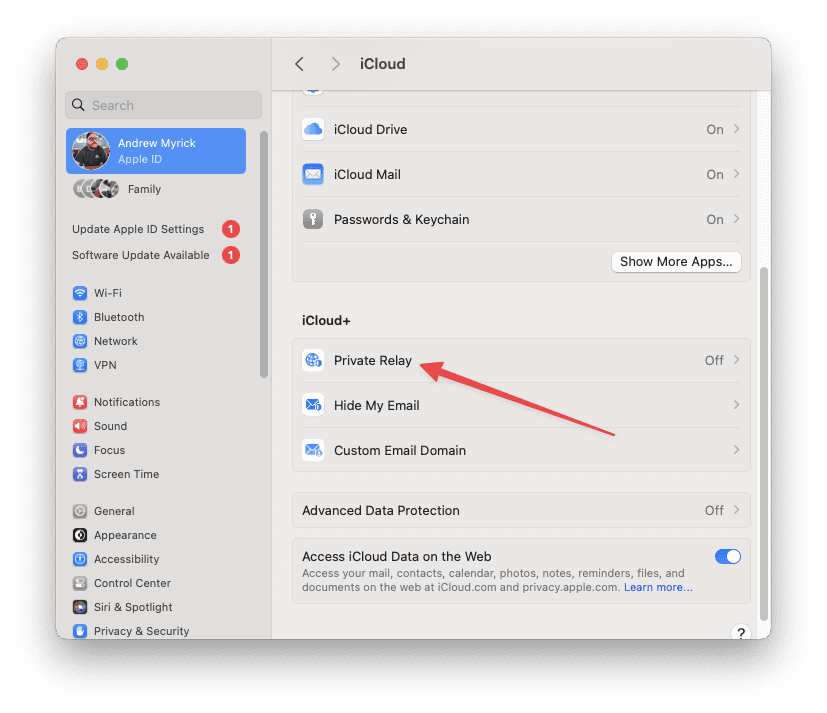
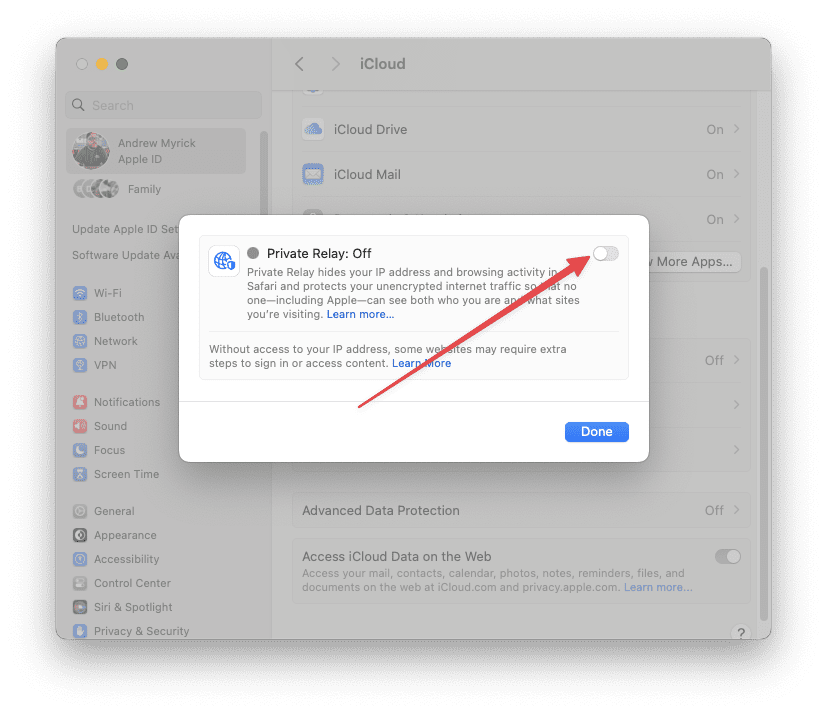
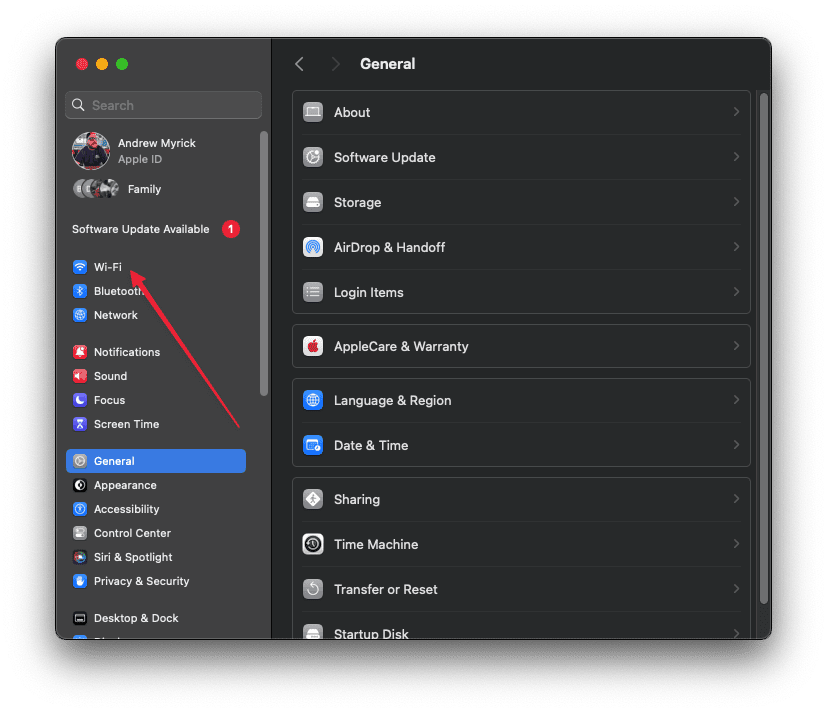
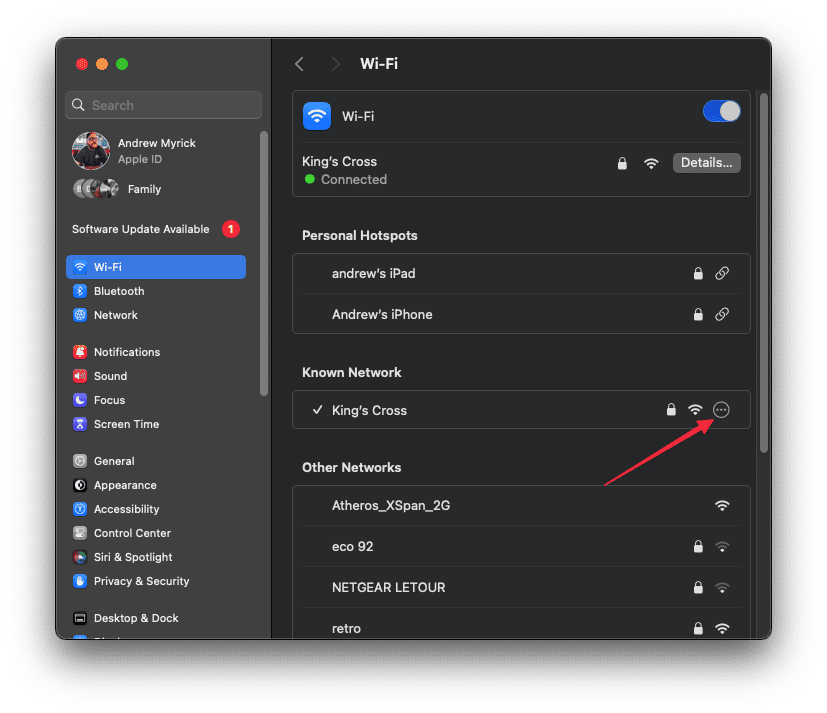

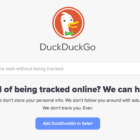






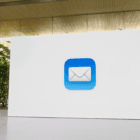
Hey Andrew. Any luck?