Apple Watches are very popular among gym aficionados that want to keep track of their workouts and activities. Unfortunately, the device may sometimes fail to recognize or track your workouts. Let’s explore why this issue occurs in the first place and how you can fix it.
Fix: Apple Watch Doesn’t Detect or Track Workout
Update Your Watch to the Latest Version
Maybe your Apple Watch can’t detect or track your workouts due to some nasty bugs. Make sure to install the latest watchOS updates on your device. Chances are Apple has already squashed those annoying bugs.
- Open the Apple Watch app on your iPhone.
- Tap My Watch.
- Select General.
- Tap Software Update.
- Then tap Download and Install to update your watch to the latest version.
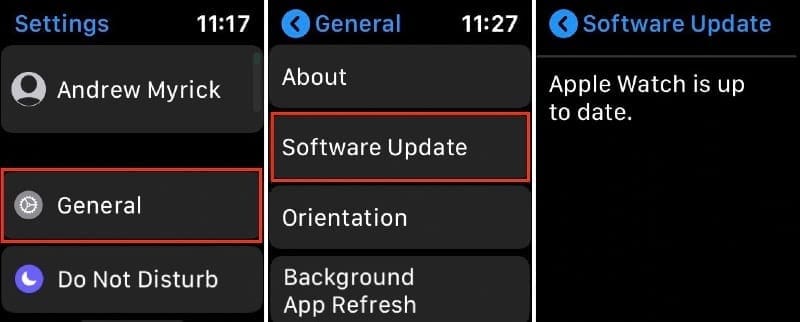
Ensure Your Activity Exceeds the Intensity of a Brisk Walk
Keep in mind that your Apple Watch can only identify and track exercises that equal or exceed the intensity of a brisk walk. This applies to both the Activity and Workout apps.
Make sure you meet this requirement throughout your workout. If your exercise intensity falls below the intensity of a brisk walk, your watch may stop tracking your activity.
When recording fitness workouts, launch the Workout app and select Other for workouts that are not similar to those available in the main list. In this manner, your Apple Watch can use the most appropriate sensors and data sources to track your activity and record your results.
Move Naturally When Working Out
When you’re walking indoor, GPS data is not relevant. To detect and track your activity, the Activity and Workout apps track your arm motion. Allow your arms to move naturally to help your watch accurately detect and track your activity.
Enable Wrist Detection, Fitness Tracking, and Heart Rate
- Navigate to iPhone Settings, select Privacy, and tap Motion & Fitness. Enable Fitness Tracking and Health.
- Launch the Watch app on your iPhone, go to My Watch, select General, and enable Wrist Detection.

- Then, go to My Watch, select Privacy, and tap Motion & Fitness. Enable Fitness Tracking and Heart Rate on your watch.
![]()
Keep the Watch Snug on Your Wrist
Wear your Apple Watch tight, keep it snug on your wrist. If it’s too loose, the sensors will believe the watch has been removed from your wrist. That could explain why your watch fails to detect or track your activity.
Permanent skin changes such as wrist tattoos or scarring may affect wrist detection. It seems that dark black tattoos are the main problem.
Calibrate Your Watch
Make sure to calibrate your watch. This will help improve the accuracy of estimations made by the Activity and Workout apps. In other words, your watch will estimate distance, pace, and calorie measurements more accurately, especially when there’s no GPS data available.
First things first, enable Location Services, and Motion Calibration & Distance on your iPhone.
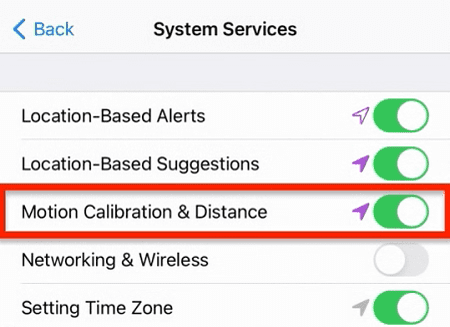
Then go to an open outdoor area, and launch the Workout app on your watch. Tap Outdoor Walk or Outdoor Run. Set your goal, and then simply walk or run for 20 minutes. Walk or run at your normal pace, don’t overdo it when calibrating your watch.
For more information on how to calibrate your watch for improved accuracy, go to Apple’s Support page.
Unpair Your Devices
Try unpairing your devices and check if this quick solution does the trick for you.
- Place your Apple Watch and iPhone close together.
- Open the Watch app on your iOS device.
- Navigate to My Watch and select All Watches.
- Tap the Info button next to your watch.
- Then select Unpair Apple Watch.

- Restart your devices.
- Pair them again and check the results.
Set Progress Updates to None
Set Progress Updates to “None” and check if you notice any improvements.
- Open the Watch app, and select My Watch.
- Scroll down to Activity.
- Then tap Progress Updates.
- Select None to disable progress updates for the Activity app.
Conclusion
If your Apple Watch won’t detect your workout or stops tracking your activity, make sure to update it to the latest version. Equally important, ensure your activity equals or exceeds the intensity of a brisk walk.
Additionally, keep the watch snug on your wrist. If it’s too loose, sensor readings will be inaccurate. If the issue persists, calibrate your watch, and unpair your devices.
Did you manage to solve your Apple Watch problem? Which of the methods above worked for you? Let us know in the comments below.

Madalina has been a Windows fan ever since she got her hands on her first Windows XP computer. She is interested in all things technology, especially emerging technologies — AI and DNA computing in particular.

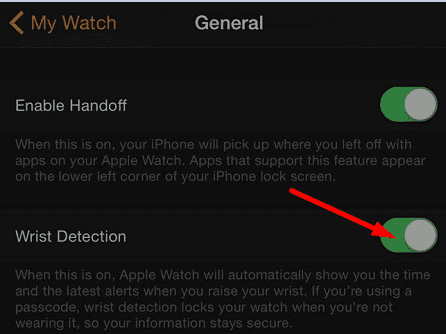

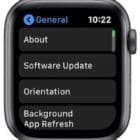








Same. None of the fixes work. Apple Watch 6.
Well none of those methods work. The apple watch 6 randomly does not recognize elliptical and the times to recognize, when it does recognize, vary from 3 minutes to 5 to 9 to never. Same machine, same working parameters, same time of 20-30 minutes. When the watch does not recognize it recognizes only normal info.
Same as John K below; these steps have not worked for me either. I have 8 more days that I can return my Apple Watch 7; I think I am going to do it and go back to a Fitbit, which worked perfectly.
This didn’t work. I’m on watchOS 8.1 It os 8 broke workout detection.