The Apple Watch is the most popular fitness tracker and smartwatch in the world, and for good reason. Apple has been paying close attention to this device and continues to provide the right updates at the right times, on both the software and hardware side of things.
Related Reading
- Pairing Failed on Apple Watch, How-to Fix
- Voice Memos Not Syncing from your Apple Watch? 6 Steps to fix it
- Can’t Unlock Apps on Mac with your Apple Watch? How-to fix
- Can’t Install Apps on Apple Watch? How-to Fix
- watchOS 7: What’s New?
While getting notifications on your wrist is cool and all, the Apple Watch can do so much more than that. This starts with the Activity and Fitness tracking built-in without having to do very much on the user-end. But what if you want to change the activity goals for any reason?
Contents
What’s new with Fitness and Activity in watchOS 7?
With the release of watchOS 7, Apple has removed the old “Activity” app in favor of a redesigned app called “Fitness”. This provides a more over-arching summary of your necessary health data, along with a few extras. Notably, the app looks and feels the same as the Activity app of the “old” days, but with more information at your fingertips.
Thanks to the release of iOS 14 and widgets, there’s an all-new set of Fitness widgets at your disposal. Even if you have an Apple Watch, having your Fitness Rings displayed on your home screen gives you a better idea of how close you are to your goals.
All-new Fitness app
When you first open the Fitness app, there’s a summary of your recent Activity and Workouts shown off. The last workout you performed is displayed in the middle, right underneath the Activity Rings breakdown.
Tapping the Activity section reveals your ring breakdown for that day, with an hour-by-hour summary. You can see which hours you were the most active, along with how many calories were burned. When you tap the Calendar icon in the top menu bar, this provides an overview of how you have been doing with closing those rings. Meanwhile, swiping left and right moves to the previous or next day to view how you did.
If you have been logging your workouts, those are also displayed here in the Fitness app. As we mentioned before, the most recent workout is listed on the main screen. Tapping that takes you into the workout, revealing all sorts of information including the type of workout, duration, calories burned, and more.
Native Sleep Tracking arrives
Gone are the days of needing a third-party application to try and figure out your sleeping patterns. After years of users requesting this feature, Sleep Tracking has finally arrived on the Apple Watch and the iPhone.
From the Health app, you can enable Sleep Mode and create a Sleep Goal, along with providing your bed and wake times. As you get closer to your bedtime, your Watch will gently remind you that it’s time to hit the hay with Wind Down. Do Not Disturb is automatically enabled on both the Watch and iPhone, preventing any notifications from coming through.
The next morning (or when you wake up), your Apple Watch will present you with a “good morning” screen. This shares the date, time, battery life of your Watch, and the Weather. All of this is important information and it’s great to see it at a glance.
How to change your Activity Goals
Whether you need to tone down your Activity Goals because you are sick, or you are ready to ramp them up, it’s pretty easy to do. The Apple Watch makes life much easier on the whole, so it only makes sense for Apple to make adjusting goals simple.
Adjust your Move Goals
- Open the Activity app on your Apple Watch.
- Either swipe or use the Crown to go to the bottom of the screen.
- Tap Change Move Goal.
- Adjust the Move Goal to your preferred setting.
- Tap Update.
Change Exercise or Stand Goals
For some reason, Apple doesn’t make it possible to adjust the Exercise or Stand goals. This is due to the fact that these are the globally recommended amounts for everyone to achieve on a daily basis. So you’ll need to get out and close those rings and make sure you’re standing enough throughout the day.
What can you do from your iPhone?
Unfortunately, Apple doesn’t make it possible to adjust your Move, Exercise, or Stand Goals from the iPhone. But that doesn’t mean that the Fitness and Activity application is completely useless, as there are quite a few bits of information here. Instead of having to head into the Health app, you are provided with a nice overview of your Activity Goals.
Toggle those reminders
Sometimes we need some words of encouragement, or a buzz on the wrist, to get moving. Your Apple Watch can remind you on a regular basis to get out of your chair. My favorite is at the end of the day when you’re about to close those rings, your Watch can give you the push you need.
- Open the Apple Watch app on your iPhone.
- Tap the My Watch tab at the bottom of the page.
- Scroll down and select Activity.
- Go through the list and toggle the reminders you wish to receive on your Watch.
- Tap the Back button in the top left-hand corner.
There’s a reason the Apple Watch is the best
I’m not the fittest person in the world, and I don’t hit the gym on a regular basis. However, as someone who uses both Android and iOS on a regular basis, there is one thing that keeps me coming back to the iPhone. It’s not the simplicity of the software, or iMessage, or anything like that. Nope, it’s the Apple Watch. After trying the competition, nothing comes close to matching up and that’s precisely what Apple wants.
We’re hoping that the Series 6 has a little bit better battery life and maybe an even larger display than what we already have. But for the time being, and for most people, the Series 5 is a fantastic device that should last users for years. Or until Apple makes it impossible to install upcoming versions of watchOS.
Andrew Myrick is a freelance writer based on the East Coast of the US. He enjoys everything to do with technology, including tablets, smartphones, and everything in between. Perhaps his favorite past-time is having a never-ending supply of different keyboards and gaming handhelds that end up collecting more dust than the consoles that are being emulated.


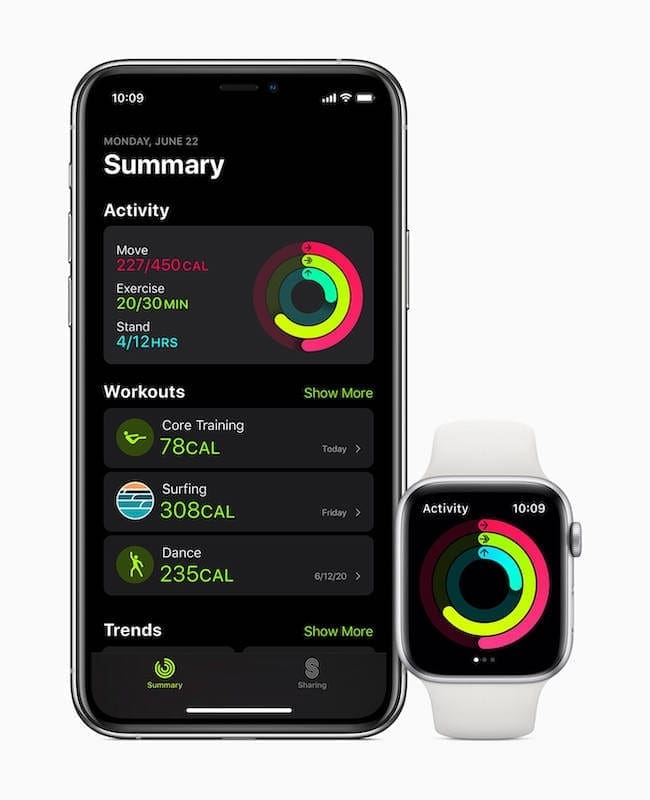
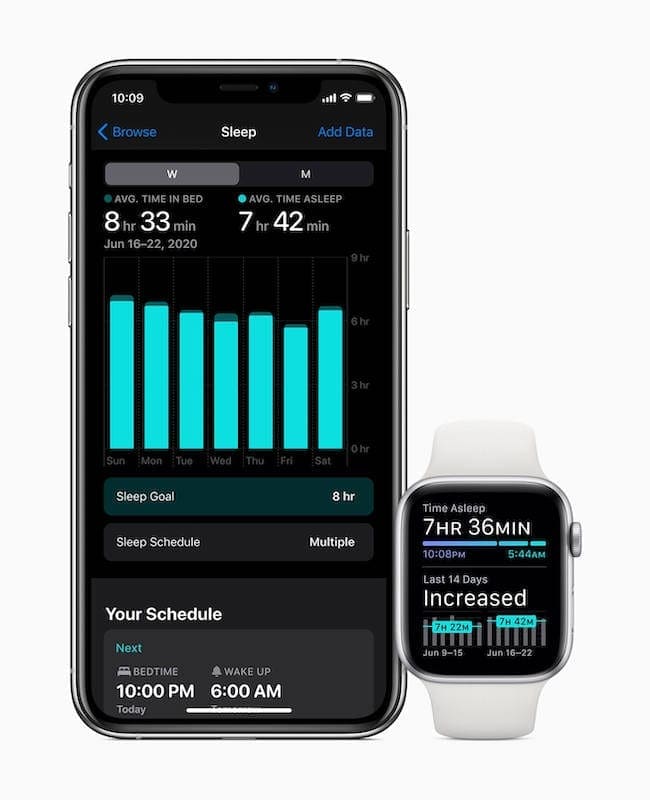
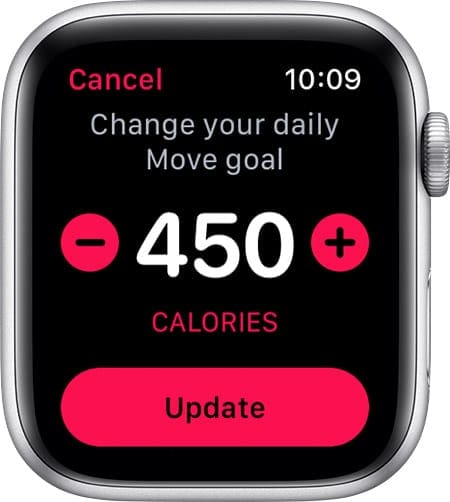

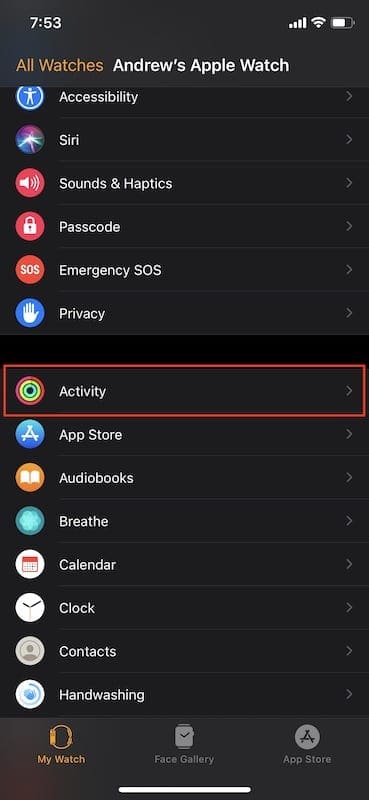




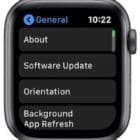




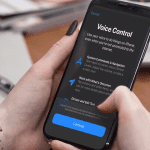
I would like to increase my step goals on my IPhone. How can l do this please
I can’t get my Apple Watch 6 series to sync my exercise routine correctly on exercise rings. Example: I exercise for 60 minutes it will only show I’ve exercised for 15 minutes or less. How can I fix this?
My apple watch doesn’t give me the option to change my goals. When I scroll down, I see more stats (total steps, total distance, flights climbed, etc.). Is there another way?
I have the same problem.