The Apple Watch is one of the most useful and unique products in the world, to the point that faithful Android users have even jumped ship. The functionality just can’t be overstated, especially when you consider the sleek design, low price of entry (with the Series 3), and the Health benefits.
Related Reading
- How to use Find My on Apple Watch to locate your children and family
- How to get a full keyboard on Apple Watch for typing text
- Pandora on Apple Watch, tips and tricks to get the most out it
- How to clean and disinfect your Apple Watch
- Always late? How to set the time ahead on Apple Watch
Apple has recognized that the Watch needs more love in terms of general functionality and has released some great updates. This was even more evident with the release of watchOS 6 in late 2019. Along with Activity Trends and other health integrations, Apple finally introduced the App Store on your Apple Watch.
Contents
App Store on Apple Watch
With the announcement and subsequent launch of watchOS 6, Apple introduced the App Store for the Apple Watch. Previously, you would be forced to download Watch-only apps from your iPhone in conjunction with the Watch app. That’s no longer the case, as there’s a dedicated App Store right on your wrist.
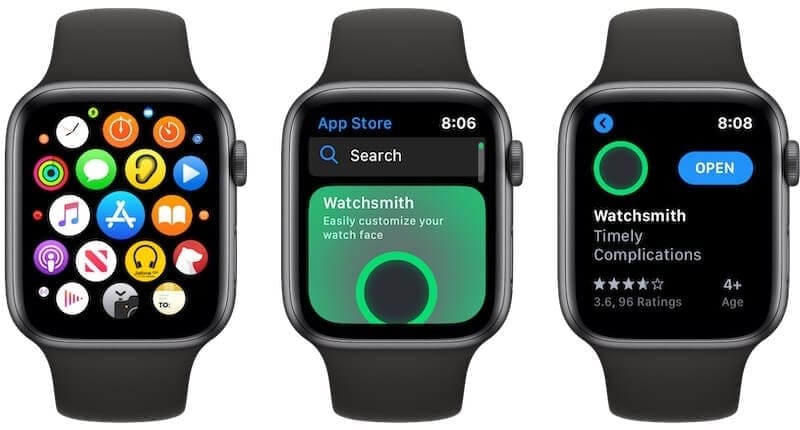
If you haven’t played with this before, here’s how you can find the App Store:
- Press the Digital Crown on your Apple Watch to go to the Home Screen.
- Locate and tap the App Store icon.
This is obviously not as fully-fledged as the App Store on your iPhone or iPad, but it’s still useful. There’s even a Search function at the top, where you can either dictate or “Scribble” the app that you are looking for. Then you can download them and it will automatically be installed on both your Apple Watch and your iPhone.
How to install apps from the Watch app
Even though Apple introduced the App Store on the Watch, users still have the “old” way for installing apps to your Watch. This is done from the Watch app, and shows you all the available apps that are already installed on your iPhone that also have a Watch app.
- Open the Watch app on your iPhone.
- Tap the My Watch tab at the bottom.
- Scroll down to the Available Apps section.
- Find the app you want to install.
- Tap Install on the right-hand side.
It’s important that your Watch and iPhone are nearby throughout the installation process. This will ensure that the app installs as quickly as possible, as your iPhone is transferring the app to your Watch directly, where applicable.
After the app is installed, it can be found under the Installed on Apple Watch section in the Watch app. This section also acts as the place where you can uninstall apps from your Apple Watch.
What if you can’t install apps on Apple Watch?
Having dedicated Apple Watch apps is absolutely awesome, especially with something like WatchSmith that provides additional customization options. However, if you go through the secondary app installation method, folks have been running into issues.
When going through the Available Apps section in the Watch app, you can tap the Install button to get more apps on your wrist. But in some instances, tapping this button results in a spinning icon with a stop icon in the middle, but it never stops spinning and never installs the app.
Install one at a time
Especially if you are setting up an Apple Watch for the first time, you may be excited to get all the apps that you can onto your Watch. But this actually may cause a bit of a hangup, leaving many of those spinning loading circles on your screen, with nothing ever getting installed.
Instead of tapping a bunch of those Install buttons at one, go through the list and select one app to install to your Watch at a time. This prevents your Apple Watch from getting overloaded with too many requests at the same time. While the computer on your wrist is powerful, there are still some underlying limitations and it doesn’t always work as fast as our iPhone or iPad.
Verify that Wi-Fi is turned on
One fix that folks have found is to toggle Wi-Fi on directly from your Watch. Here’s how you can do that:
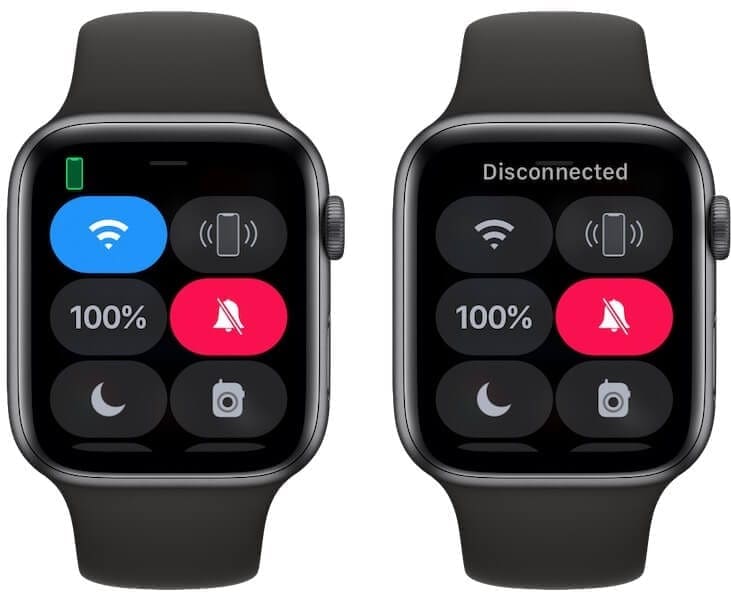
- From your Apple Watch, swipe up from the bottom.
- Tap the Wi-Fi logo in the top left-hand corner.
If the Wi-Fi happened to be turned off, then you’ll want to tap the button to turn it on. After it has finished connecting, you can go back to the Watch app on your iPhone to see if apps are beginning to install.
In the event that Wi-Fi was already turned on, go ahead and toggle it off, wait a few seconds, and then turn it back on again. This may work out some kinks in the internet connection for your Watch.
Hard reboot your Watch and iPhone
Those in tech support know one of the easiest ways to get things working again for users is to “turn it off and back on”. Well, in this instance, instead of turning off your devices altogether, you’ll want to do a hard reboot on the iPhone and Apple Watch.
Hard reboot your iPhone:
- Quickly press and release the Volume Up button.
- Quickly press and release the Volume Down button.
- Press and hold the Side button until the Apple logo appears.
- When the logo appears, release the Side button.
Hard reboot your Apple Watch:
- Press and hold the Side Button and Digital Crown.
- Hold these buttons until the Apple logo appears.
- When the logo appears, release the Side Button and Digital Crown.
After both your Watch and iPhone have been rebooted, you’ll want to go ahead and try installing the apps again. We would recommend trying to install from your iPhone with the Watch app first, and then try to download from the App Store on your Watch if that doesn’t work.
Delete and re-install
After performing the hard reboot on your Watch and iPhone, there’s another fairly-obvious solution to getting things up and running. But there is one setting that needs to be enabled for this to work — Automatic Downloads. This is something that works across your iPhone, iPad, and Apple Watch and keeps the same apps installed across all of your compatible devices.
Here’s how to enable Automatic Downloads for the Apple Watch:
- Open the Watch app on your iPhone.
- Scroll down and select App Store.
- Toggle Automatic Downloads to the On position.
Turning this on ensures that new apps downloaded to your iPhone will automatically download to your Apple Watch at the same time. The only caveat to this is that the app being installed must have some type of Watch functionality in order for this to work.
After you have enabled Automatic Downloads, you’ll want to delete the problematic app (or apps) from your iPhone. Once they’ve finished uninstalling, go into the App Store on your iPhone and re-install them. Now that Automatic Downloads is enabled, the app should automatically install on your Apple Watch at the same time.
Unpair and re-pair
The final solution for trying to get everything working normally again is to unpair and then set up your Apple Watch from scratch. This is the most frustrating, especially if you have things already customized to a “T” between your Watch and iPhone other than app installations.
- Open the Watch app on your iPhone.
- Select the My Watch tab.
- Tap the I icon next to the name of your Watch.
- Select Unpair Apple Watch.
- Enter your Apple ID password.
- Confirm
Then you’ll want to go through the setup process from scratch. If you want to save some time and get your data back on your Watch, you can restore from a backup. This will get all the data back on your Watch that was there before you unpaired it. However, in some cases this may not fully resolve the issues you were having before. For those, you’ll want to set up your Watch from scratch.
Andrew Myrick is a freelance writer based on the East Coast of the US. He enjoys everything to do with technology, including tablets, smartphones, and everything in between. Perhaps his favorite past-time is having a never-ending supply of different keyboards and gaming handhelds that end up collecting more dust than the consoles that are being emulated.

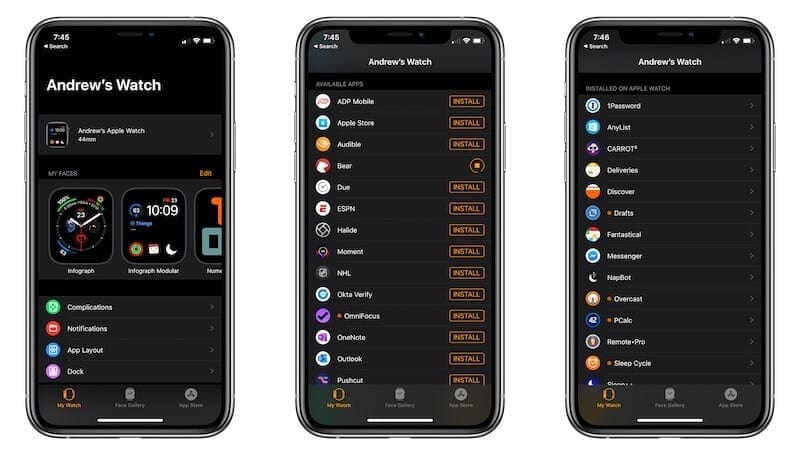

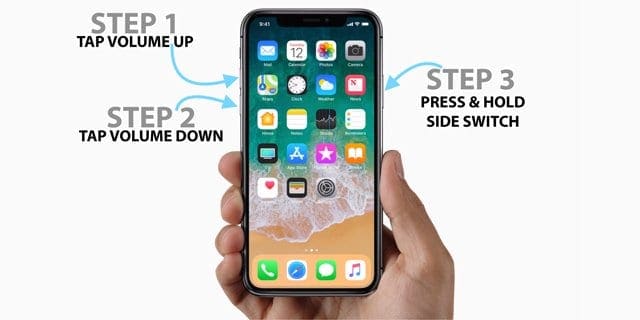
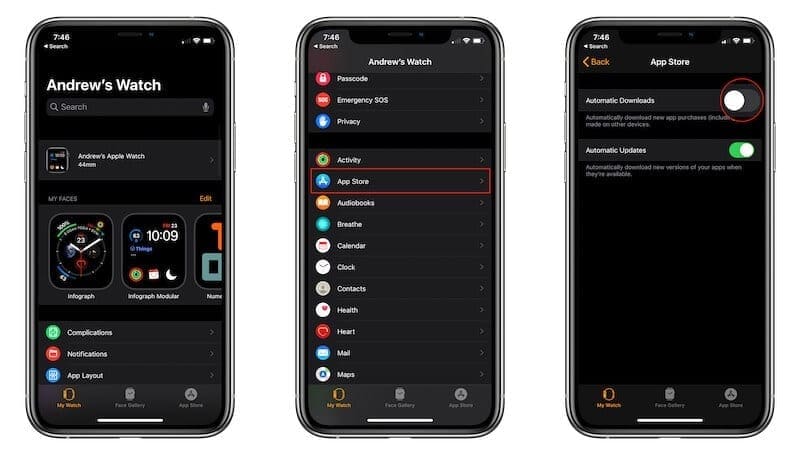
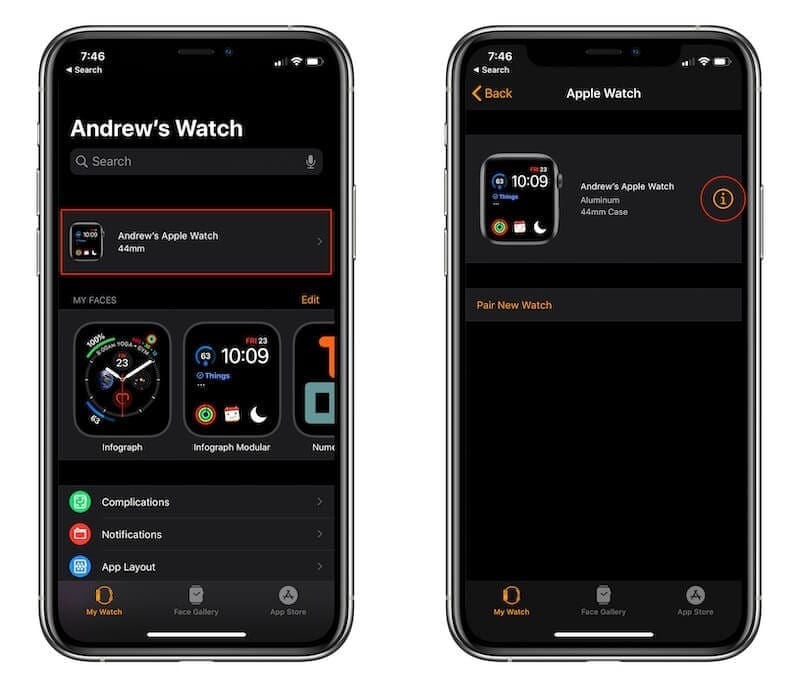
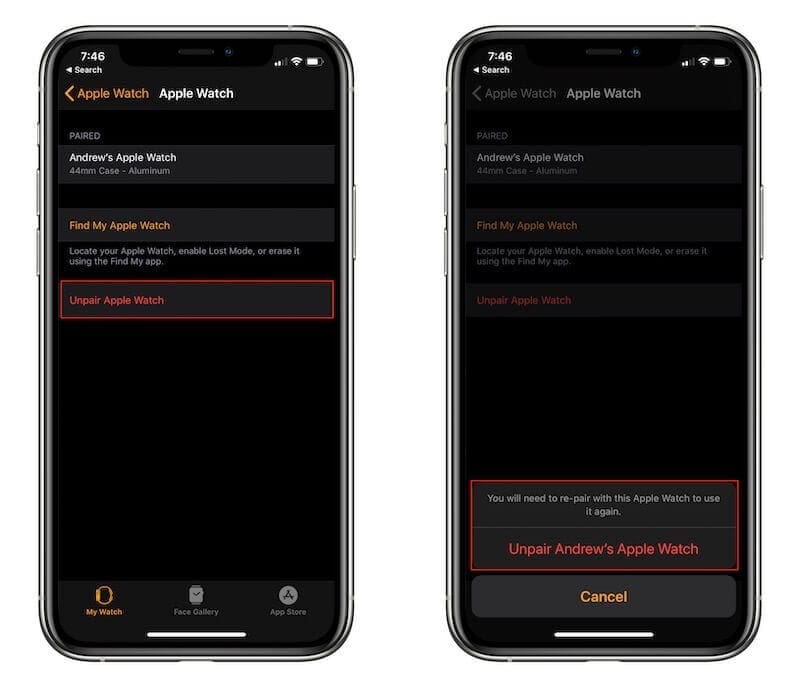






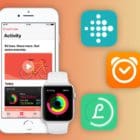


And what if none of this, four hours on the phone to Apple support, a trip to the store and an Apple repair work! It’s a series one watch but the Apps I’m trying to install are compatible and four of them worked until recently. Ready to throw it away!
I have tried all your listed options and still to no avail I can’t get most apple apps on to the watch. Extremely frustrating. Must likely will have to sell the watch. Thanks for your hard work.
Thank you, for Your answer!
thanks it helped me a lot!!!! i didn’t know that i can install an app on apple watch.
What worked for me was waiting a day. I couldn’t install some Apps after unpair and re-pair. Even a couple of hours later it didn’t work but wait until the next day and like magic it works fine.
Sadly none of them worked for me… logged an Apple support call to help or I have to get a refund… a watch that can’t get the apps installed is useless to me.