The Health app records so much data about you: your weight, your activity, your sleep patterns. It’s a wealth of knowledge, spanning several years. You may want to export that Apple Health data from your iPhone and Apple Watch for safekeeping or to use it with third-party apps. In this post, we’ve shown you how.
The Health app on your iPhone collects data from your iOS devices, your Apple Watch, and any health-based accessories you use. Everything comes together in the same place, making our lifestyle trends immediately obvious.
Many of us have collected year’s worth of data in the Health app. It tells an irreplaceable story of our life. You can share that data with third-party apps or back it up for safekeeping using encrypted backups. You can even export the raw data as an XML file directly from the iPhone’s Health app.
Let’s get into all the options below.
Related:
- Healthy living: New year, apps to download on Apple Watch to live better
- Here are the 4 major health and fitness improvements in watchOS 6
- How to join the Apple Heart Study and why it matters
- How to use the ECG app on Apple Watch
Contents
Get synced before you start
The Health app lives on your iPhone. It collects data from all your health-based accessories, including your Apple Watch, to keep everything in one place. Before exporting, syncing, or backing up data from the Health app you need to ensure it’s up-to-date with your latest activity.

After you initially set them up, most accessories sync to your Health app automatically. This is especially true of your Apple Watch, which keeps an incredibly close sync with your iPhone. But you do need to ensure both devices are powered on, paired, and within range of one another.
There isn’t much else you can do to encourage your devices to sync Health data other than wait. Repeatedly check the Health app on your iPhone until you’re confident your latest workouts, steps, or other activities are present.
Sync data from Apple Health to third-party apps
If you want to export data from your iPhone’s Health app into a third-party app, there’s usually a simpler alternative than exporting the raw XML data, which we’ve also explained how to do below.
Typically, most third-party apps feature the native ability to sync data to and from the Health app on your iPhone. All you need to do is turn that feature on and grant the app permission to your Health data.
Sometimes it takes a bit of rooting around in the app settings to find it first. Let’s give an example so you know where you might find the right settings.
In Lifesum, a nutritional app, you can import activity data from Apple Health to learn how many calories you burned compared to what you consumed. Here’s how you do that, although the specifics are different for other apps:
- Open Lifesum on your iPhone.
- Go to the ‘Me’ page and tap the Settings button.
- Select ‘Automatic Tracking’ under the ‘Import Health Data’ subheading.
- Tap ‘Activate’ and confirm you want to turn the feature on.
- The Health app opens so you can choose what data to export to Lifesum.
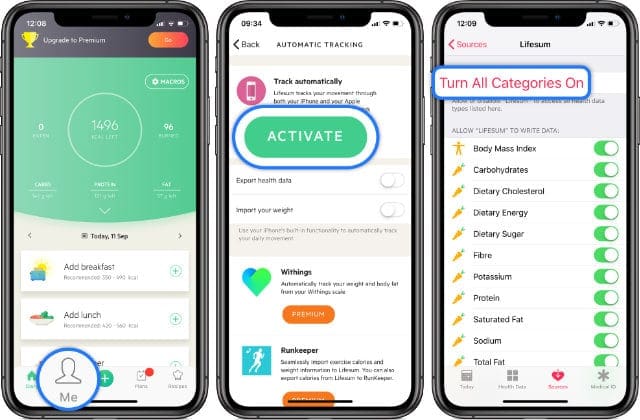
Now the Apple Health app will export data to Lifesum. Some apps only sync from today onwards, but others — like the pedometer app, Pacer — sync your entire history of relevant Health data.
How to sync Fitbit or other incompatible apps
Fitbit seems to be the only major health-based app that doesn’t sync with Apple Health, although there are smaller incompatible apps as well. Apparently this is because the Apple Watch and Apple Health are their direct competitors, but that doesn’t seem to stop any other companies.
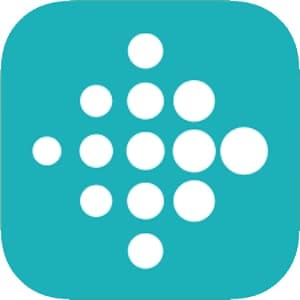
Nevertheless, you can still sync Fitbit with the Health app using other third-party software. Or does it become “fourth-party” software at this point?
If you’re trying to export Health data to a different incompatible app, there may or may not be fourth-party solutions available. You should search the App Store and look on some forums to find out.
For Fitbit, there are two options: Sync Solver or IFTTT.
Sync Fitbit to the Health app using Sync Solver
Sync Solver is a premium app acting as a middleman between the Fitbit app and the Apple Health app. There are three different Sync Solver apps you can purchase, depending on whether you want to export data from Health to Fitbit, from Fitbit to Health, or whether you want to export data as a CSV file.
We suggest you read the latest reviews for Sync Solver before making a purchase, since updates to Fitbit, Sync Solver, or the Health app could drastically affect its functionality.
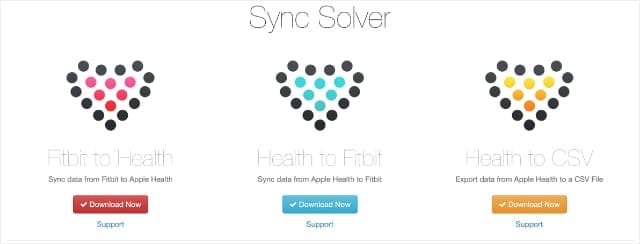
Sync Fitbit to the Health app using IFTTT
IFTTT (If This Then That) is a service to help all our apps play nicely together. It’s completely free and you can use it for a wide range of useful functions.
IFTTT uses Applets, which automate a single function, usually across two different apps. For example, you can use the ‘Fitbit and iOS Health Sync’ Applet to get Fitbit and the Health app working together.
Search on the IFTTT website or app to find the latest, greatest Applets for anything you want to do on your devices.
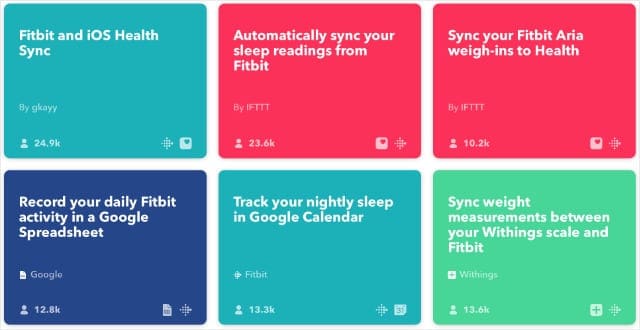
Protect your Apple Health data with an encrypted backup
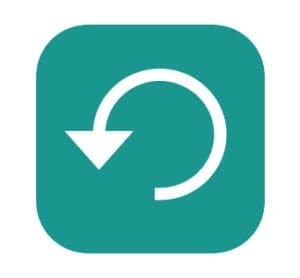
Many of us have months, or even years worth of data in the Health app on our iPhones. It holds valuable and irreplaceable information about our bodies; we don’t want to lose it.
Initially, Apple didn’t allow you to export or backup Health data. But they reversed that decision in 2017 with the release of iOS 11, which allowed encrypted backups and iCloud synchronization.
If you don’t want to create an encrypted backup of your iPhone’s Health data, click here to learn how to export it as an XML file.
Option 1. Sync your Health data to iCloud
Most of us sync Apple Health data to iCloud. That means it’s encrypted and safe. If you lose your device, upgrade to a new one, or erase the software then your Health data remains unaffected on iCloud’s servers.
Syncing your Health data to iCloud is as good as backing it up. In fact, if you use iCloud to sync your Health data, it isn’t included in your iCloud backups anymore to avoid doubling up on the same data.
How do I sync Health data from my iPhone to iCloud?
- On your iPhone, go to Settings > [Your Name] > iCloud. If you don’t see your name, tap ‘Sign in to iCloud’ at the top of the Settings and enter your Apple ID details.
- Find ‘Health’ in the list of iCloud services and tap the button to turn it on.

Turn on the Health button in your iCloud settings to sync data to the cloud.
Option 2. Make an encrypted backup of your Health data
If you don’t want to sync your Health data with iCloud, you can still protect it by making periodic encrypted backups. You can do this by backing up to iCloud or by creating an encrypted backup to your computer.
An encrypted backup is protected by your password. On iCloud, that’s your Apple ID password but on a computer you create a new encryption password for each backup. It’s crucial you don’t lose the password, otherwise there’s no way to recover your Health data.
How do I make an encrypted backup of my Health data to iCloud?
- iCloud only backs up your Health data if it isn’t already syncing to iCloud.
- On your iPhone, go to Settings > [Your Name] > iCloud.
- Scroll down and tap ‘iCloud Backup.’
- Tap ‘Back Up Now.’

Health data is included in your iCloud backup if it isn’t already synced to the cloud.
How do I make an encrypted backup of my Health data to a computer?
- Connect your iPhone to a computer using the charging cable that came with it.
- If your computer is running macOS Catalina or later: Open Finder and select your iPhone from the sidebar, under ‘Locations.’
- If your computer is running Windows, macOS Mojave, or earlier: Open iTunes and select your iPhone from the top-left of iTunes.
- Go to the ‘General’ or ‘Summary’ page and find the ‘Backups’ section.
- Tick the box to ‘Encrypt local backup.’
- If prompted, choose a memorable password for your encrypted backup.
- Click ‘Back Up Now.’

Make sure you check the box to ‘Encrypt local backups’ to protect your Health data then click ‘Back Up Now.’
Export raw Health data from your iPhone and Apple Watch
It’s very easy to export Health data from your iPhone and Apple Watch, but it isn’t always advised. The data you export is unencrypted and unprotected, meaning anyone can read it and gain information about your personal health.
Additionally, depending on your expertise with raw data files, you may not find the data format to be of any use to you. The Health app exports your data as an XML file, which is a common programming format for datasets. It’s possible to parse through the lines and read it yourself, but it’s not very easy.
How do I export data from the Health app on my iPhone?
- On your iPhone, open the Health app.
- Tap the Account icon in the top-right corner.
- At the bottom of the page, select Export Health Data.
- Confirm you want to export your Health data.
- Wait for Health to prepare the file.
- Choose how you want to share the exported data: AirDrop it, send it through messages or other apps, or save it to your device using Files.

Depending on how much data there is, it may take a while to export it all.
Now you know everything there is to know about exporting, syncing, and backing up the Health data from your iPhone and Apple Watch. You can import the XML file into third-party programs, sync data to new apps, or sleep peacefully with the knowledge your sleep tracking is safely backed up.
Let us know your experiences with Apple’s Health app in the comments below! What are your favorite or least favorite features of it? And what aspects of your health do you focus on the most?

Dan writes tutorials and troubleshooting guides to help people make the most of their technology. Before becoming a writer, he earned a BSc in Sound Technology, supervised repairs at an Apple Store, and even taught English in China.
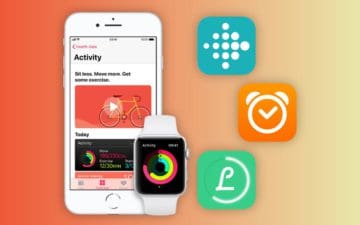

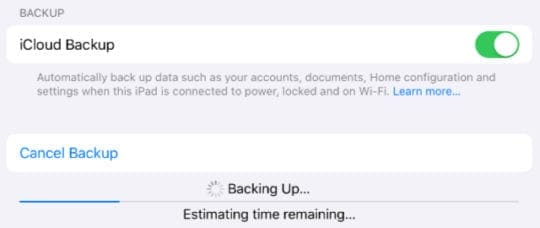
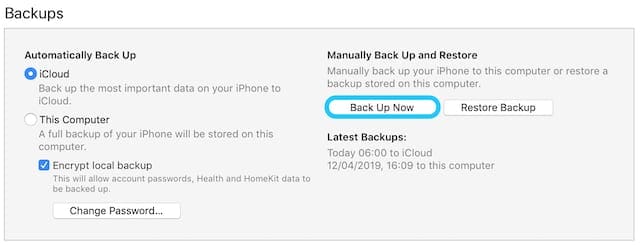
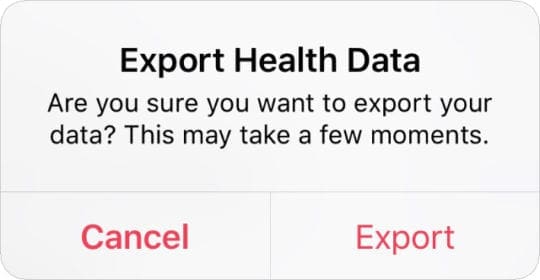
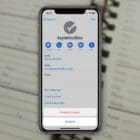








Write a Comment