Let’s face it. Odds are that you may only be able to remember a handful of phone numbers off the top of your head. Gone are the days where you had everyone’s phone number memorized. Instead, our smartphones have become our digital memory banks for everything from reminders to contacts and so much more.
Related Reading
- Can you use Time Machine to back up your Mac to iCloud Drive?
- Time Machine vs iCloud: The Best Way To Store Your Files
- Don’t Want Your Data in the Cloud? Turn off iCloud on Your iPhone or Mac
- What to Do If You Can’t Sign In to iCloud After Updating Your Mac
- Does my Mac store iCloud Drive Desktop & Documents folders locally?
But in order for our phones and other devices to have the latest information available, you’ll need to use a service to sync them. iCloud does a wonderful job at this, making it easy to set up, merge, and get rid of any duplicate contacts that may appear.
Contents
How to Set Up iCloud Contacts
Before you can go down the route of merging and getting rid of duplicate contacts, you’ll first need to get iCloud Contacts set up. The process is pretty straightforward and simple, regardless of whether you’re doing so from your iPhone or macOS.
On your iPhone or iPad
The best part about setting up iCloud Contacts on iPhone is that you don’t need to download anything. Just sign in with your Apple ID, and then follow these steps:
- Open the Settings app.
- Tap Your Name at the top of the page.
- Select iCloud.
- Toggle Contacts to the On position.
- When asked if you want to Merge or Cancel, select Merge.
On your Mac
You might not be using iCloud Contacts on an iPhone, or want to sync a different set of contacts to your Mac. Here’s how you can set up iCloud Contacts on Mac:
- Click the Apple Logo in your Menu Bar.
- Select System Preferences from the drop-down.
- Click iCloud.
- Select Contacts.
How to Merge Contacts on iPhone, iPad, and Mac
Whether you’ve already started entering contacts on your iPhone, iPad, or Mac, or not, you may come across duplicate contacts. We’ve found duplicates appear with nothing other than a phone number or email address. But you are able to merge iCloud Contacts, ending up with a much cleaner contact list.
Merge iCloud Contacts on iPhone or iPad
The process of merging iCloud Contacts on iPhone or iPad is the exact same as setting things up for the first time. When following the steps, you’ll be asked if you want to merge the contacts.
- Open the Settings app.
- Tap Your Name at the top of the page.
- Select iCloud.
- Toggle Contacts to the On position.
- When asked if you want to Merge or Cancel, select Merge.
Merge iCloud Contacts on Mac
Before you can start the process of merging contacts on your Mac, you’ll first need to make a copy of your existing contact list. This is done to prevent any potential issues that may arise while you are merging contacts.
- Open the Contacts app on your Mac.
- Select All Contacts.
- Select one contact from the list.
- Click File in the Menu Bar.
- Select Export > Export vCard.
- Alternatively, you can select Edit > Select All
- Choose the location of the saved files.
- Click Save.
In the event that you want to export contacts as a vCard using iCloud.com, the process is a bit different.
- Open your browser.
- Navigate to iCloud.com.
- Sign in with your Apple ID.
- Click on Contacts from the list of apps.
- Select one or more contacts from the list.
- Tap the Gear icon in the sidebar.
- Select Export vCard.
Once exported, all of your contacts will be saved under a single vCard file, which can then be used to import your contact list.
Now that you’ve saved a copy of your contact list, it’s time to start removing and merging duplicate contact files.
- Open the Contacts app on your Mac.
- From the Card menu, select a Card.
- Click Look for Duplicates.
- Select Merge, when prompted.
- Continue to repeat steps two and three until no duplicates are found.
- Repeat the above steps to make another copy of the updated iCloud Contacts list.
Why won’t my iCloud Contacts sync?
When it comes to iCloud Contacts syncing, there are a lot of factors at play if something is amiss. Luckily, there are quite a few different steps you can take to try and get things back into working order.
Make sure you’re signed in to your Apple ID
The most obvious reason why your iCloud Contacts won’t sync could be due to the Apple ID being used. It’s important that the same Apple ID is used to sign into whatever other devices you are using. This ensures that your contacts are syncing across all of the devices. So make sure you know the Apple ID information for the “main” contacts account, and then sign in to your various devices with that information.
- Open the Settings app.
- Tap Your Name at the top of the page.
- Select iCloud.
- Make sure that the toggle next to Contacts is in the On position.
Check your Contacts Settings
If you’re looking through your Contacts app and notice some are missing, it could be due to other accounts appearing. This is nothing to worry about, as you likely have multiple accounts signed into your iPhone, iPad or Mac. But in order to ensure that your iCloud Contacts are all appearing properly, you’ll need to head into the Contacts app and view only your iCloud contacts.
- Open the Contacts app on your iPhone or iPad.
- Tap Groups in the top left corner.
- Deselect All from the list.
- Make sure that All iCloud is selected.
- Tap Done to see your list of contacts.
Set iCloud Contacts as the default
If you do happen to have multiple accounts signed into a single device, it’s possible that contacts were being synced to another one of those devices. In order to avoid any headaches in the future, you can set iCloud Contacts as the default on your iPhone, iPad, or Mac.
- Open the Settings app.
- Scroll down and select Contacts.
- Tap Default Account.
- Select iCloud.
Restart the Contacts app
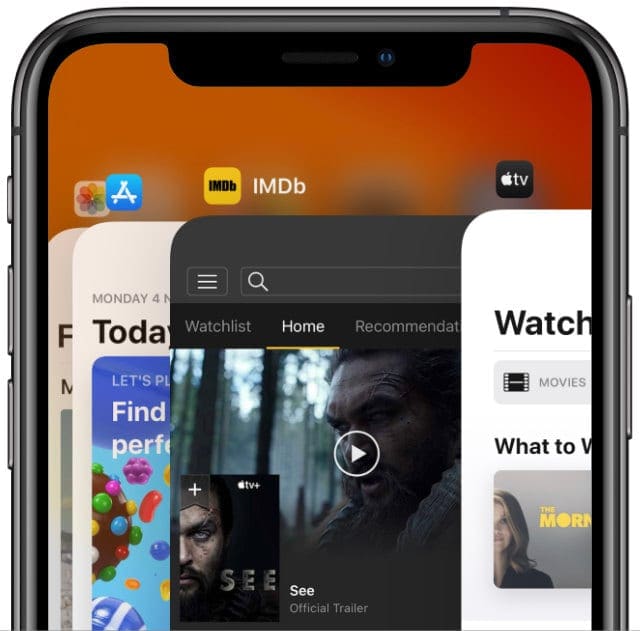
Bugs and oddities are normal on our devices, as these pocket computers are amazing, but they are still computers. Apps can act up from time-to-time including the built-in options from Apple. To try and force any cobwebs out, you can restart the Contacts app to see if that fixes your issues.
- Swipe up to reveal the App Switcher.
- Locate the Contacts app.
- Swipe up to close the Contacts app and remove it from the App Switcher.
- Go to your Home Screen.
- Wait about 30-seconds to one minute.
- Open the Contacts app again.
Toggle iCloud Contacts On and Off
This process may be a bit daunting for some, as there are concerns that you could lose your contacts. Have no fear, as iCloud Contacts are synced in the cloud.
- Open the Settings app.
- Tap Your Name at the top of the page.
- Select iCloud.
- Tap the toggle next to Contacts to turn it off.
- Tap the toggle again to turn sync back on.
Restart your iPhone
In the event that you’ve exhausted all other avenues, you may want to simply restart your iPhone. This can help to get things back in working order, as you’ll be essentially shutting down your iPhone and turning it back on.
If you have an iPhone without a Home Button (iPhone X, XS, 11, 12):
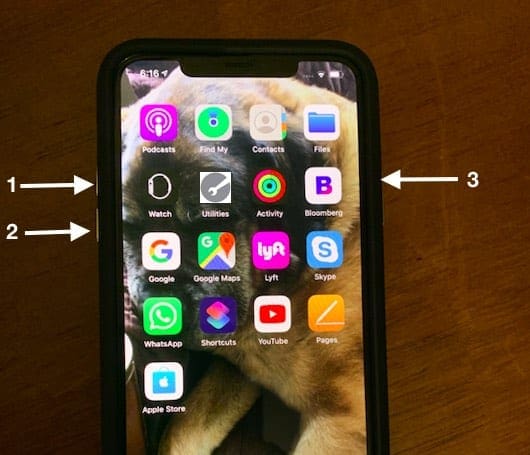
- Press and release the Volume Up button.
- Press and release the Volume Down button.
- Press and hold the Side Button until the Apple Logo appears.
- When the Apple Logo appears, release the Side Button.
If you have an iPhone with a Home Button
- Press and hold the Side button.
- While holding the Side button, press and hold the Volume Down button.
- Continue holding both buttons until the iPhone reboots and the Apple Logo appears.
- Once the Apple Logo appears, let go of both buttons.
Andrew Myrick is a freelance writer based on the East Coast of the US. He enjoys everything to do with technology, including tablets, smartphones, and everything in between. Perhaps his favorite past-time is having a never-ending supply of different keyboards and gaming handhelds that end up collecting more dust than the consoles that are being emulated.
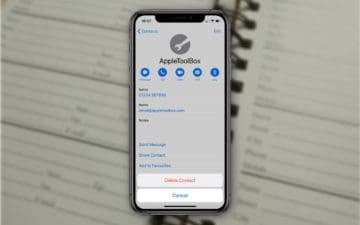
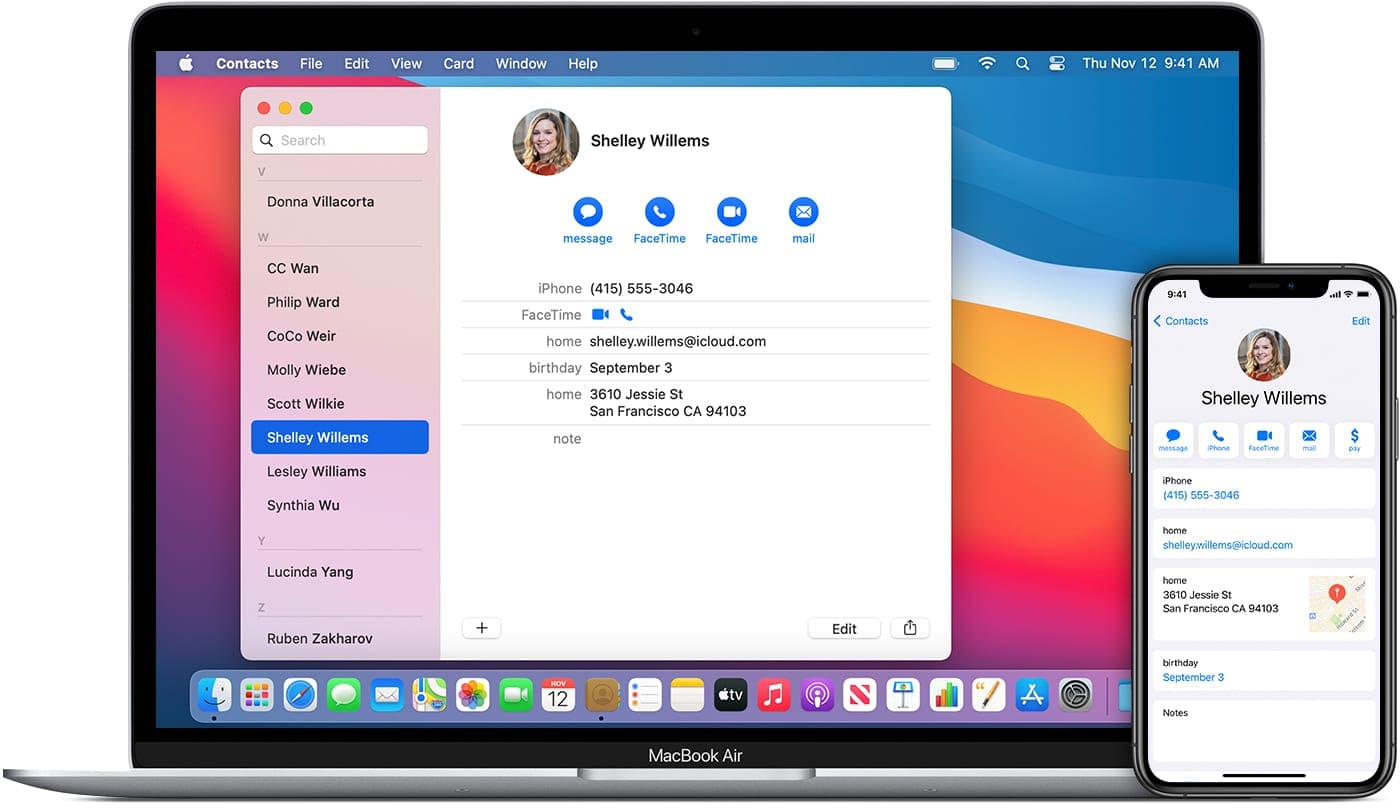
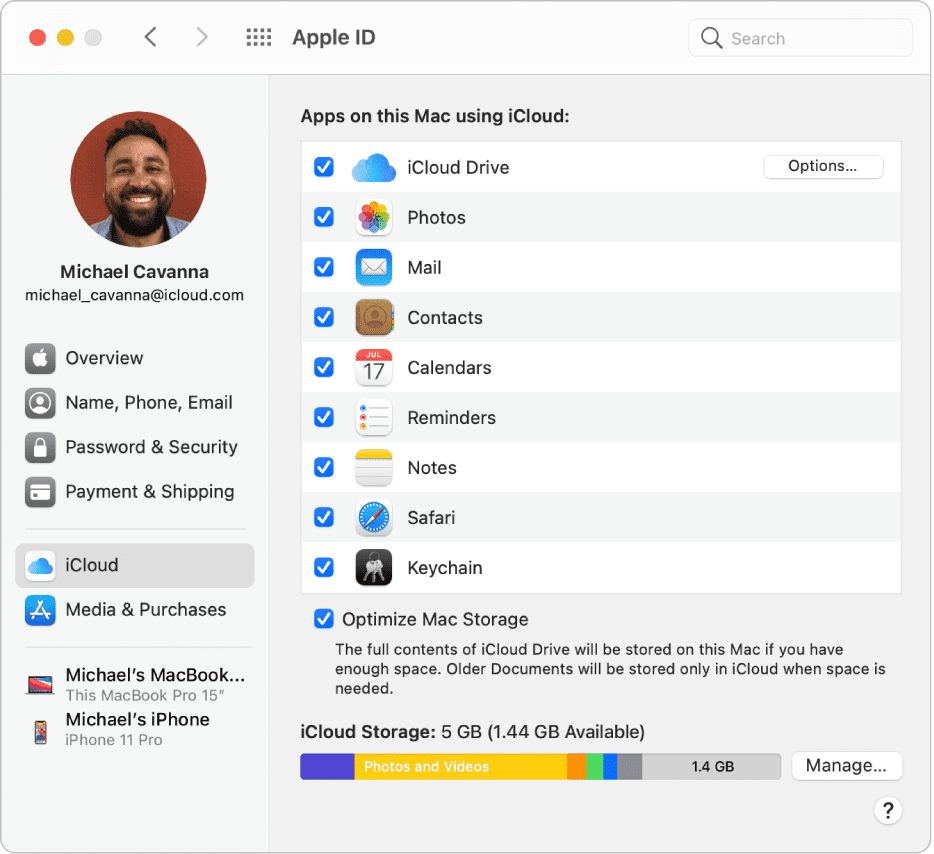
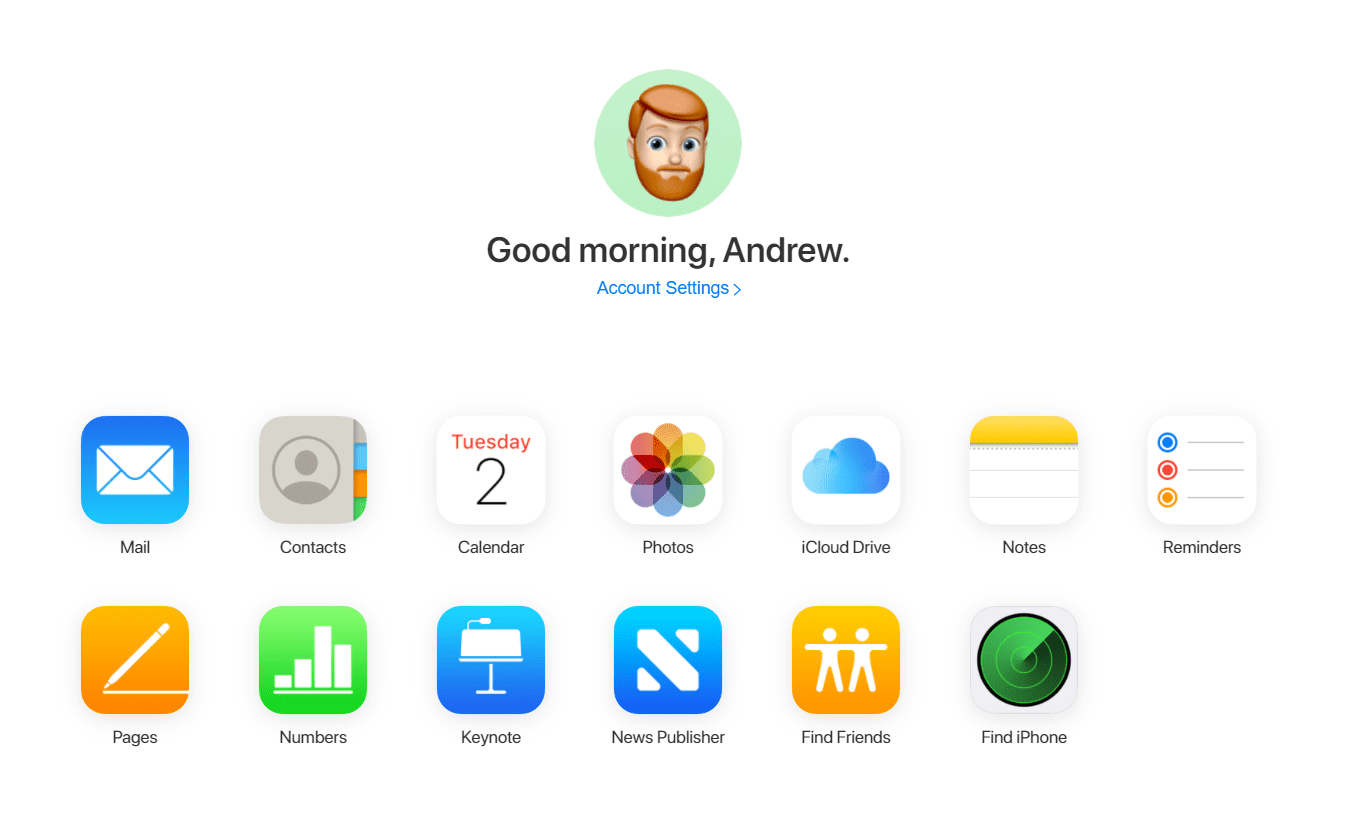
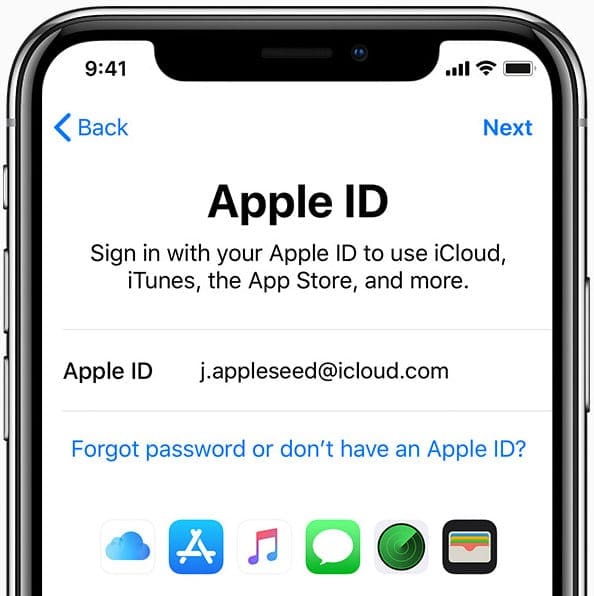









I never find the Merge, anywhere.