Software updates are already a time-consuming chore. But they get even more annoying if you can’t sign in to iCloud again after updating your Mac. This is exactly what is happening to lots of macOS users after Apple’s latest update.
Without iCloud, you can’t sync data, send emails, or use other Apple services. It severely limits the capabilities of your Mac, so you should follow the suggestions below to fix it as soon as possible.
Related:
- iCloud Not Working? How to Troubleshoot
- Mac Can’t Connect to iCloud? Here Are 7 Ways to Fix It
- How to Sign In and Sign Out of iCloud on macOS Catalina
- iCloud in macOS Catalina: An Overview of the Key Changes
Contents
- Make a Back Up of Your Mac Before Starting
- Tip 1. Double-Check Your iCloud Login Details
- Tip 2. Look for New macOS Software Updates
- Tip 3. Try Signing Out of iCloud
- Tip 4. Try Signing In From a Different Place
- Tip 5. Create a New Network Location
- Tip 6. Use Terminal to Delete Your MobileMe Accounts
- Tip 7. Reset the Keychain on Your Mac
- Tip 8. Use Recovery Mode to Reinstall macOS
- Try These Steps If You Still Can’t Connect to iCloud
Make a Back Up of Your Mac Before Starting
You should make a new backup of your Mac before following any of the suggestions below. Although none of them should directly risk your data, there’s always the chance that something might go wrong.
Fortunately, you can back up your Mac without needing to sign in to iCloud. All you need to do is connect an external hard drive and use it with Time Machine to create a backup.
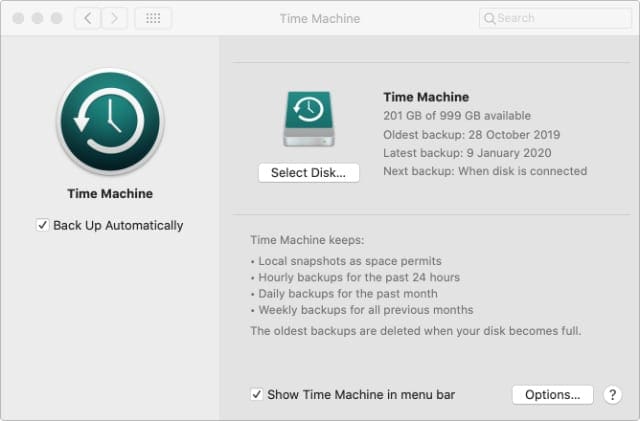
After backing up, try each of the suggestions below to fix the iCloud problems on your Mac. Be sure to try signing in to iCloud again after each tip.
And let us know in the comments which solution works for you!
Tip 1. Double-Check Your iCloud Login Details
There could be a software problem in macOS that’s stopping you from signing in to iCloud. But it’s also possible that you can’t sign in because you accidentally used the wrong login details.
Before going any further, take a moment to double-check your iCloud username and password. That way you know this can’t be the issue.
Your iCloud details should be the same as the Apple ID details you use with other Apple services.
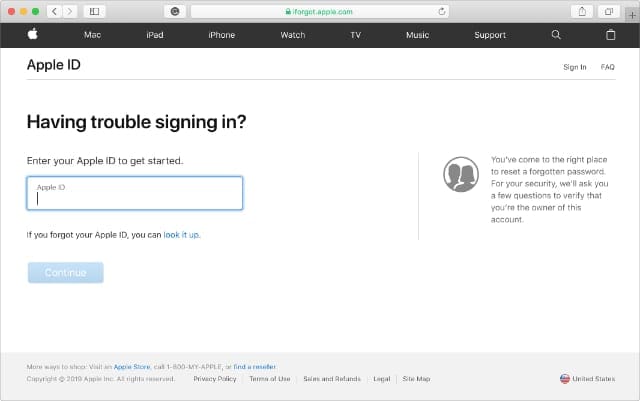
Check your details by logging in to the Apple ID website. Don’t use a password manager, but enter your password manually instead.
If you can’t sign in, visit the iForgot website to recover your username or reset your password. The solution may be as simple as turning off Caps lock or using a different email address as the username.
Tip 2. Look for New macOS Software Updates
Despite the fact that a macOS software update caused this issue for you, a second update might actually fix it.
Apple regularly releases new updates to patch software bugs in previous releases. If you installed a bad update on your Mac which stops you from signing in to iCloud, Apple may have designed the next update to fix it.

From the menu bar on your Mac, go to > System Preferences > Software Update. Any new updates for your Mac should appear here.
When Apple releases a buggy update, it might take a week or two for them to put out an update with the solution. Keep checking back if there aren’t any new updates yet.
Tip 3. Try Signing Out of iCloud
It probably seems as though you’re signed out of iCloud on your Mac already—since you’re reading this article because you can’t sign in! But that might not be the case.
In fact, if your Mac is only partway signed out of iCloud, that might be exactly why it’s not able to sign in again. It’s as though the Mac is stuck in limbo.
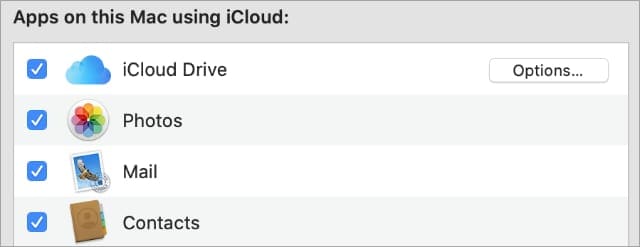
To ensure you’re completely signed out of iCloud, go to > System Preferences > Apple ID from the menu bar. On older versions of macOS, you may need to select iCloud from the System Preferences instead.
Now select Overview in the sidebar and click Sign Out at the bottom of the window. Choose what to keep on your Mac and confirm you want to Sign Out.
Then return to the same page to try signing in again.
Tip 4. Try Signing In From a Different Place
There are a couple of different ways to sign in to iCloud on your Mac. If one of them doesn’t work, that doesn’t mean none of the others will work either. Try signing in to iCloud at each of the locations below.
Presumably, you already tried signing in to iCloud by going to System Preferences > Apple ID > Overview. Since that didn’t work, try selecting iCloud from the sidebar and signing in there instead.
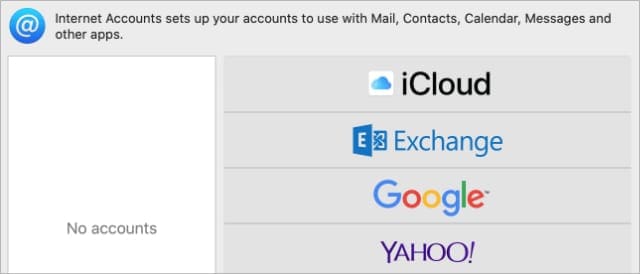
Otherwise, go to System Preferences > Internet Accounts instead. Click the + (Plus) button to add a new iCloud account and enter your login details to add the account.
You may need to remove your existing iCloud account using the – (Minus) button before you can add a new account.
Tip 5. Create a New Network Location
An issue with your Internet connection might stop your Mac from signing in to iCloud after a software update. If this is the case, you can often fix it by creating a new Network Location in the System Preferences.
Go to System Preferences > Network to get started. Open the drop-down menu next to Location, then select Edit Locations. Click the + (Plus) to create a new location and give it any name. Then click Done.
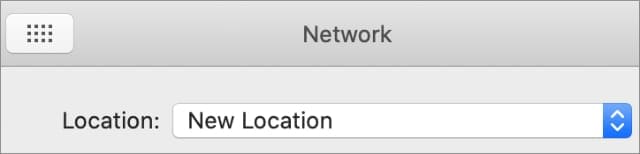
Select your new location and reconnect to your Wi-Fi network. Then try signing in to iCloud again.
Whether this suggestion works or not, remember to return to the Network preferences afterward and set the Location to Automatic again.
Tip 6. Use Terminal to Delete Your MobileMe Accounts
Before iCloud there was MobileMe. Occasionally, MobileMe artifacts that still exist in macOS cause problems with iCloud. You can easily resolve this using Terminal to delete MobileMe accounts from your Mac.
If you haven’t already, be sure to back up your Mac before using Terminal. It’s all too easy to accidentally damage your operating system if you use the wrong command in this app.
Open Terminal from the Utilities folder in your Applications. Then enter the following command exactly as it’s written:
defaults delete MobileMeAccounts
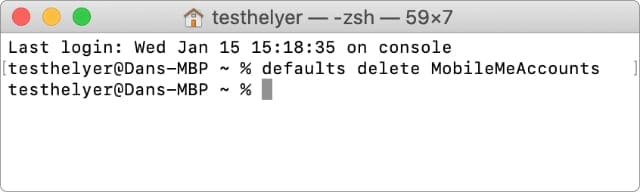
Press Return to execute the command. Terminal may say you need to change your “default shell,” in which case you should follow the prompts to do so.
When you execute the command, it should delete any MobileMe accounts from your Mac, which shouldn’t exist anyway. Hopefully, in doing so it allows you to sign in to iCloud again.
Tip 7. Reset the Keychain on Your Mac
The Keychain stores passwords and usernames you chose to save from other Mac apps. If you can’t sign in to iCloud after updating macOS, it’s possible the update caused a problem with your Keychain.
A potential solution is to remove all the passwords from your Keychain folder. The next time you sign in to iCloud, your Mac must depend on the password you enter without defaulting to whatever’s in the Keychain.
Open a new Finder window to remove your Keychain passwords. Hold Option and select Go > Library from the menu bar. Find the Keychains folder and drag it to your Desktop for safekeeping.
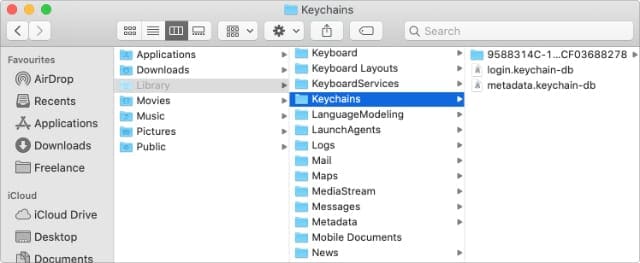
Restart your Mac from the Apple menu and try signing in to iCloud again.
Your Mac automatically creates a new Keychains folder when it restarts, except this time it’s empty. As you choose to save usernames and passwords, macOS saves them to this new folder.
Try signing in to iCloud again to see if this helped.
If it works, all your old Keychain details should import over iCloud. If it doesn’t work, return your old Keychain folder from the Desktop to the Library to recover your old passwords.
Tip 8. Use Recovery Mode to Reinstall macOS
If you tried all the suggestions above but still can’t sign in to iCloud, you may need to reinstall macOS. It’s easy to do this using Recovery mode on your Mac, and you shouldn’t lose any data by doing so.
Still, you should back up your Mac first just in case.
When you want to reinstall macOS, go to the Apple menu and Shut Down your Mac. After the Mac powers off, briefly press the Power button to restart it then immediately hold Cmd + R to boot into Recovery mode.
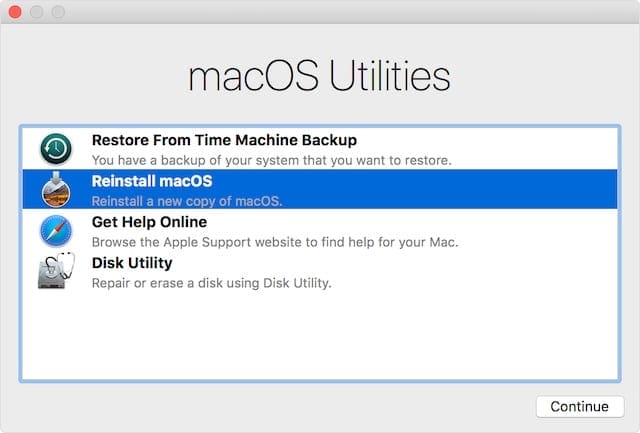
Keep holding both buttons until an Apple logo appears, you should then see a macOS Utilities window. Click the option to Reinstall macOS and follow the on-screen prompts to reinstall the software on your Mac.
It may take an hour or so to complete the reinstallation. After the reinstallation is complete, restart your Mac and try signing in to iCloud again.
If you still can’t sign in, it’s time to talk to Apple Support.
Try These Steps If You Still Can’t Connect to iCloud
Plenty of Mac users struggle with iCloud. This post focused on solutions for when you can’t sign in to iCloud after updating your Mac. But there are plenty of other potential solutions as well.
If you still can’t sign in to iCloud on your Mac, take a look at some of our other iCloud troubleshooting posts for more ideas on how to fix it. Let us know how you get on in the comments!

Dan writes tutorials and troubleshooting guides to help people make the most of their technology. Before becoming a writer, he earned a BSc in Sound Technology, supervised repairs at an Apple Store, and even taught English in China.
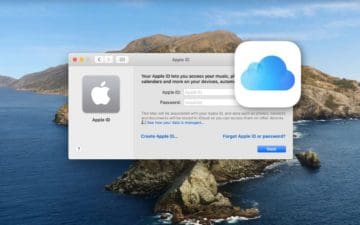




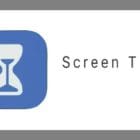

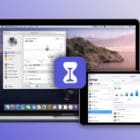


Write a Comment