Gone are the days of fumbling with your phone, swiping endlessly, and wishing for a more intuitive way to navigate your digital world. Enter Voice Control, iPhone’s built-in powerhouse that grants you the freedom to command your device using just your voice. Whether you’re driving, cooking, or simply lounging with your eyes closed, Voice Control seamlessly bridges the gap between your thoughts and actions, transforming your iPhone into a truly hands-free extension of yourself.
Related Reading
- How to use the iPad accessibility features for the elderly and impaired
- How to Use Double Tap on Apple Watch
- How To Use Sound Recognition on iPhone, iPad, and HomePod
- Seeing ‘Spam’ or ‘Fraud Risk’ on Your iPhone Caller ID? Here’s What’s Going On
- iOS 17: iPhone Stays in Sleep Mode After Sleep Schedule Times
Contents
What is Voice Control?
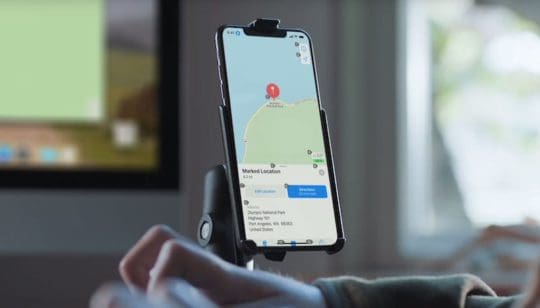
At its core, Voice Control is a robust accessibility feature that empowers users to interact with their iPhone using spoken commands. It goes far beyond a simple Siri extension, granting you granular control over every aspect of your device. From opening apps and making calls to typing text and even adjusting settings, Voice Control allows you to dictate your every digital move.
Think of it as having a personal assistant living within your iPhone, eager to follow your every spoken word. This opens up a world of possibilities for those with limited mobility, but the benefits extend far beyond. Multitaskers, productivity enthusiasts, and even casual users can leverage Voice Control to streamline their everyday interactions with their device, adding a layer of convenience and efficiency to their digital lives.
Key Features of Voice Control:
- Comprehensive Control: Offers detailed command over almost every aspect of the iPhone’s interface.
- Custom Commands: Allows users to create personalized voice commands for specific actions.
- Accessibility: Provides an essential tool for users with physical limitations or those who prefer hands-free control.
- On-Device Processing: Ensures privacy and responsiveness, as most voice processing is done directly on the iPhone.
How to use Voice Control on iPhone
Before we dive into the nitty-gritty of commanding your iPhone with your voice, let’s equip you with the essential knowledge for setting up and activating Voice Control:
Setting the Stage:
- Accessibility Menu: Head to Settings > Accessibility > Voice Control.

- Initial Download: Upon first activation, Voice Control will download language files. This one-time process requires an internet connection, but subsequent use can happen offline.
- Customize Your Experience: Adjust settings like language, microphone, and keyboard preferences to personalize your Voice Control experience.
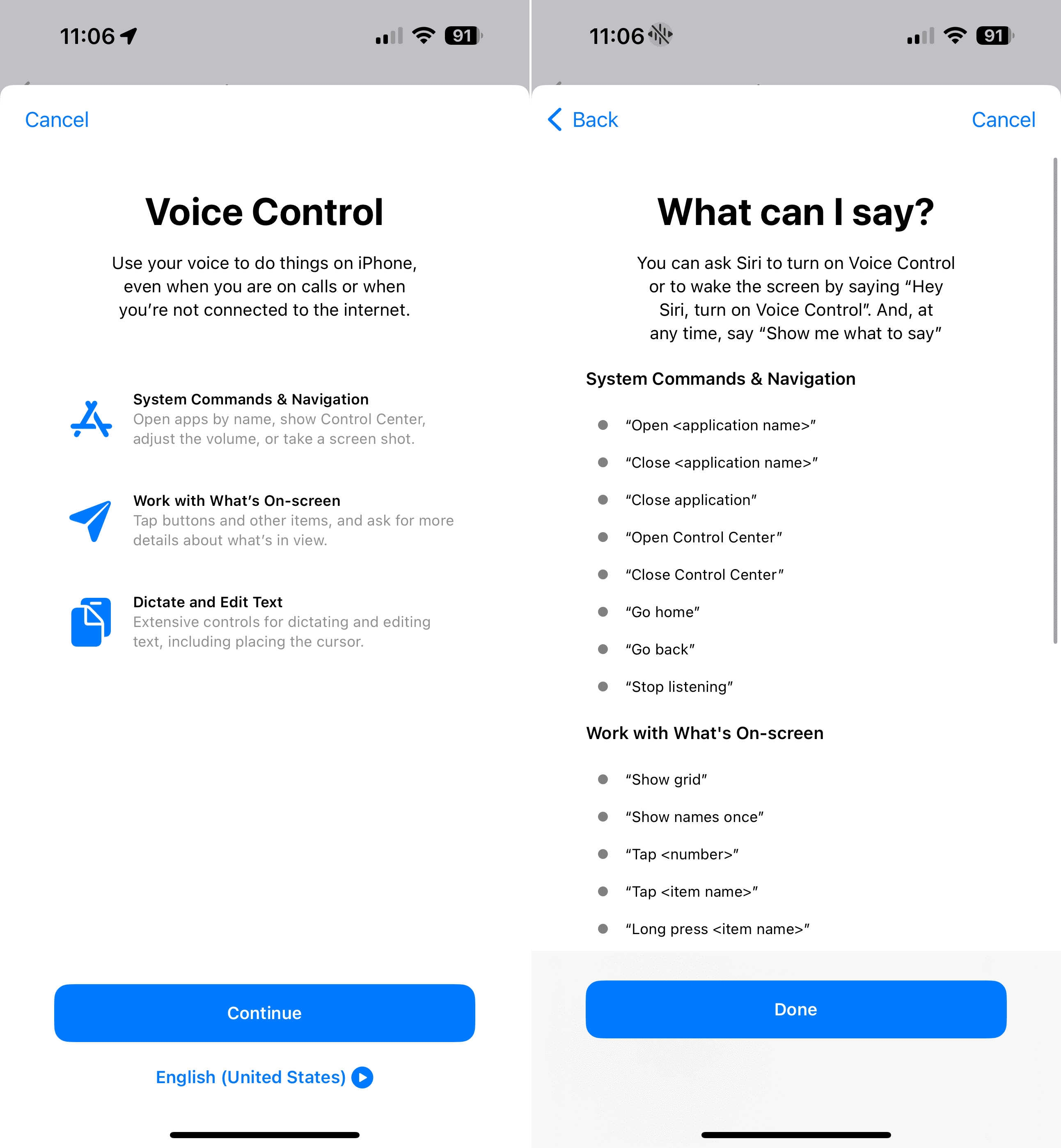
Waking Up Your Voice Assistant:
There are multiple ways to activate Voice Control, offering flexibility based on your situation:
- Hey Siri: The familiar Siri wake phrase works even when Voice Control is active.
- Accessibility Shortcut: Triple-click the Home button (or side button on newer models) to trigger Voice Control.
- Manual Activation: Go to Settings > Accessibility > Voice Control and toggle the switch.
Speak Your Command
With Voice Control ready and waiting, it’s time to wield your voice as your command wand. Remember, clarity and pronunciation are key to accurate recognition. Here are some examples to get you started:
- Open Apps: “Open Messages,” “Launch Spotify,” “Go to Instagram.”
- Make Calls: “Call Mom,” “Dial John’s number,” “Redial last number.”
- Compose Text: “Write a new message to Sarah,” “Say ‘Happy birthday!’ in the email,” “Add ‘apples’ to my shopping list.”
- Navigate Your Device: “Go to Home screen,” “Scroll down,” “Tap back button,” “Show Notifications.”
- Control System Functions: “Increase brightness,” “Turn on Bluetooth,” “Set alarm for 7 AM.”
How to Create Custom Voice Commands in Voice Control
In addition to the built-in commands, Voice Control allows you to create custom commands for more personalized control. Here’s how to create a custom voice command:
Steps to Create a Custom Voice Command:
- Access Voice Control Settings: Go to Settings > Accessibility > Voice Control.
- Customize Commands: Tap on ‘Customize Commands’.
- Create New Command: Select ‘Create New Command…’.

- Enter the Phrase: Type in the phrase you want to use as a voice command.
- Select Action: Choose the action you want this command to perform. This can be opening an app, simulating a gesture, or even a series of actions.
- Save the Command: Once you’ve set up the phrase and action, save the command.
Examples of Custom Commands:
- “Check Weather”: Could open the Weather app.
- “Message [Contact Name]”: Could open Messages and start a new message to a specific contact.
- “Open Social Media”: Could open a folder or a specific social media app.
Advanced Tips for Using Voice Control
To make the most out of Voice Control, consider these advanced tips:
- Use Dictation: For typing, you can dictate text. Say “Dictate” followed by your message, and then say “Done” to stop dictation.
- Customize Vocabulary: If you frequently use specific words or phrases, you can add them to the vocabulary in Voice Control settings for more accurate recognition.
- Use Shortcuts with Voice Control: Combine Apple’s Shortcuts app with Voice Control to automate complex tasks with a single voice command.
- Adjust Sensitivity: If you find Voice Control reacting to unintended sounds, you can adjust the sensitivity in the settings.
A Couple of Cool Custom Voice Commands to Try Out
Voice Control reaches its full potential when you master two essential commands: “start recording commands” and “stop recording commands.” These commands open up a world of customization, allowing you to shape the feature to perform almost any task you can think of, much like Siri Shortcuts. The range of possibilities is extensive, and while it’s impractical to explore each one in detail here, remember that your creativity sets the boundaries.
Setting up new Voice Control commands is straightforward. Simply activate the feature and say “start recording commands.” You can then use your voice to navigate through various functions. To help you get started and to showcase the powerful capabilities of Voice Control, we’ll introduce a few innovative voice “shortcuts” that you can experiment with.
Spotify Podcasts
Spotify may have added Siri support in its latest iOS update, but there are deep commands that you can access with the Voice Control feature.
Say, for example, that you want to quickly access the Podcasts screen in Spotify without needing to navigate to several tabs. Here’s how with Voice Control.
- Make sure voice Control is on — “Hey Siri, turn on voice control.”
- Say “Start recording commands.”
- Say “Open Spotify.”
- Now, say “Tap on Your Library.”
- Finally, say “Tap on Podcasts.”
- As a final optional step, you can say “Tap on Play” to play the last track that you’d like.
- Say “Stop recording commands.”
- You should see a menu pop up with the ability to name your command. This phrase is actually the trigger, so type in Spotify Podcasts.
Now, all you need to do is say “Spotify Podcasts” and Voice Control will instantly bring you to the screen with all of the shows that you subscribe to.
This is just an example, and you can probably think of other ways of implementing similar features in your favorite music or streaming apps.
“OK, Google” on iPhone?
Google Assistant is likely one of the most intelligent and capable digital assistants on the market. But, as an iPhone user, it’s not a very intuitive process to use it.
But, with Voice Control, it can be. All you need to do is to download the Google Assistant app from the App Store and record this command via voice.
- Make sure voice Control is on — “Hey Siri, turn on voice control.”
- Say “Start recording commands.”
- Now, say “Open Assistant.”
- Finally, say “Tap on Mic.”
- Say “Stop recording commands.”
- You should see a menu pop up with the ability to name your command. This phrase is actually the trigger, so type in OK, Google.
That’s it. Now, as long as Voice Control is enabled, you can say “OK, Google” and you’ll immediately be brought to the input menu in the Google Assistant app — where you can speak your query.
You can also do something very similar with Alexa, as long as you have the Amazon Alexa iOS app. This is especially useful if you’d like to easily and remotely control Alexa-enabled devices fro your iPhone via voice.
You can also use Voice Control on your Mac running macOS Catalina.
Some additional tips
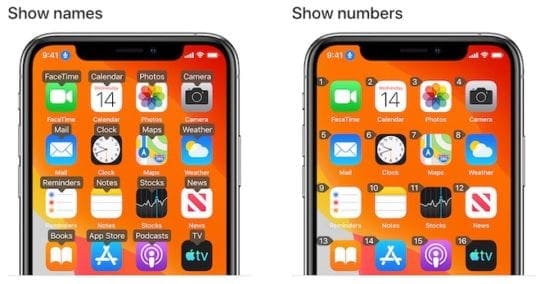
As you can see, Voice control is simultaneously easy to get a hang of but also incredibly powerful in its potential. Here are a few tips to help you get started.
- If you’d like a quick refresher on Voice Control commands, just say “Show commands” when the feature is enabled.
- Can’t get Voice Control to tap on a specific button or UI element when recording commands? Just say “Show names” or “show numbers.” Say the name or number next to the UI element.
- You can set Voice Control to play a chime when it accepts a command — which may be useful as some type of feedback when you’re getting used to the feature.
- Don’t want to turn on Voice Control with Siri? You can actually assign it to a triple-tap on the Home or Power button. Just navigate to Settings —> Accessibility —> Accessibility Shortcut and select Voice Control from the list.
- Turn on Voice Control when you’re driving or doing the dishes to easily open apps — such as “Open Spotify” or “Open Google Maps.”
- If you have an iPhone with Face ID, you can set Voice Control to “Attention Aware.” This way, it’ll only accept voice commands when you’re actively looking at your device.
Now its your turn to get the Voice Control feature up and running on your iPhone. Give it a try and let us know if you find other cool tips and tricks.
Conclusion
Voice Control is more than just a convenience; it’s a paradigm shift in how we interact with our technology. It liberates your hands, enhances accessibility, and unlocks a world of possibilities that were once confined to taps and swipes. Imagine driving without ever touching your phone, composing emails while cooking dinner, or simply controlling your smart home with your voice – all of this becomes effortless with Voice Control at your side.
However, the journey doesn’t end with mastering the basics. As you explore the depths of Voice Control, you’ll discover a hidden layer of personalization and automation. Create custom commands that speak your unique language, integrate your smart home devices, and build personalized shortcuts that streamline your daily tasks. Remember, the potential is limitless.
With its intuitive interface, powerful capabilities, and endless customization options, Voice Control is not just a feature; it’s an invitation to reimagine your relationship with your iPhone. So, embrace your inner commander, speak your desires, and witness the magic of hands-free control unfold.

Mike is a freelance journalist from San Diego, California.
While he primarily covers Apple and consumer technology, he has past experience writing about public safety, local government, and education for a variety of publications.
He’s worn quite a few hats in the journalism field, including writer, editor, and news designer.

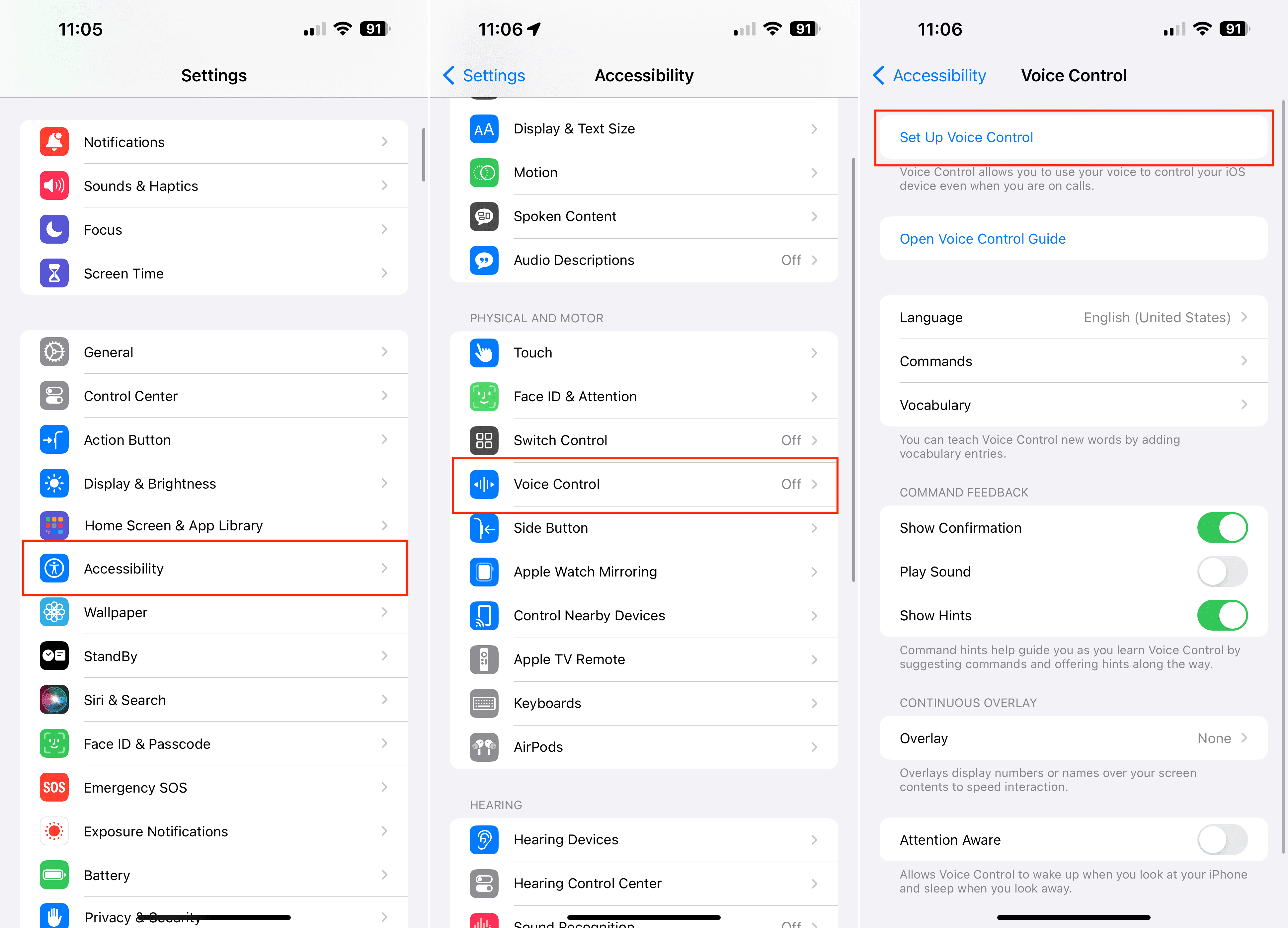
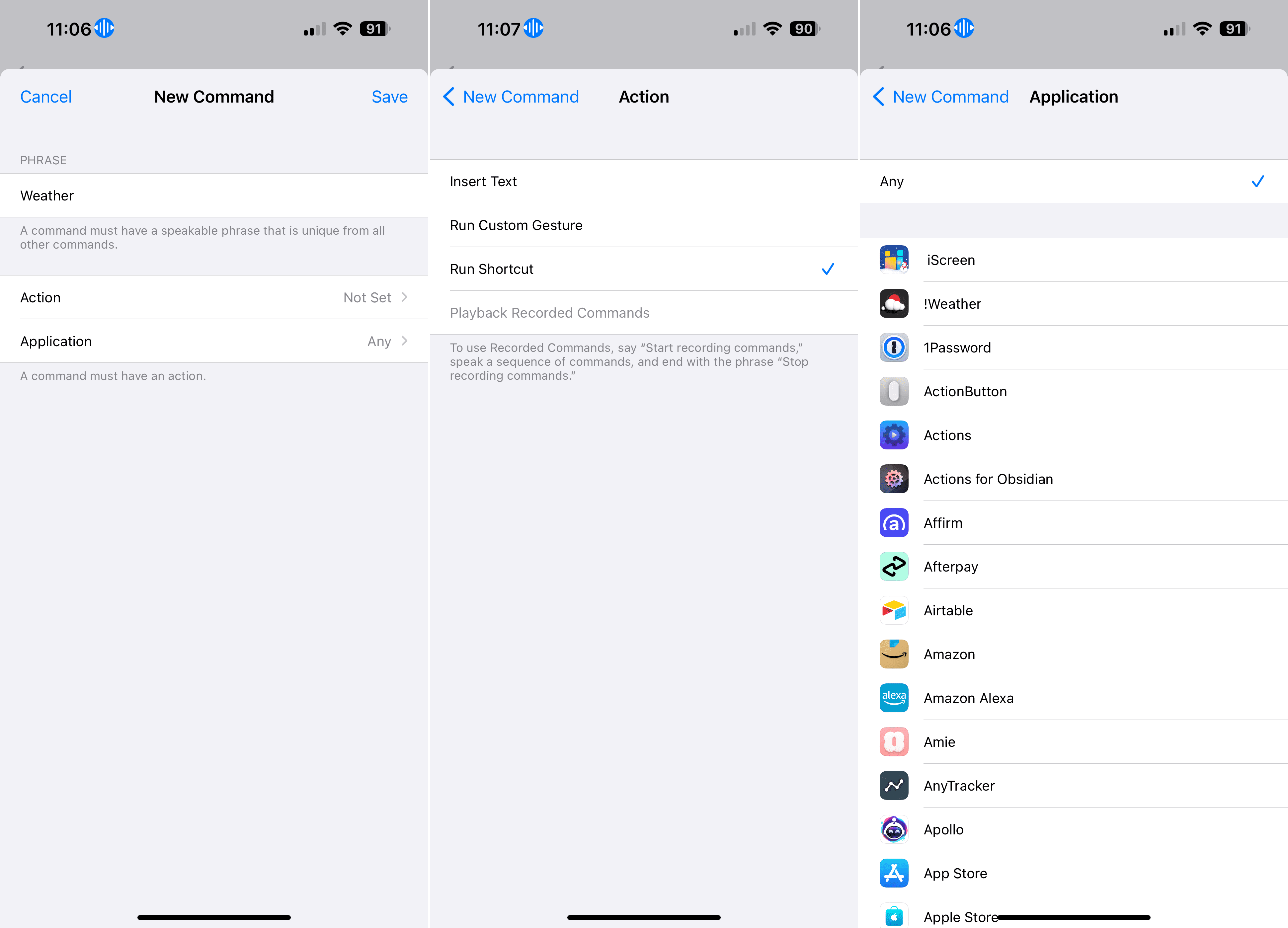









Write a Comment