While many of you may be using the Google Maps iPhone app to find directions to your destinations, you may not be using all of the features that the app has to offer. Many of these lesser-known features are worth exploring for incremental benefits to your Google Maps experience.
In the following article, you are going to learn 11 Google Maps Tips that you can start using on your iPhone today!
Contents
- #1 Tip for Your Google Maps iPhone App: Add Your Work & Home
- 2. Get to the Navigation Mode Faster
- 3. Double Tap to Zoom In and Zoom Out
- 4. Add More Than One Stop to Your Destination
- 5. Get an Uber or Lyft from Within Google Maps
- 6. Let Your Computer send directions to your iPhone
- 7. Search for Cafes and Restaurants
- 8. Share Your Favorite Places with Your Friends
- 9. Check Timetables of Public Transportation
- 10. Add a Custom Name for Your Favorite Places
- 11. Avoid Roads with Tolls
- Bonus New Tip from Google
Jan 2020 Update on Google Maps for iOS users.
As Google celebrates 15 years of Google Maps, here are some of our latest feature items on Google Maps that you may have missed. Google also announced the new Augmented reality based navigation in 2019 but it did not open it up for iPhone users in any significant way.
From reporting traffic to identifying police traps and using offline maps on your backcountry trips, here are our other 4 must read articles on Google Maps for iPhone users.
- You can now report traffic or police speed traps on Google Maps for iOS
- How to share location and ETA from Google Maps on your iPhone
- How to Use Google Maps Parked Car Features for iPhone
- How-To Download Offline Maps & Routes in Google Maps iPhone App
#1 Tip for Your Google Maps iPhone App: Add Your Work & Home
If you often search for directions from your home or from your workplace to someplace else, you need to type your home or workplace’s full address each time you ask for directions. But no more! Google Maps allows you to save both of these places inside the app so that you don’t have to type that full addresses each and every time you want directions when traveling from your home or place of business.
To set your home and work addresses, fire-up your Google Maps iPhone app, head to the top-left menu button and choose Your places. On the following screen, add your addresses for your home and workplace. You only need to do this once! From now on, access your home or work address while on the move simply by typing in home or work.
Plus, adding your workplace and home to Google Map’s Your Places saves you time, so you get real-time traffic and transit updates before you head out the door!
Google Maps’ navigation mode gives you turn-by-turn directions for where you are going, and you access it easily from the app. However, it still takes a few taps to get there. But the good news, there’s a shortcut for accessing the navigation mode in Google Maps, and it helps you launch the mode using just a single tap.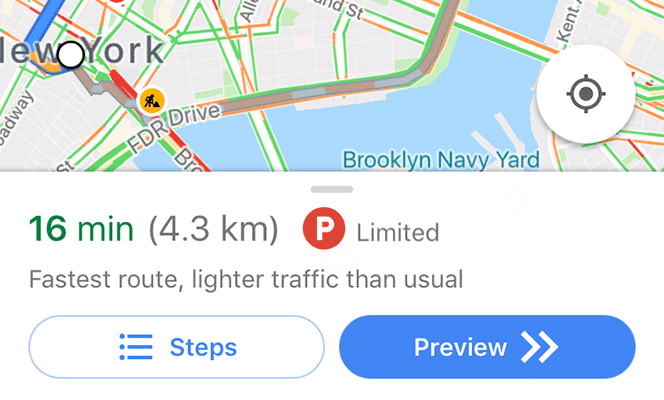
After you have entered the destination address, simply tap and hold on the blue icon that appears in the bottom-right corner to start the navigation mode.
3. Double Tap to Zoom In and Zoom Out
The traditional way of zooming in and zooming out in the Google Maps app is the pinch method that works on most devices. However, there’s now an even easier way to zoom in and out on your Google Maps iPhone app!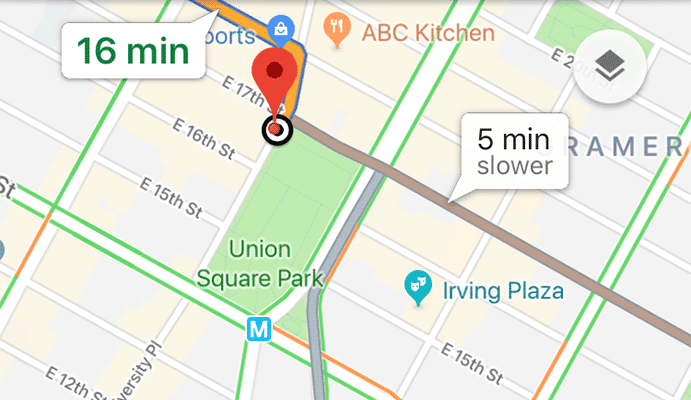
If you only have a single hand available, just double tap on the app screen, hold and then drag upwards or downwards to zoom in or out on your map. Taping twice, holding, and then dragging up zooms out while dragging down zooms in–it’s easy once you get used to it! This feature is awesome in letting you take a closer or a broader look at all the places you want using only one hand, or even just one finger.
4. Add More Than One Stop to Your Destination
If you’re going to make a stop before heading to your primary destination, it’s surprisingly easy to add a new stop in Google Maps! And it instantly updates to show you directions for that stop and then for your final destination. Want to add in multiple stops before heading home or to your final destination? Well, that’s easy too! Google Maps offers a handy feature that allows you to pin numerous stops on any journey. 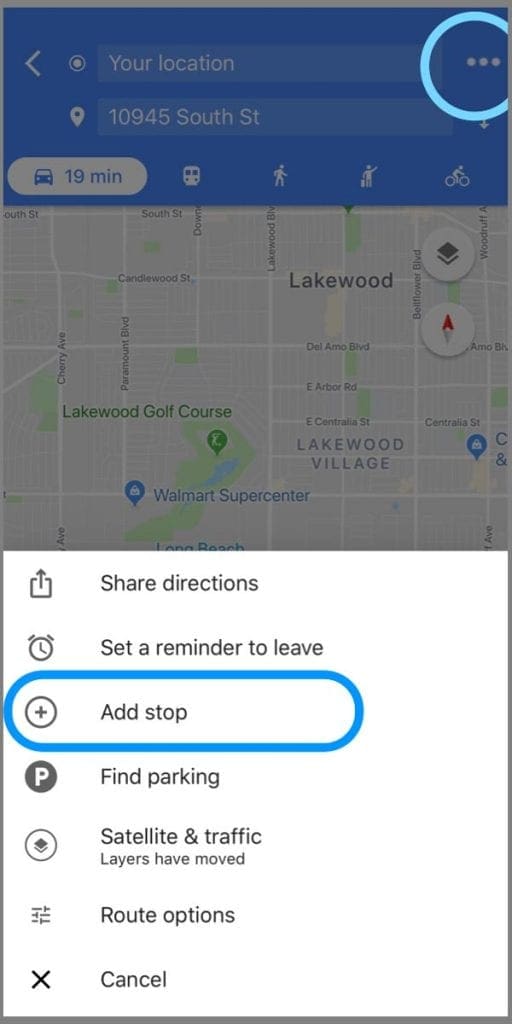 Once you have entered your address and the address for your final destination, tap on three-dots in the top-right corner and select Add stop. It lets you add a single or multiple stops to your current route.
Once you have entered your address and the address for your final destination, tap on three-dots in the top-right corner and select Add stop. It lets you add a single or multiple stops to your current route.
5. Get an Uber or Lyft from Within Google Maps
While you can always use the dedicated apps for Uber and Lyft to request a ride share or taxi, Google Maps allows you to request a ride right from the app itself. This way, the from and to addresses are auto-filled for these services, and you are even able to see the approximate fares in the app.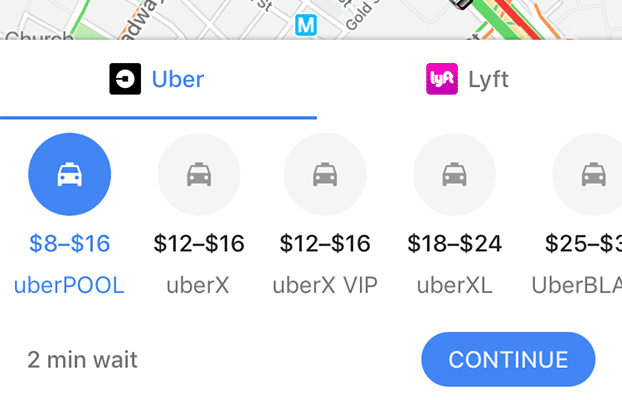
To access it, enter a from and to address in the app and then tap on the man waving his hand icon. It shows the available taxi or ride-share operators in your area, and you can touch on any of them to request a ride.
6. Let Your Computer send directions to your iPhone
-
On any computer, sign in to your Google Account
- Open a new browser window and visit Google Maps
-
In the search bar, type your intended address or the name of a place
- Tap the Send to Your Phone button
- Select a device, phone number or email that’s associated with your Google Account (if you don’t see your current info, open My Account and update your information)
- Google sends a link and confirms it’s sent
- Look for a new text, email, or Google Map App Notification to see your map

-
OR, open the Google Maps app on your iPhone
-
Tap the menu icon and select Settings, and verify that you are signed into that same Google Account
-
Once signed in, tap the Google Maps’ Search Bar
-
The address of the place you just looked up on your computer appears as the first item on your list of recent searches. And any recent searches also appear as a list of further suggestions

-
7. Search for Cafes and Restaurants
If you do not know the full name of a place, it’s simple to perform a broad search for things like cafes or restaurants, and the app shows all of such places around you on your map. This way, if you ever feel hungry and you don’t know the names of nearby restaurants, simply search for “restaurants,” and that shows you a list of all the restaurants available in your immediate area.
Perform this search from the main search box in the app.
If you come across a cool or interesting place, use Google Maps to share it with your friends and family! Sharing this way is the easiest way to showcase all your explorations, allowing everyone else to find it through a single link to the Google Maps app on their own devices. And they get the exact location of the place and can get directions too, so no one ever gets lost on the way anymore! 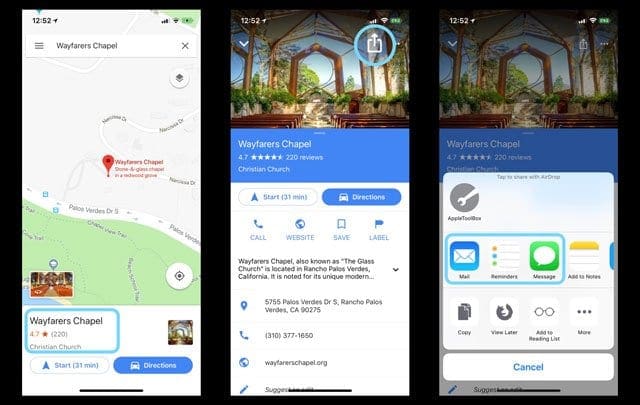
- Open Google Maps
- Tap your location, landmark, or drop a pin on the map
- Select the Share Button
- Choose how your share method from the Share Sheet, i.e., message, email, etc. that location
- Google provides a short link to the place to send to your friends and family
9. Check Timetables of Public Transportation
If you want to go somewhere using public transportation services, Google Maps shows you all the available options along with their timetables. The app makes sure you have the most accurate and up to date information.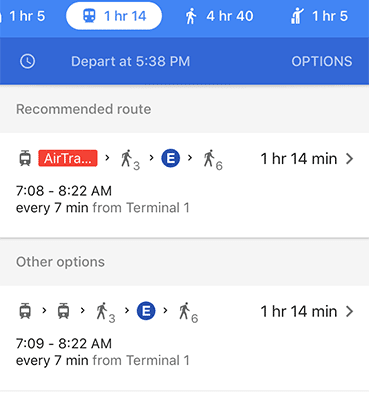
Enter an address in the app, tap directions, and tap on the train icon. It shows the available public transportation buses and train services. If you need to change to another bus, train, or another mode of transport to get to your final destination, it also shows that information on the screen.
10. Add a Custom Name for Your Favorite Places
If you can’t remember all of the places you go to using Google Maps, adding labels to these places is easy! This way, all your favorite sites are known by your custom labels. It makes it a lot easier for you to search for directions to these places.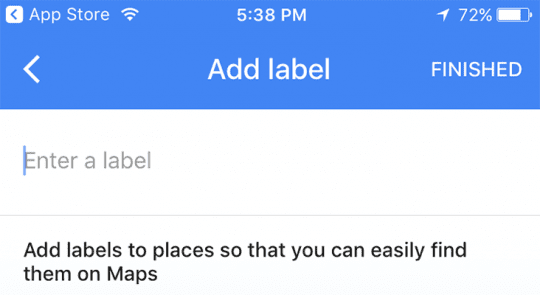
Do this by choosing a location or dropping a pin and then tapping on it. From the on-screen menu, select Label and name it. If you don’t see the Label option on-screen, tap the three-dots in the top-right corner and choose Add label.
11. Avoid Roads with Tolls
If you are planning to go somewhere and don’t want to pay for any tolls, then Google Maps helps you do that. When you search for directions to a place in the app, ask the map only to show those roads that don’t have a toll.
After you have entered a destination in the app
- Press the Directions button
- Tap on the three-dot menu in the top-right corner and select Route Options

- Then, toggle on the option that says Avoid tolls, and the app only shows you roads that do not have a fee

Bonus New Tip from Google
Using Google maps on your iPhone, now you can use one-tap to access real-time commute info and places around you. This feature was only available on Android phones last year, but now Google has released it for iOS as well. Starting this week, you should be able to access the feature on your iPhone.
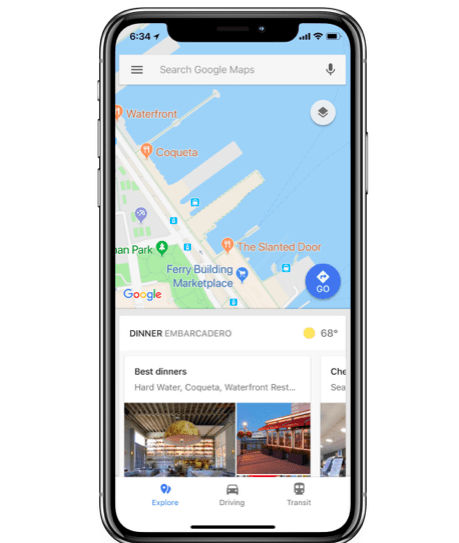
Just swipe up, and you’ll see three tabs–the explore tab, driving tab and transit tab–that will help you find a nearby restaurant, beat traffic, or catch the next bus. No matter what iOS device you’re using, Google Maps can get you where you’re going and help you explore the world around you. This is a real handy feature that we are enjoying quite a bit. Go ahead and give a try!!
We hope that you find some of these tips helpful. What are some of your favorite tips and tricks? Do you like to use Apple Maps for getting an overall sense of a place and use Google Maps for detailed directions or Are you more of a Waze fan?
Please feel free to comment below and also follow us on our Facebook page for additional tips and tricks.

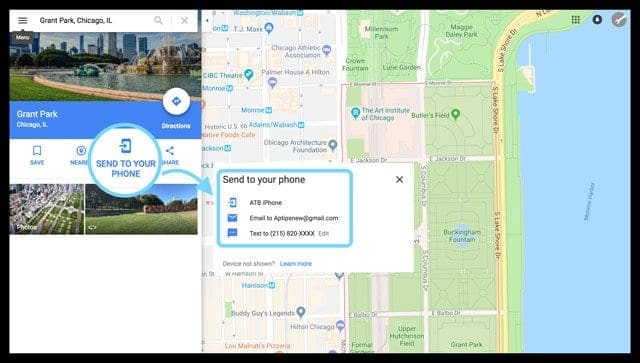
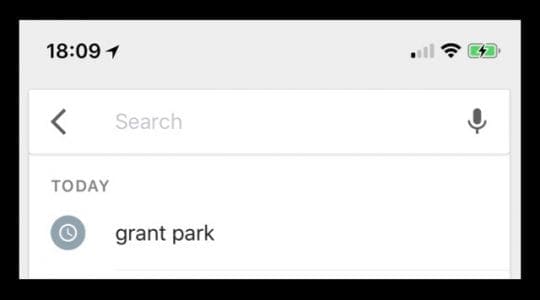
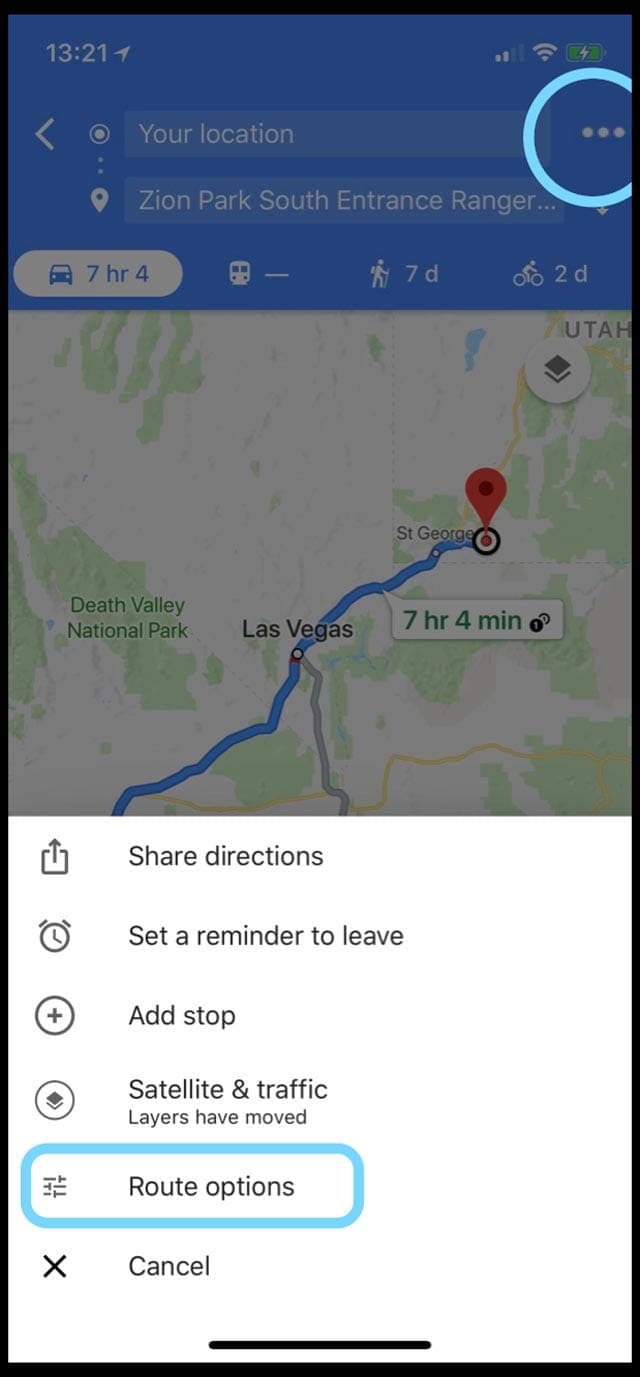
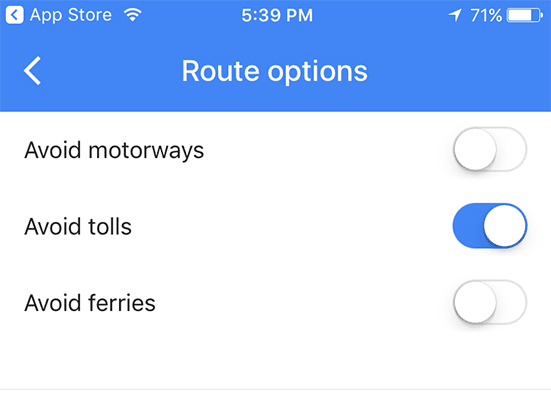









I wish there was a way to remove “work” as one of the labels from google maps. There are videos for how to do this but they’re all out of date. There’s no way to get rid of it now.
I can’t label a dropped pin anymore. As this option doesn’t appear on the screen anymore. Please fix this!
HI Neil,
Yes, this seems to be a bug in the latest Google Maps update for iOS. Please send Google your user feedback and let them know you want this feature back.
On your iPhone or iPad, open Google Maps
Tap Menu Menu and then Help & Feedback
Tap Send feedback and then Send app feedback
Google asks that you provide the following:
Provide as much detail as you can
Describe the problem in steps
Tell Google what you were doing, what happened or didn’t happen, and what you expected to happen
I have a load of saved places in my Want To Go List.
They used to show up on the google map, on my iphone5, but recently they have all just vanished and I have to type in each address where I want to go.
Any ideas how I can make the Green Flags show up on the map?
Thanking you in advance.