If you’re anything like me, you sometimes forget where you parked your car. It happens to the best of us.
Typically, this results in minor inconvenience — walking around the parking lot, clicking the “lock” button on a key fob, and waiting to hear a beep.
But thankfully, the wonders of technology can mostly do away with this problem.
Contents
- Quick tips
- How Do You Show Parking on Google Maps?
- Can Google Remember Where I Parked?
- Get Ready For Google Maps to Remember Your Car’s Location
- How Does Google Maps Know Where My Parked Car Is?
- Finding Your Parked Car
- Share your Google Maps parking location with others
- Move your Google Maps parking location
- Wrap Up
Quick tips 
Follow these quick tips to set up your parked car location using Google Maps app for iPhone
- In Google Maps, tap the blue dot that shows your location and choose set as parking location
- To return to the parked location, tap on your parked location marked with a P or tap on the words “you parked near here” and then tap the Directions button in the Saved parking banner (if you don’t see this, tap once on the map)
RELATED ARTICLES:
- Use Do Not Disturb While Driving on your iPhone
- How to Use iOS Parked Car Feature on iPhone
- Use the New Google Maps Explore Bar on Your iPhone
- iOS Parked Car Feature Not Working, How-To Fix
- 11 Google Maps iPhone App Tips That You Don’t Know About
- How to use Google Maps when you have no wireless connection
How Do You Show Parking on Google Maps?
Just Use Google Maps Parked Car Feature on Your iPhone!
Most modern mapping apps now have a built-in feature that remembers where you parked your vehicle.
That includes Apple Maps and now, Google Maps for iOS.
As with most Google app features, this first debuted on Android but making it to Apple’s mobile operating system.
While the Apple Maps feature is relatively intuitive, this guide is for the Google Maps users among us. Here’s how to get the app to remember where you parked your car.
Can Google Remember Where I Parked?
Yes!
Once you set up the Google Maps parking feature, it can work automatically.
There are also a few ways for it to remember your car’s location.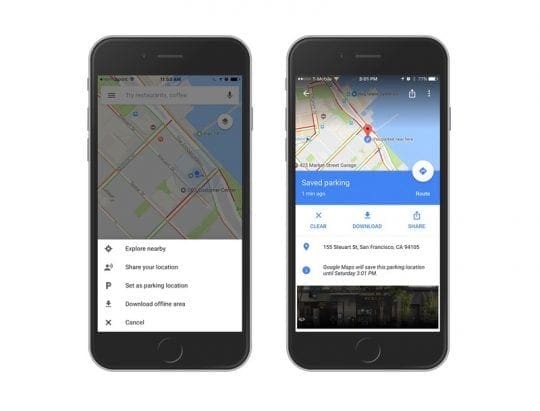
Get Ready For Google Maps to Remember Your Car’s Location
Allow Google Map Location Access
- First off, you’ll need to edit your Location Services for Google Maps, if Always isn’t on by default
- For the parked car feature to work, Google needs access to your location at all times
- Go to Settings, tap on Privacy and then Location Services
- Locate Google Maps and tap on it
- Ensure that you set Allow Location Access to Always

Changing Google Map access to always is a critical step–the feature won’t work without it.
Turn Google Maps Notifications on
To get notifications for your parking information, make sure to toggle on Google Maps notifications.
- Open the Google Maps App
- Select the Menu (3 horizontal bars) in the Search Bar’s left corner

- Tap Settings (the gear or cog icon)

- Choose Notifications
- Turn Saved parking locations on

Then, follow one of the steps for one of the methods below, depending on which one you’d like to go with.
How Does Google Maps Know Where My Parked Car Is?
Method One: Use Google Maps “Know Where You Parked” Feature With iOS Motion & Fitness Tracking
The first way to activate the parked car feature is to rely on your iPhone’s own fitness activity when you arrive.
This method allows Google Maps to remember when and where you parked your car automatically!
How to get Google Maps to know where you parked automatically
- Turn on Fitness Tracking on your iPhone
- Go to Settings > Privacy > Motion & Fitness
- Toggle on Fitness Tracking
- Once Fitness Tracking is on, toggle on Google Maps so it can access your motion activity

- Open Google Maps and type in an address or place to navigate to
- Once you arrive at your destination, an Arriving At screen pop-ups
- Swipe or scroll up towards the top of the screen to show additional details

- Swipe or scroll up towards the top of the screen to show additional details
- Flip the toggle under Know where you parked

- If this is the first time you’ve enabled this feature, you see an iOS pop-up stating that Google is requesting fitness data access

- Hit OK or Accept
- If this is the first time you’ve enabled this feature, you see an iOS pop-up stating that Google is requesting fitness data access
- From here, you’ll see the area where you parked your car labeled as You parked near here

Once you set up the setting, Google Maps automatically uses your iPhone accelerometer and fitness activity data to remember your car’s location.
Method Two: Connect to Your Car via Bluetooth or USB
Google Maps can also detect whether you’ve parked — and where you parked — when it’s connected directly to your vehicle.
Typically, linking Google Maps to your car provides the most accurate location of your parked car.
How You Connect Google Maps With Your Car’s Media System
- Open the Google Maps App
- Select the Menu (3 horizontal bars) in the Search Bar’s left corner
- Tap Settings (the gear or cog icon)
- Choose Navigation

- Scroll down to the Parking Section
- Confirm the message says “You will get saved parking if your car is connected to Bluetooth/USB) and toggle on Saved parking locations

- If the message says “Save your parking spot using your motion activity,” you need first to turn off Fitness Tracking for Google Maps

- Go to Settings > Privacy > Motion & Fitness
- Toggle off Google Maps or Toggle off Fitness Tracking

- Then repeat steps 4-6
- Once all that is done, connect and pair your iPhone, via Bluetooth, to your car’s entertainment or audio system

source: Hyundai - Make sure to set the source for your car’s audio system to Bluetooth
- Alternatively, you can use a USB cable to plug your device into a port in your car
Note that, if you have an aftermarket stereo system, this method may not detect the fact that you’re in a vehicle.
Method Three: Set Your Car’s Parked Location Manually
Of course, if the other options aren’t working for you, there’s an easy fallback.
Just set your car’s location yourself in Google Maps App!
- Open Google Maps
- At any time, tap the blue dot that shows your location
- Then choose Set as parking location

- Once it’s saved, you see your parked car whenever you tap on the driving tab
- You can also hit Change location to edit the exact placement or tap the Share button to send your parked car location to friends or family
- When you’re done, just hit Clear

Google Maps saves your parking information for 8 hours from the time you first parked.
Finding Your Parked Car
Once you set where you parked your car, getting back to it is easy!
- Open Google Maps and navigate to the bottom of the screen
- Tap or swipe up on the Saved parking banner or message
- Choose Directions (or Show on Map) and get guidance on how to find it

- If you’ve looked up another location in Maps after setting your parked car location, first clear the search result
- Tap the Clear X in the search bar at the top of Google Maps. And then, at the bottom, tap Saved parking
- Open Google Maps
- Tap your parking location
- On the bottom, tap Saved parking
- tap Saved parking and choose the Share Button
Move your Google Maps parking location
Once you set your parked location, you can change it, as needed.
- Open Google Maps
- Tap your parked car location
- On the bottom, tap Saved parking > Change location
Delete your Google Maps parking location
It’s easy to remove your parking location from Google Maps;.
- Open Google Maps
- Tap your parked car location
- At the bottom, tap Saved parking
- Choose More
- Tap the three dots menu button
- Select Don’t autosave parking
Wrap Up
Yes, getting Google Maps to save and then find your parked car is a bit complex at the start.
But once you get it all set-up, it works quite well and worth the time and effort to get it working!

Mike is a freelance journalist from San Diego, California.
While he primarily covers Apple and consumer technology, he has past experience writing about public safety, local government, and education for a variety of publications.
He’s worn quite a few hats in the journalism field, including writer, editor, and news designer.


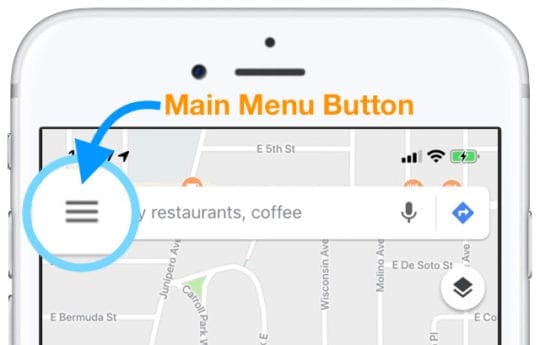
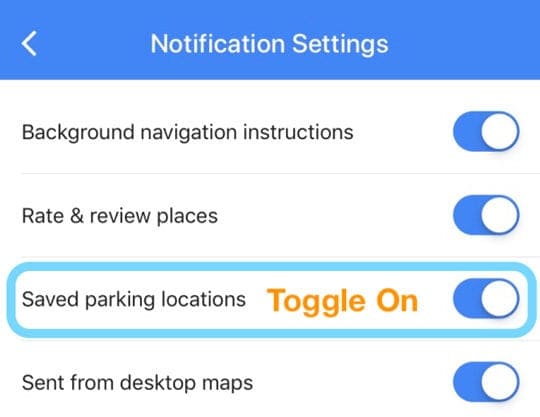
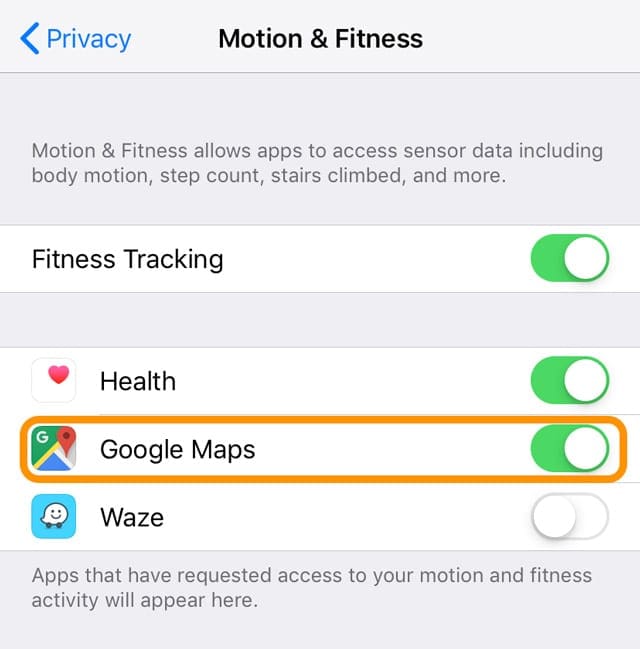
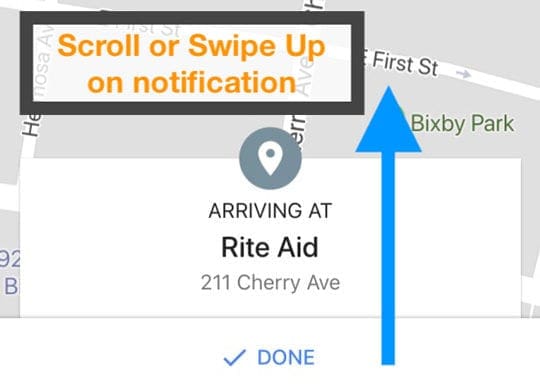
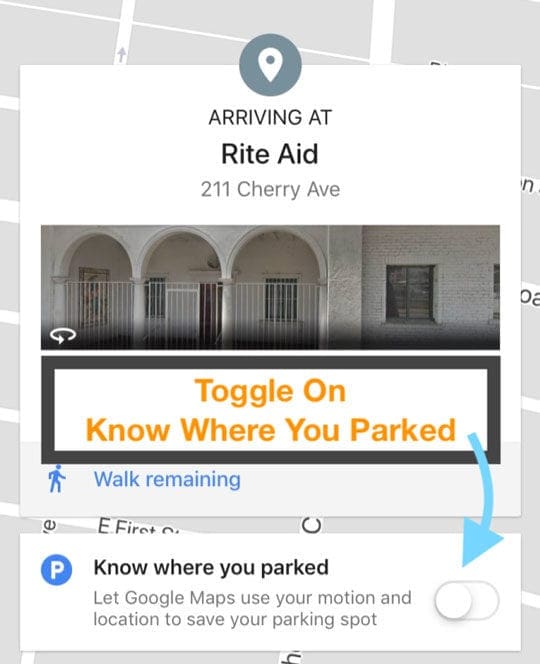
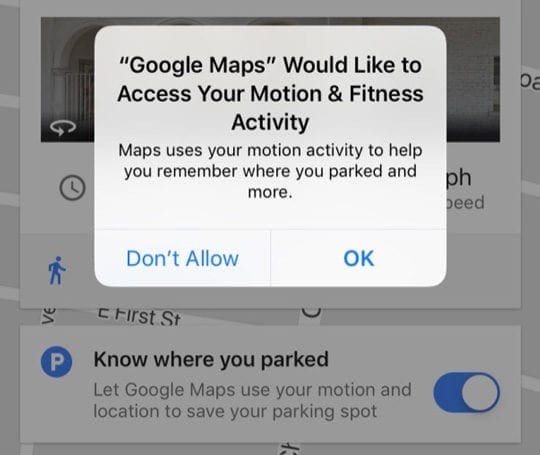
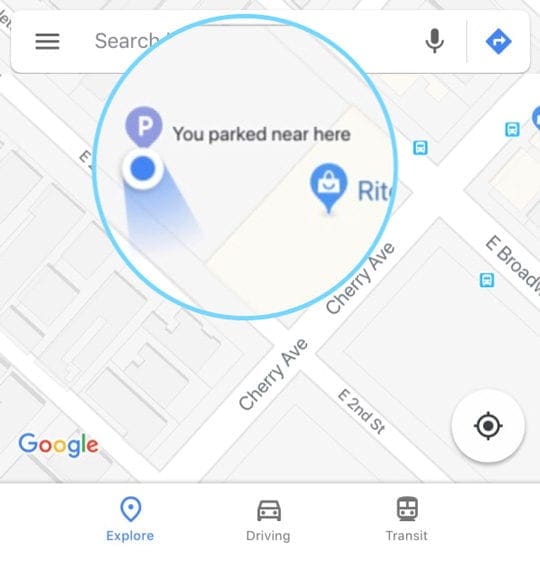
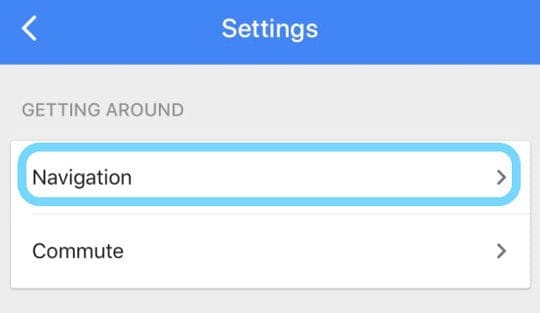

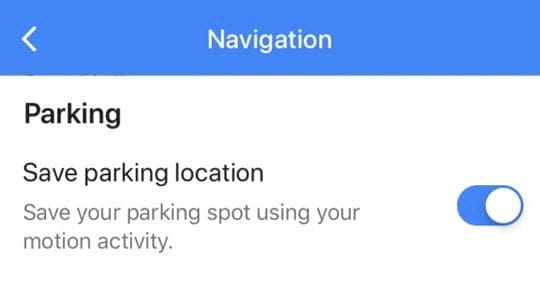

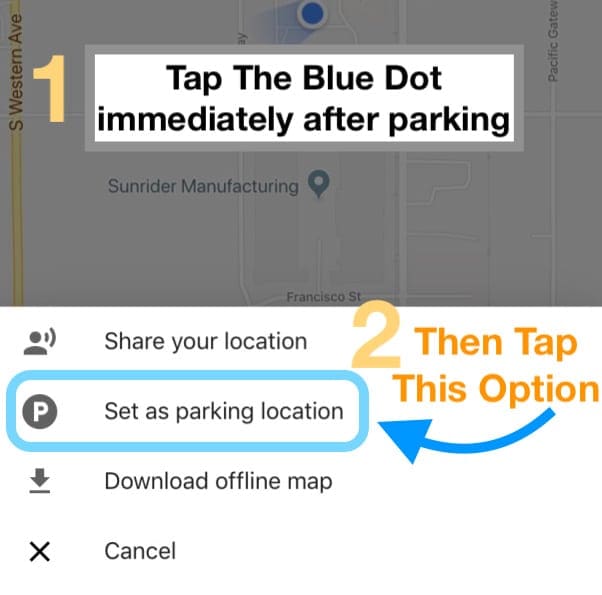
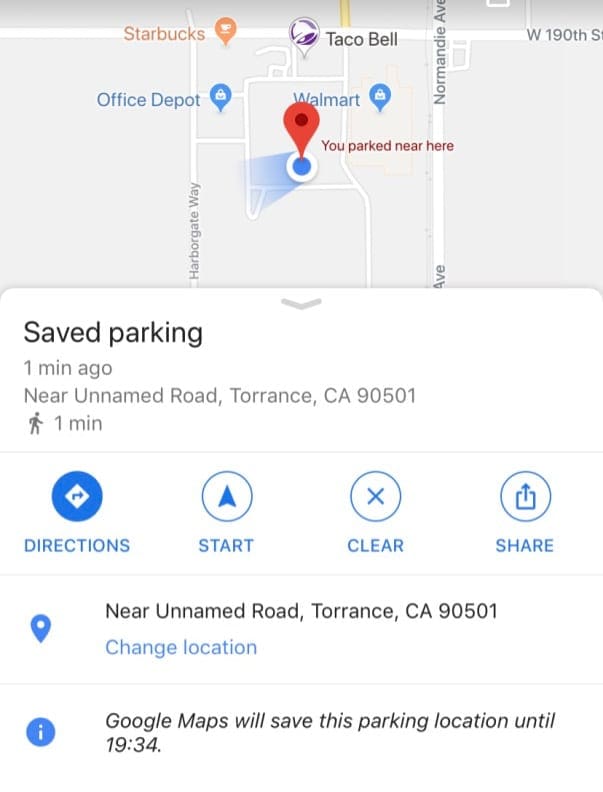
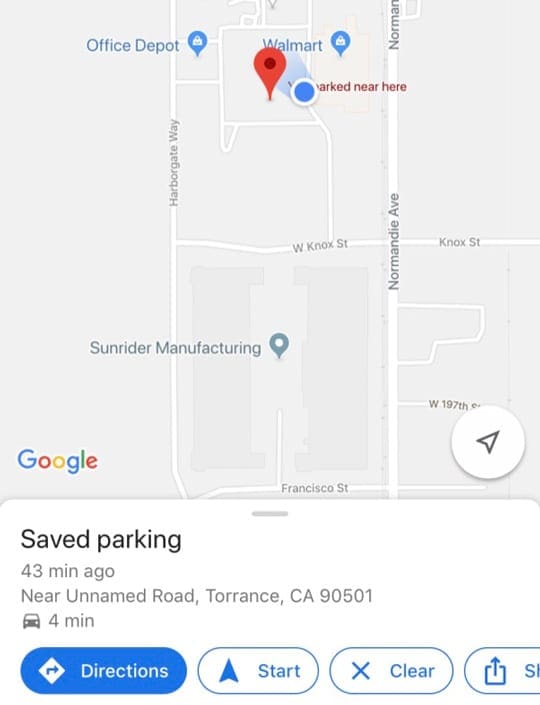









I’m having trouble getting this to work on the iPhone.
Hi Thames,
Sorry that you are unable to use this feature on your iPhone. Are you seeing any messages or can you describe what’s not working for you?
Thanks for the mostly helpful article. I certainly learned how to set the parking feature, however, there are no instructions on how to retrieve or navigate to the parked location later!
Ditto! Once you move away, there’s no way to find the parked location… Or is there a different way to access it in the re-designed Google maps?
After you save your parking location in Google Map, look at the bottom of your screen and tap Saved parking and then Show on map.
If you’ve looked up another place in Maps after saving your parked car, first clear your search results and then follow the above steps.