Since downloading iOS 17, some iPhone users – including me – have noticed an issue with Sleep Mode. More specifically, the feature sometimes stays in Sleep Mode after your designated wake-up time.
Related Reading:
- Bedtime Mode Not Working on iPhone or iPad? Here’s How to Fix It
- iPhone Sleep Timer: How to Turn Off Apps Automatically
- How to Use StandBy Mode With the iPhone on iOS 17
- How to Set Up Sleep Schedules on iPhone
- Night Mode for StandBy in iOS 17: What It Is, and How to Use It
The problem primarily impacts users with iOS 17.0 on their devices, and it’s often solvable by downloading the latest mini-update, but you can try a few other fixes if that doesn’t work. Today, we’ll show you how to stop this issue from causing further annoyance.
Contents
My iPhone Stays in Sleep Mode After Sleep Schedule Times: How to Fix
You can try a handful of fixes if your iPhone stays in Sleep Mode after you’ve woken up, and it’s past your designated schedule times. We’ve included the three main ways to solve the problem in the subsections below.
Update to the Latest Version of iOS 17
On a personal level, I solved the Sleep Mode problem by updating to the latest version of iOS 17. Apple released iOS 17.1 toward the end of October 2023, which features various bug fixes. Prior to that, the company launched a handful of minor updates that sought to solve performance issues like this.
Here’s how to update your iPhone to the latest version of iOS 17:
- Open the Settings app and go to General.
- Select Software Update.
- Wait for your iPhone to search for software updates. If it finds one, select Update Now.
- Once your iPhone has updated to the latest version of iOS, check your device the following morning to see if the problem is now fixed.
Manually Change Sleep Mode From the Lock Screen
If updating your software didn’t work, you might be able to solve the Sleep Mode issue from your Lock Screen. This is a temporary solution, but it worked for me when only iOS 17.0.0 was available.
Lock your screen and hold on to Sleep at the bottom of your screen. Then, choose a different Focus Mode from the list of options that appear.
Restart Your iPhone
Sometimes, restarting your iPhone can solve software bugs – including this issue with your Sleep Mode not turning off when it should.
How you restart your iPhone will depend on your device. Please refer to the article below on Apple’s website for further assistance:
If normally restarting your iPhone doesn’t work, you can try a forced restart instead. You should refer to this guide on Apple’s website for more assistance in that respect.
Turn Sleep Mode Off and On Again
In addition to restarting your iPhone, you can also try switching Sleep Mode off and on again. It’s possible to do this from the Health app, and below, you’ll find the instructions that you should follow.
- Open the Health app and go to Sleep. You can find this on the Browse tab, but it might also be available in the Summary section.
- Scroll down to and select Full Schedule & Options.
- Turn off the Sleep Schedule and Use Schedule for Sleep Focus toggles. Then, wait around 30 seconds.
- Switch the two above-mentioned toggles back on. You can test to see if everything is working next time your Sleep Schedule is supposed to work.
Use These Tips to Make Sleep Mode Work Properly Again
Sleep Mode is an essential function for many iPhone users, and having the issue with it not working after upgrading to iOS 17 was quite annoying. Many people should be able to solve the issue by updating their iOS software, but you can also try turning your device off and on if that doesn’t work.
It’s also possible to fix this issue by turning Sleep Mode off and on again, along with manually adjusting your Focus Mode from your Lock Screen. If anything worked for you that we haven’t mentioned, feel free to let us know in the comments section!

Danny has been a professional writer since graduating from university in 2016, but he’s been writing online for over a decade. He has been intrigued by Apple products ever since getting an iPod Shuffle in 2008 and particularly enjoys writing about iPhones and iPads. Danny prides himself on making complex topics easy to understand. In his spare time, he’s a keen photographer.

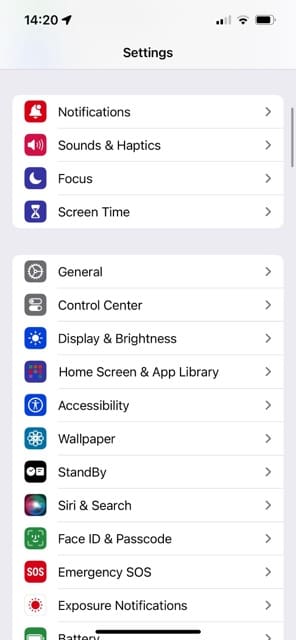
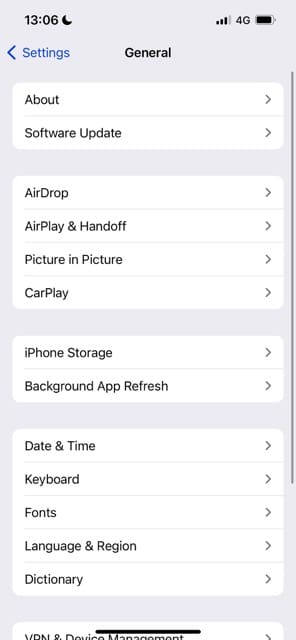
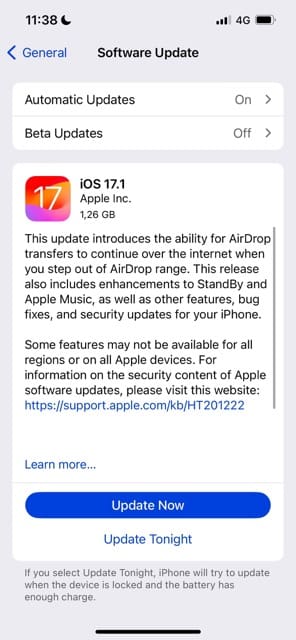
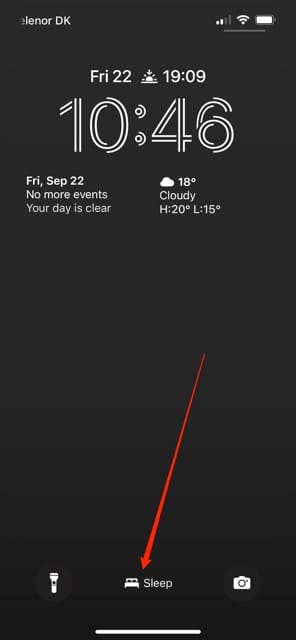
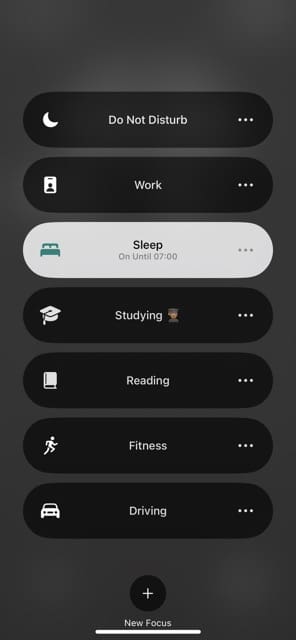

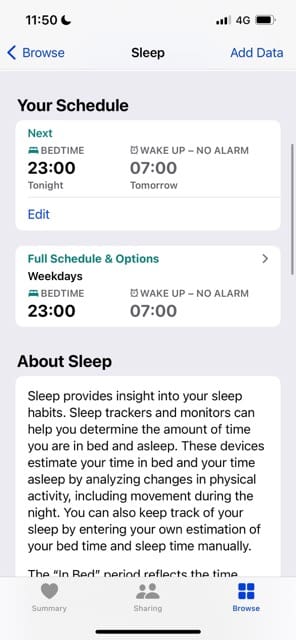









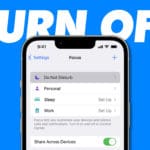
Thanks for your helpful post. I updated my IOS 17.2.1 and it resolved the issue.
Rob