While there are a lot of exciting new features for Messages, FaceTime, and the Phone app with iOS 17, there’s another feature that is already turning heads. With StandBy Mode on iPhone, this is transforming the way that you can “use” your iPhone when it’s on the charger.
Related Reading
Contents
What Is StandBy Mode?
Currently, if you put your iPhone on a MagSafe charger, you’re greeted with the same boring Lock Screen that you always have to look at. iOS 17 is changing that thanks to StandBy, which essentially turns your iPhone into a “bedside clock.”
With the help of Smart Stacks of Widgets, you can glance over and see what the time is, what your calendar looks like for tomorrow, and more. There are even full-screen layouts that just show the time or let you showcase some of your favorite photos.
The best part is that this is available for all iPhone models capable of running iOS 17. However, those with the iPhone 14 Pro or iPhone 14 Pro Max will be able to take advantage of the Always On Display while you’ll have to tap the screen to see StandBy on other models.
How to Use StandBy Mode on iPhone
As is the case with most of the features introduced with new versions of iOS, StandBy Mode is already activated and enabled with iOS 17. However, if you are experiencing issues, you can follow the steps below to enable and use StandBy Mode on iPhone.
- Open the Settings app on your iPhone running iOS 17.
- Scroll down and tap StandBy.
- Tap the toggle next to StandBy to the On position.
- If you have an iPhone 14 Pro or iPhone 14 Pro Max, tap the toggle next to Always On to the On position.
- At the bottom of the page, tap Night Mode.
- Tap the toggle to enable the following:
- Night Mode: StandBy presents in a red tint with low ambient lighting.
- Motion to Wake: StandBy will turn on the display when motion is detected at night.
- In the top left corner, tap < StandBy to save your changes.
You might be surprised to learn that Apple has also provided quite a few more options for each of the StandBy Modes that are available with iOS 17. For example, the Widgets screen actually shows two different sets of widget stacks, allowing you to scroll through each of the widgets. You can long-press on either of the stacks if you want to add or remove different widgets from the stack.
- Either plug in your iPhone or set it on a MagSafe charger.
- Lock the screen by pressing the Side Button.
- Wait a few moments until StandBy Mode activates.
- Swipe to the left or right to switch between Widgets, Photos, and Clock.
If you want to have StandBy Mode turn your iPhone into a digital photo frame, you can just swipe from right to left. Long-pressing on the Photos mode presents the following options:
- Featured
- Nature
- Cities
- People
However, you can also tap the + icon in the top left corner in order to add specific albums that you previously created in the Photos app.
The last option is for those who would prefer to turn their iPhone into a traditional nightstand clock. iOS 17 includes a few different layouts for you to choose from, which include the following:
- Digital
- Analog
- World
- Solar
- Float
All of these are basically just different ways of showing a clock on your iPhone while it’s charging. However, you can tap the Shutter icon in the bottom right corner of each if you want to customize the color palette that is being shown.
After you are finished customizing StandBy Mode to your liking, you can simply tap the Done button to save your changes.
Best Apps To Use With StandBy Mode on iPhone with iOS 17
The introduction of StandBy Mode in iOS 17 has revolutionized the way iPhone users manage their device’s power consumption and functionality. While the feature itself is incredibly useful, pairing it with the right apps can elevate your experience to new heights. We’re taking a look at some of the best apps that synergize exceptionally well with StandBy Mode, enhancing both your device’s performance and your overall productivity.
Whether you’re looking to optimize battery life, streamline notifications, or simply make the most of this new iOS feature, these app recommendations are tailored to help you achieve just that. Let’s explore the apps that can help you unlock the full potential of StandBy Mode on your iPhone running iOS 17.
Carrot Weather
CARROT Weather is a crazy-powerful (and privacy-conscious) weather app that delivers hilariously twisted forecasts. Choose one of five personalities for CARROT, from the straitlaced “professional” to the profanity-laden “overkill.” You’ll actually be looking forward to a torrential downpour just to see what your weather robot has in store for you!
Planny – Daily Planner
Unlike other apps, Planny is designed to help you complete the tasks that you need to do. It does that by making it quick and easy to organize tasks into lists, but it goes way beyond that. Intelligent planning features mean you’ll be scheduling your day and planning ahead in a way that wasn’t possible before. Not only will no task ever fall through the cracks again — you’ll know exactly what’s on your plate today, tomorrow, and every day after that as well.
Focus – Productivity Timer
Focus Sessions are a highly efficient way to work. Focus for 25 minutes, then take a short break to relax your mind. After four sessions, take a longer, 15 to 20 minute break. This method maximizes energy, stimulates creativity, and promotes a sense of achievement. Focus includes a lightweight task manager that lets you organize the things you want to work on intuitively. By working on one task at a time, you reduce distractions and can put all your attention towards completing your goals. That way you’ll be perfectly organized on your path to success.
Dark Noise: Sound Machine
Dark Noise is a simple yet powerful way to play ambient noise to help you sleep, focus, or relax. You can add to the 50 built in sounds by creating your own custom mixes for an endless variety of soundscapes. The innovative adaptive toolbar allows you to shrink your window to a super small Mini Player for quick access to Dark Noise controls. Keyboard shortcuts, menu bar support, and multiple customizable widgets make Dark Noise a powerful addition to your Mac.
Longplay
Longplay presents a beautiful view of the album artworks of the (near) complete albums in your music collection. It let’s you rediscover forgotten favorites or just play the music you love, and explore it with various smart sort options. You can organize your albums into collections, which sync across your devices. It comes with a home screen widget that displays the top albums by your nominated sort order. On the larger widget, tap an album to play it, on the smallest it doubles as a “Feeling lucky” button to start playback of one of them.
Flighty – Live Flight Tracker
Imagine a personal flight status board throughout your home screen and lock screen. Critical alerts won’t get lost amongst your notifications. Flight updates peacefully animated in, even when using other apps. Live data is still visible even when your screen is off.
Sports Alerts
Get live scores, stats, news and alerts for MLB, NFL, NBA, NHL, CFL, soccer, tennis, golf, NCAA football & basketball and more. Watch post-game highlight videos for MLB, NFL, NBA and NHL games. Import your fantasy teams or create custom teams to get stats & alerts for any group of players you like. Get notified instantly after every touchdown, goal, home run and much more.
Gentler Streak Workout Tracker
Gentler Streak is a health and fitness tracker that puts your wellbeing first. It helps find the right balance between exercise and rest. App responds to your readiness and proposes daily workout actions that keep you within healthy activity levels. Rest days are part of the actions that keep the streak going. Follow the guidance and see your fitness improve!
Mercury Weather
Mercury Weather is one of those newcomers to the App Store that is an instant download. But instead of only acting as a replacement for Dark Sky, Mercury also serves as an excellent replacement for the now-defunct Weather Line. The app features a minimalist, yet robust, interface, putting all of the important information front and center. There are also a few different widgets to choose from.
Lumy: Sun Tracking Made Simple
Whether you’re chasing the golden hour for your next Insta post, or just trying to get your daily dose of vitamin D, Lumy’s got your back. With Lumy, you can anticipate the best lighting conditions and plan your outdoor activities with confidence. Plus, with weather information for the next seven days, you’ll never be caught off guard by rain or clouds.
SmartGym: Gym & Home Workouts
Tired of carrying a piece of paper around the Gym? Or using the notes app to keep track of your workout? Or maybe you’re a Personal Trainer and wants to keep track of all your students’ progress? SmartGym solves all this in a beautiful, elegant and easy way.
Conclusion
The StandBy Mode feature introduced in iOS 17 offers iPhone users a convenient and efficient way to manage their device’s power consumption without sacrificing functionality. By following the steps outlined in this article, you can easily activate and customize StandBy Mode to suit your specific needs, whether you’re looking to extend battery life or minimize distractions. This feature not only enhances the overall user experience but also contributes to the longevity of your device by reducing unnecessary power drain.
It’s worth noting that StandBy Mode is just one of the many innovations that iOS 17 brings to the table, but its impact on daily usage can be significant. As with any new feature, it may take some time to fully integrate it into your routine, but the benefits are well worth the effort. Whether you’re a power user looking to optimize your device’s performance or someone who simply wants to make their iPhone more energy-efficient, StandBy Mode provides a practical solution.
Andrew Myrick is a freelance writer based on the East Coast of the US. He enjoys everything to do with technology, including tablets, smartphones, and everything in between. Perhaps his favorite past-time is having a never-ending supply of different keyboards and gaming handhelds that end up collecting more dust than the consoles that are being emulated.

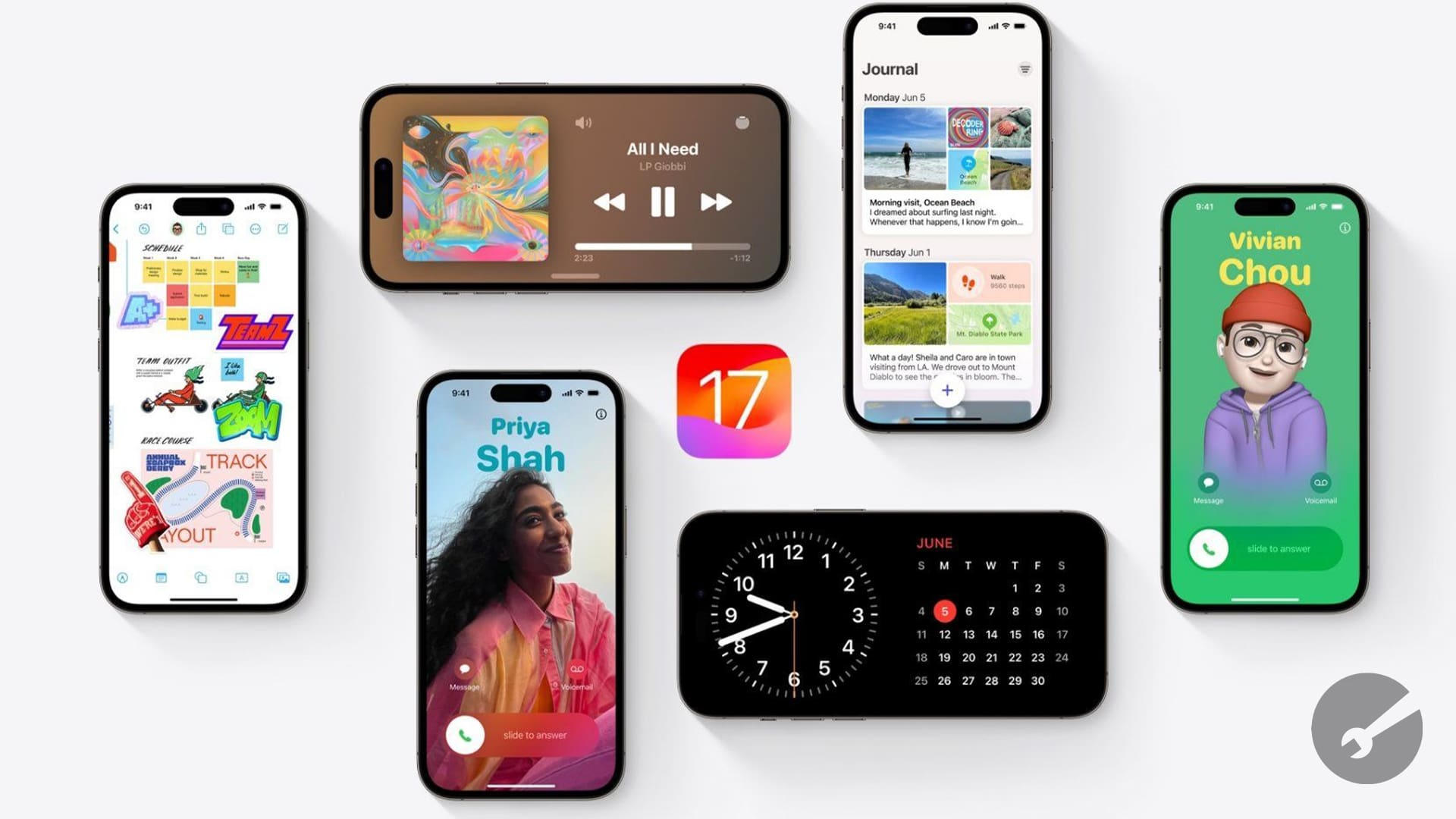
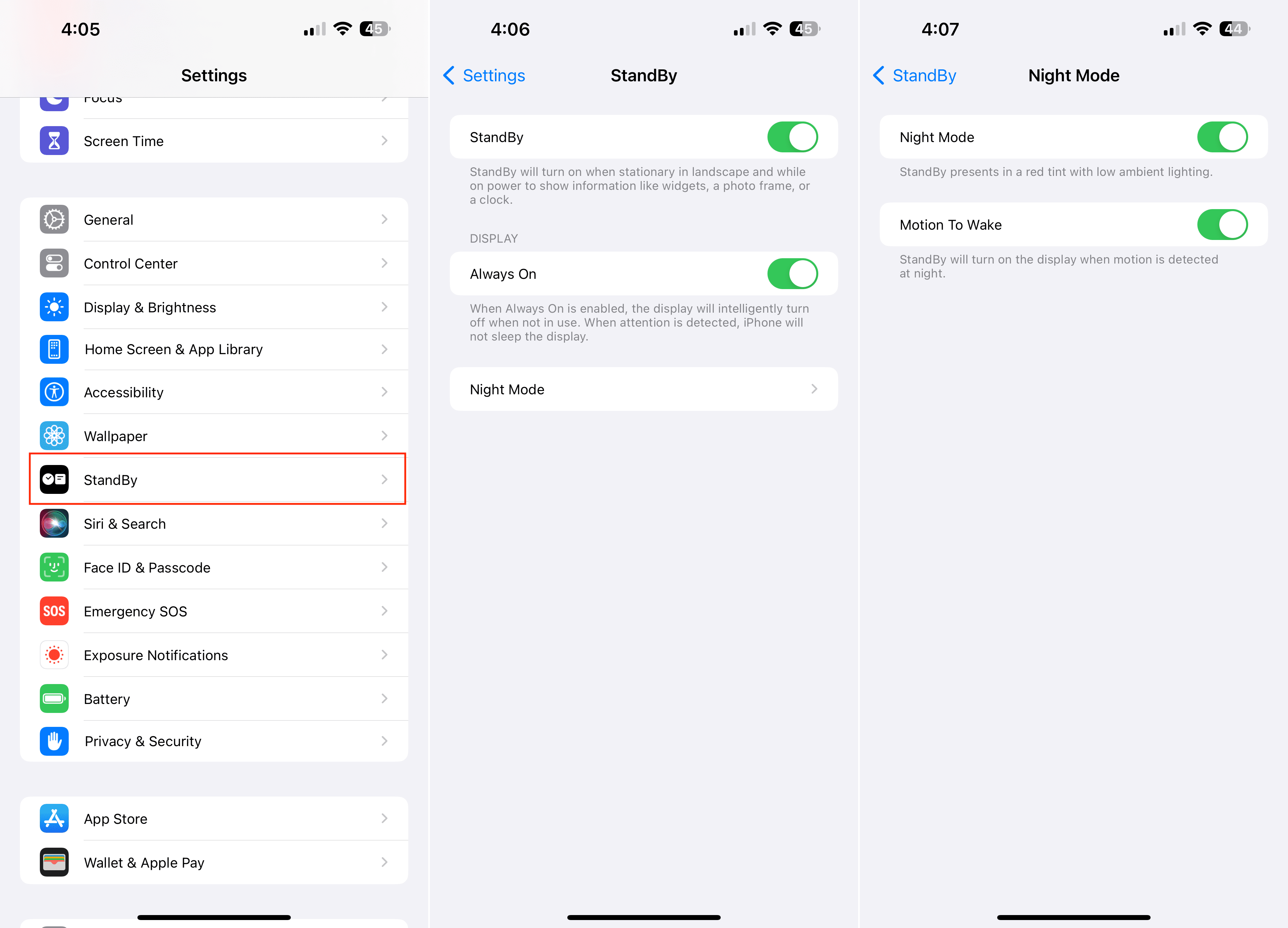
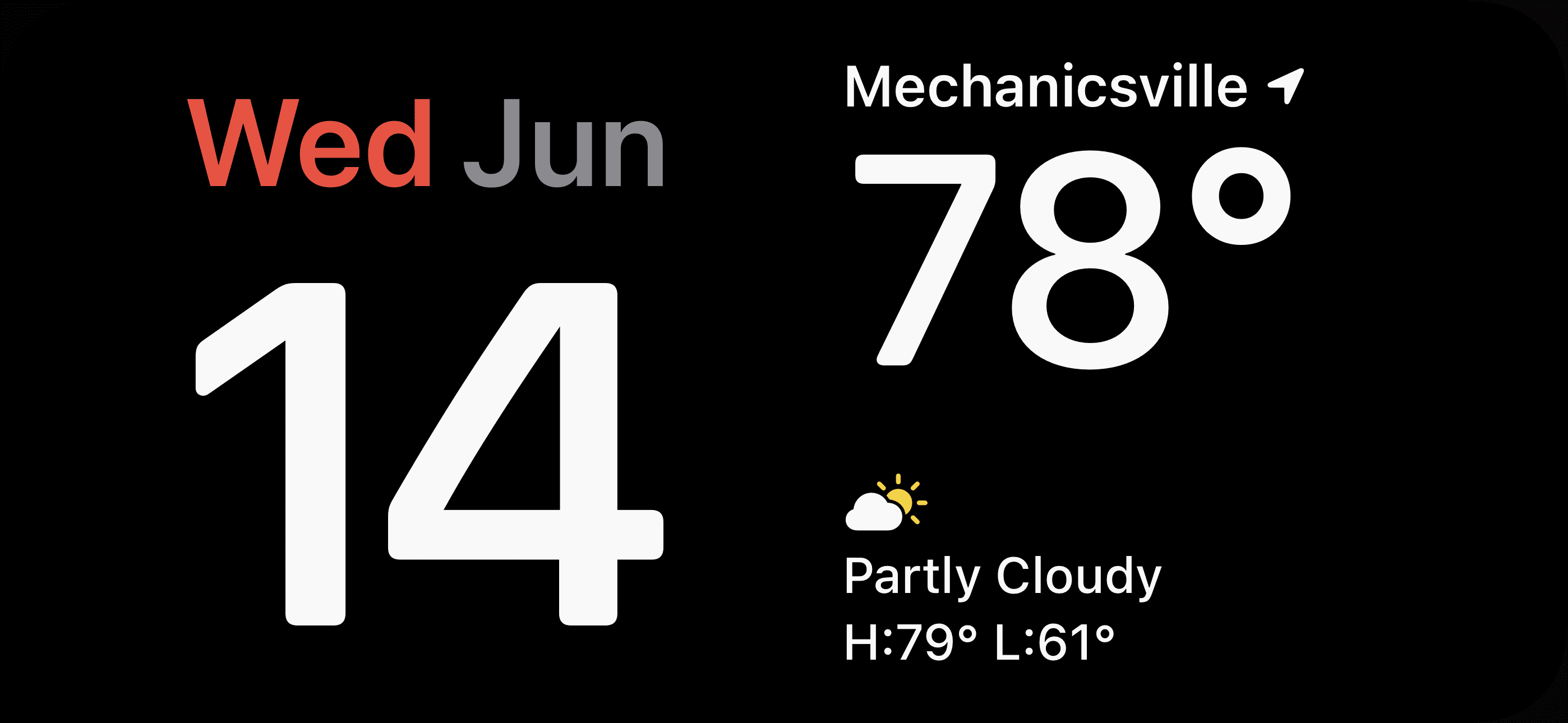
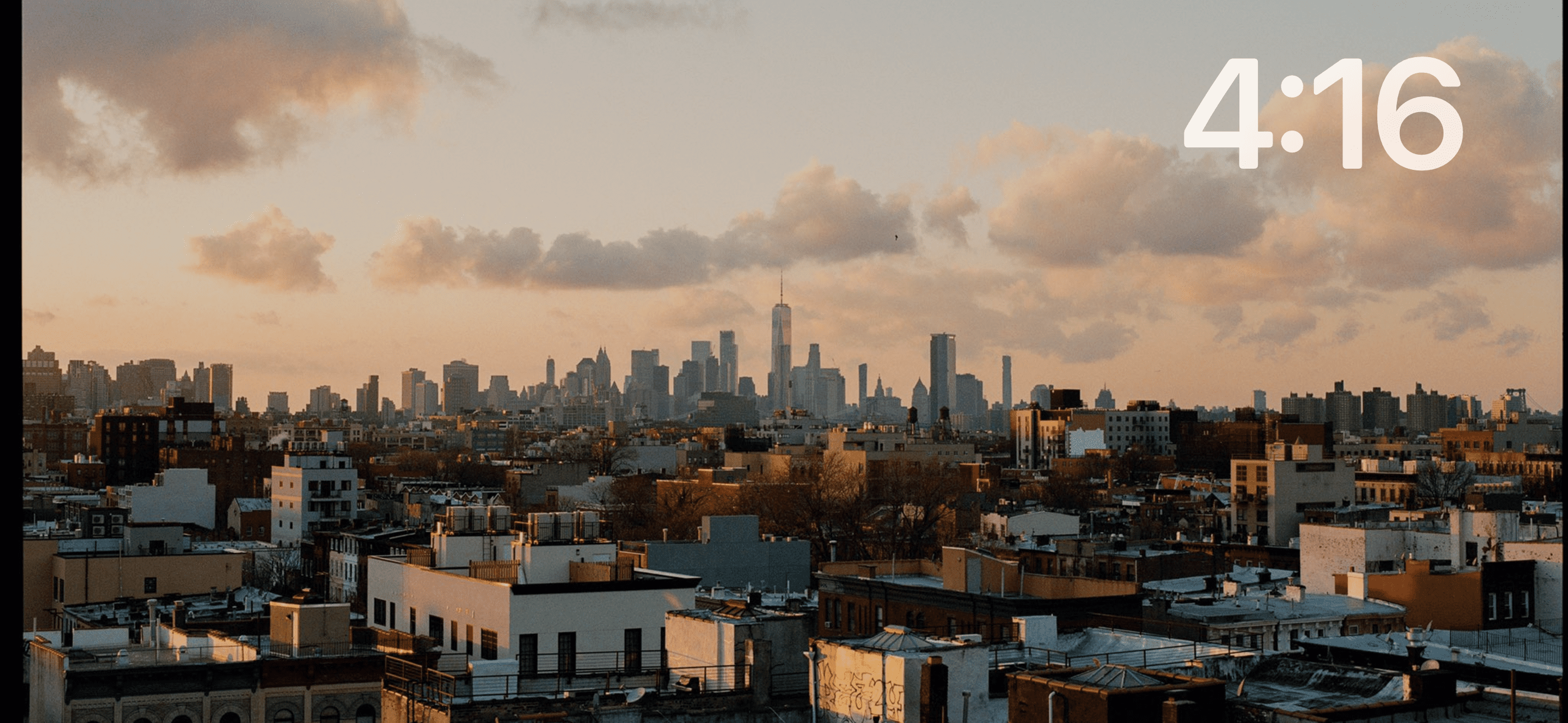
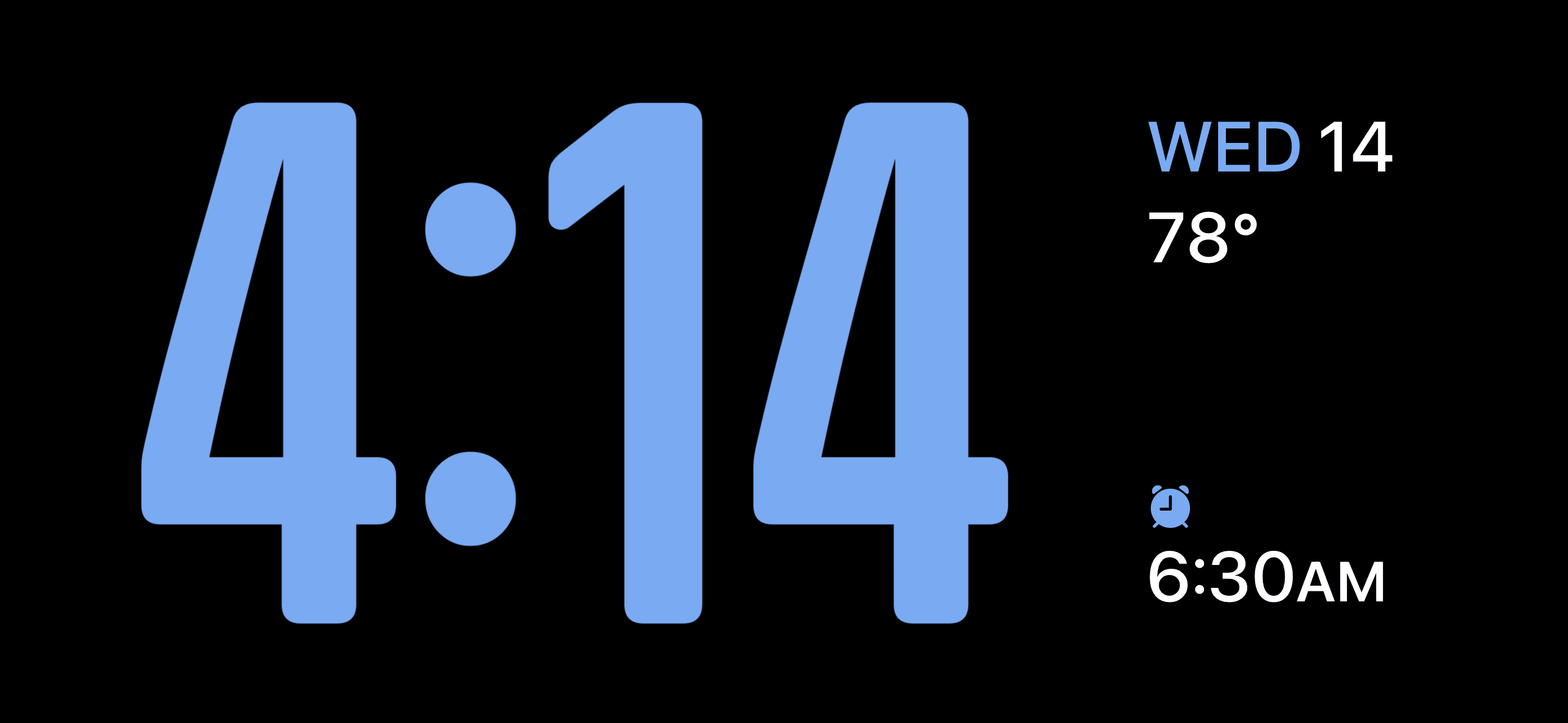
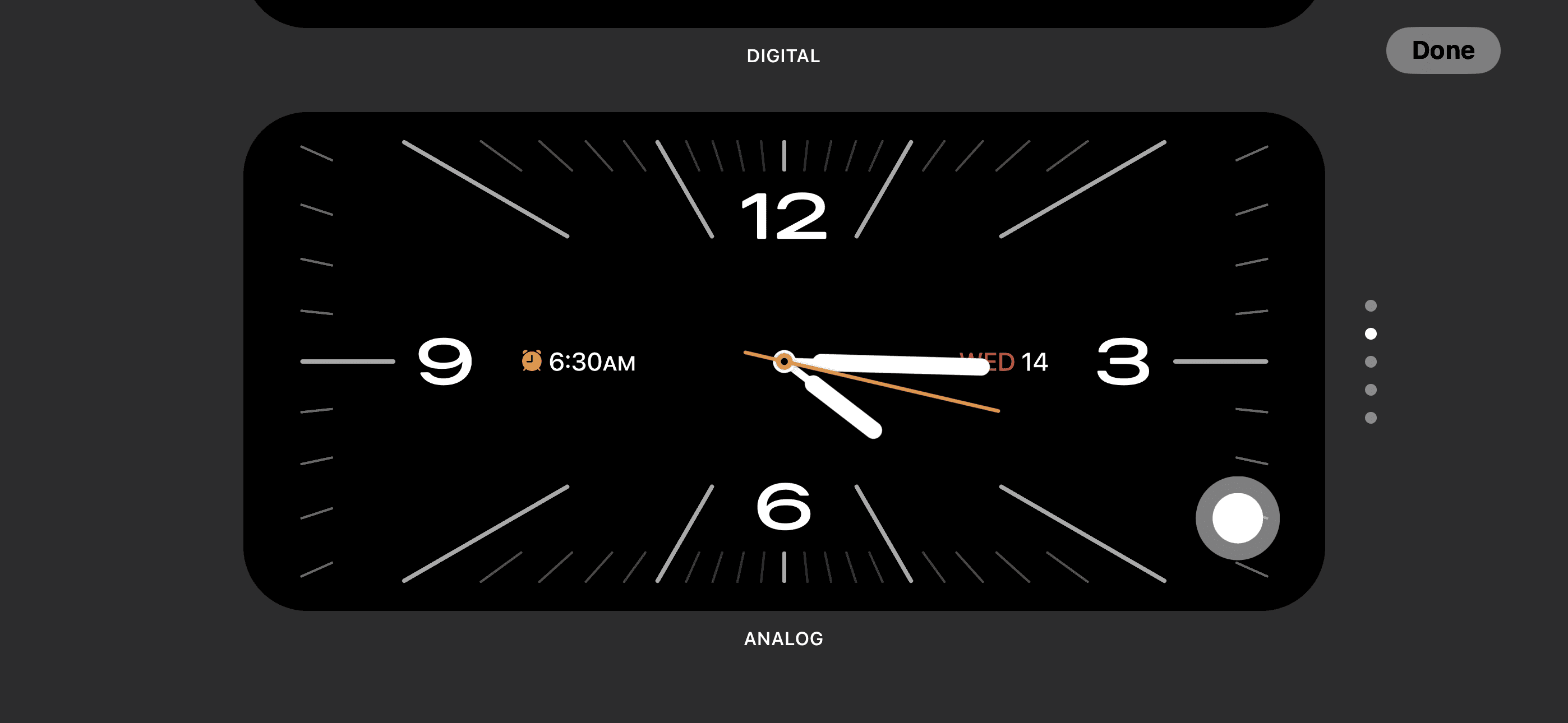
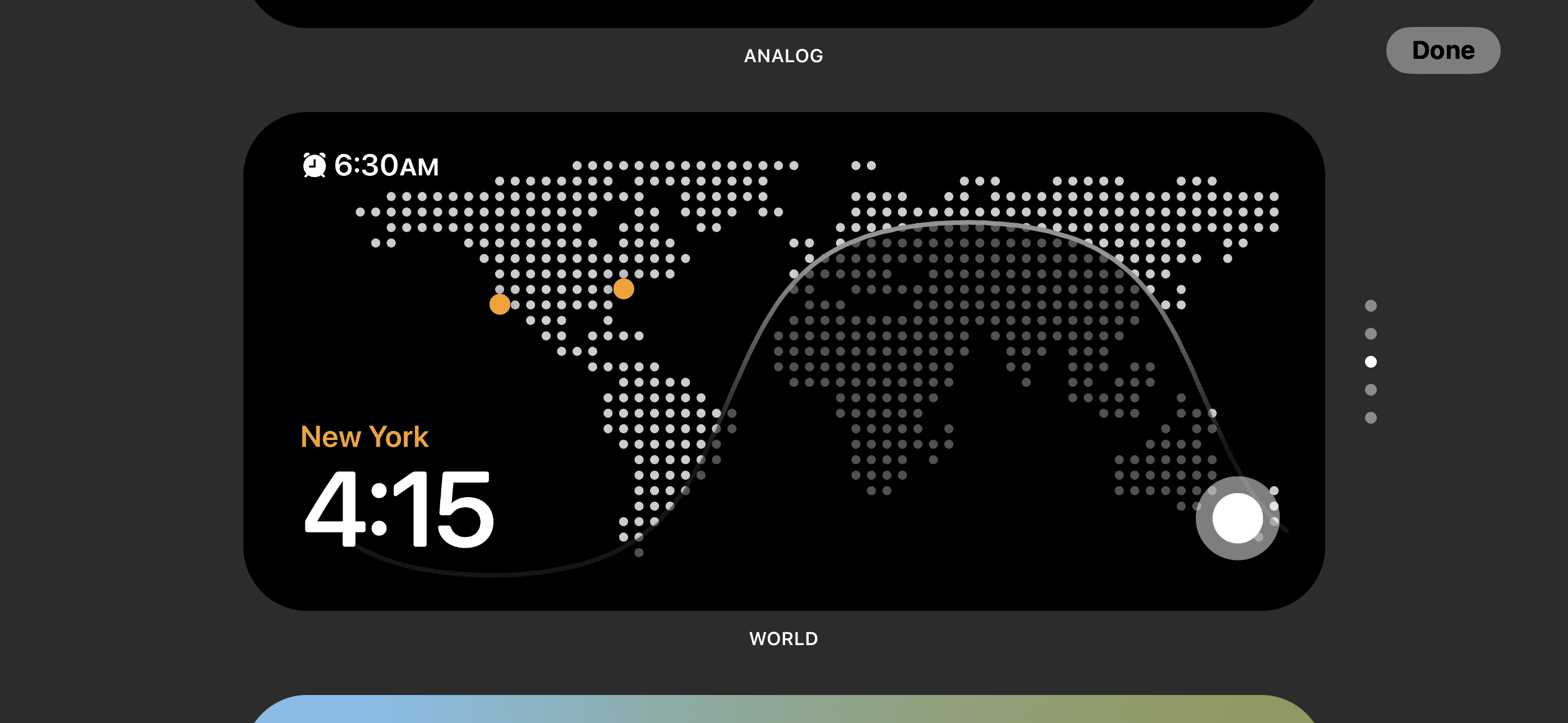
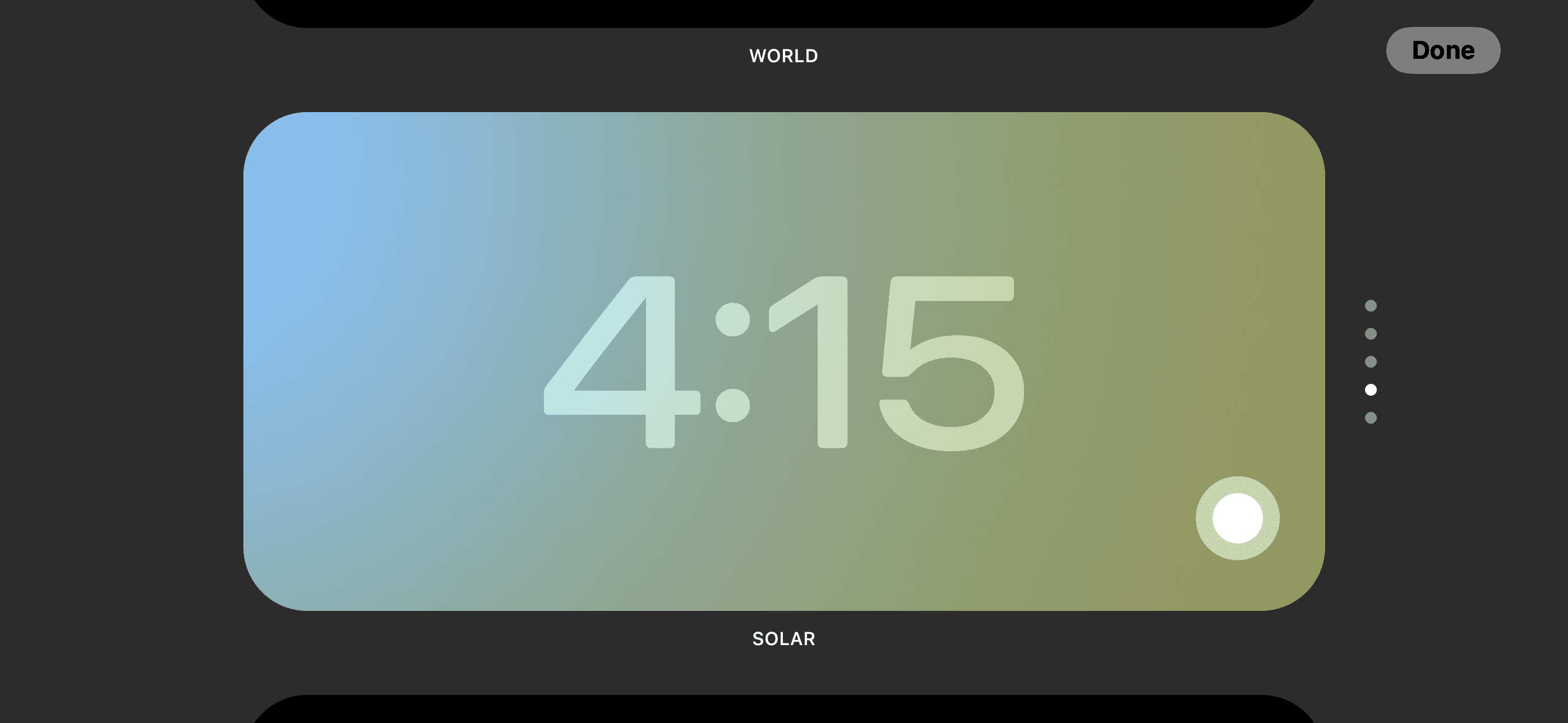
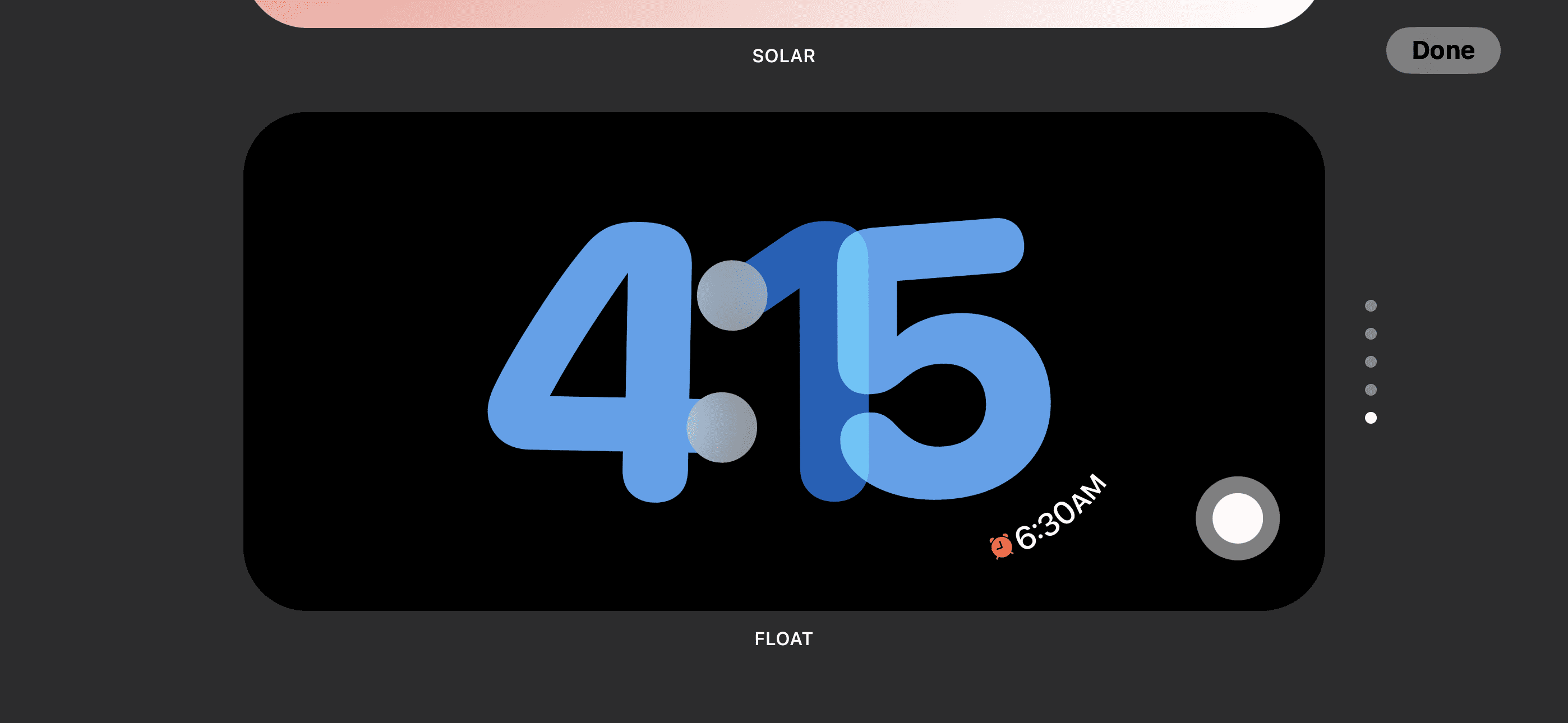
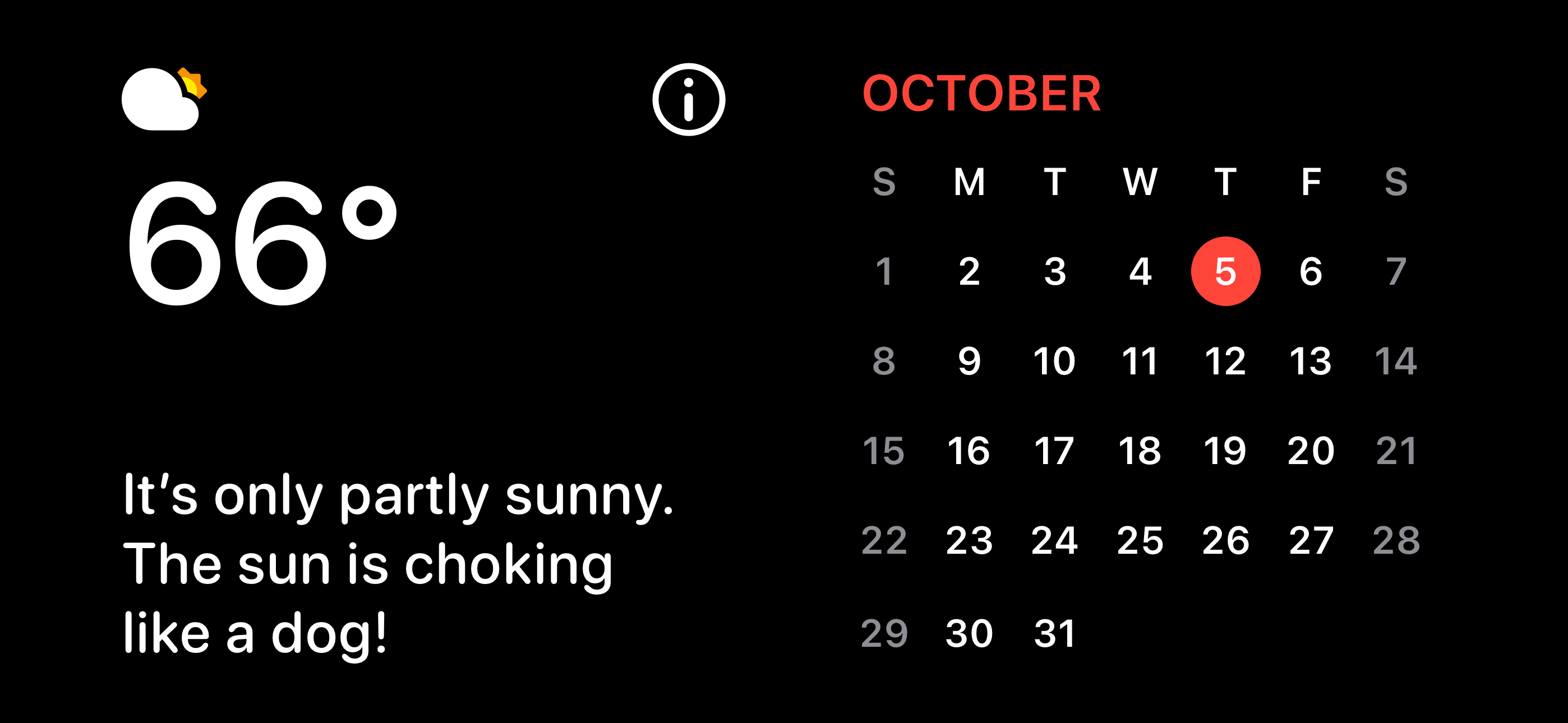
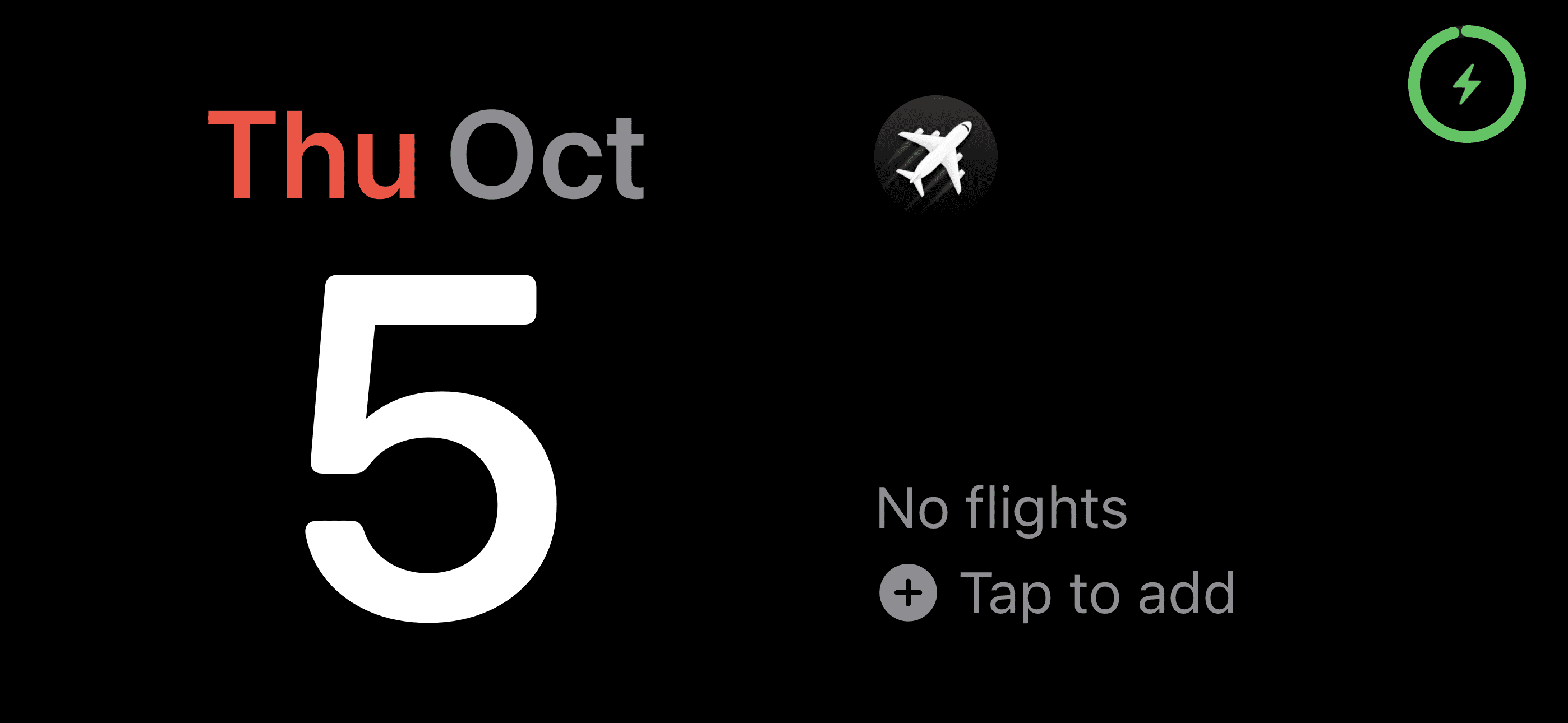
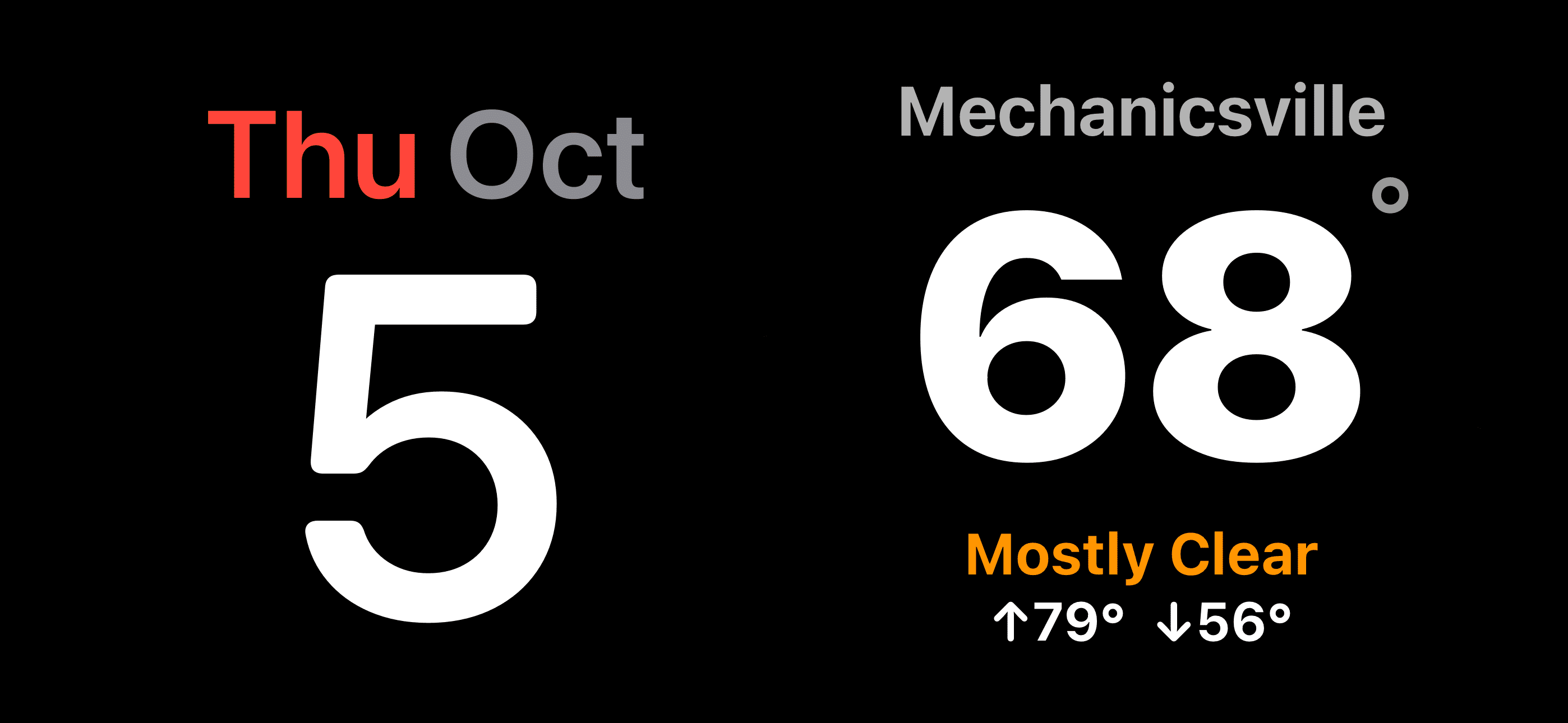


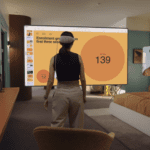
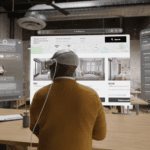
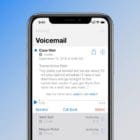


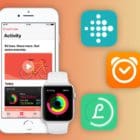
Write a Comment