FaceTime makes it easier than ever to have chats with your co-workers, friends, and family that aren’t around the corner anymore or you can’t make it to the office. When used, these calls are high-quality and are made over the internet so they are as stable as your internet connection.
Related Reading
- FaceTime is missing or not working on my iPhone
- Is FaceTime always pausing video calls on your iPhone, iPad, or Mac?
- FaceTime Audio calls for iPhones, iPad, Watch and Macs, How-to
- Why is my FaceTime not working in iOS 12 or iOS 13 and iPadOS? How to fix it
- How to set up & use FaceTime for Mac
- Is FaceTime always pausing video calls on your iPhone, iPad, or Mac?
There have been a few updates over the last couple of years, to help bolster the capabilities of FaceTime. This includes making is possible to use FaceTime as a substitute for something like Skype for conference calls.
You can make FaceTime conference calls to one or more people (up to 32 other people) who use a Mac, iPhone, iPad, or iPod touch with the FaceTime app. FaceTime calls can use WiFi or cellular data for its internet connection.
Contents
How to conference call using Group FaceTime
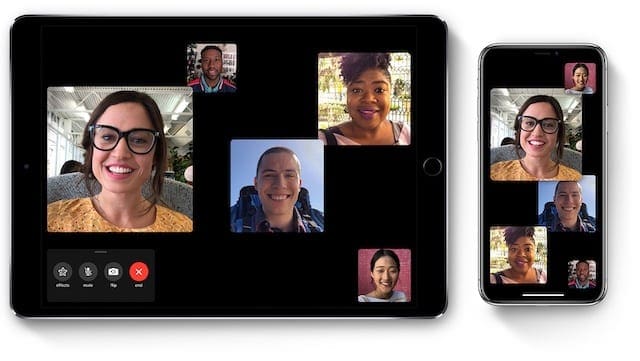
As long as everyone needed on the conference call uses iOS 12.1.4 and above or macOS Mojave or above (requires macOS Mojave 10.14.3 Supplemental Update,) you and your callers can get together in a Group FaceTime call. And you aren’t limited to just making voice calls. Apple makes it possible for you to also make group video FaceTime calls.
Unfortunately, all participants must use an Apple device–FaceTime is not supported on Android or Windows devices.
How to conference call using FaceTime on the iPhone and iPad
Starting a FaceTime conference call on the iPhone and iPad is exactly the same. The steps are pretty simple and straightforward, and here’s how to conference call using FaceTime on the iPhone or iPad:
- Open the FaceTime app on your iPhone or iPad
- Press the “+” button in the top right-hand corner
- Enter the contact name, number, or iCloud email address
- Tap “Video” to start the call (or for audio-only calls, press Audio)
Start a Group FaceTime conference call from Messages
In addition to using the FaceTime app, you can also start a Group FaceTime conference call through the Messages app, if you already have a group message chat started!
- Open Messages app
- Tap your group conversation
- Tap the profile icons at the top of the group message thread

- Choose FaceTime from the row of options that appears beneath the profile icon

- Messages auto launches FaceTime and calls each participant and lets you know it is waiting on a response from each participant

Once accepted, each conference participant appears in a tile on your screen. When a participant starts to speaks, their tile gets bigger and moves to the foreground. Any tiles that can’t fit on your screen display in a row at the bottom of your screen.
If you don’t see a participant, scan through the row of additional conference call participants.
What happens if the video FaceTime call has already started, but you forgot someone?
Here’s how to add a person to the Group FaceTime call from your iPhone or iPad.
Any participant can add another person at any time during a Group FaceTime call.
- During a FaceTime call, tap the screen to open the controls, swipe up from the top of the control
- Scroll to the bottom until you see Add Person

- Tap Add Person to FaceTime
- Type the name, Apple ID, or phone number of the person(s) you want to add in the entry field at the top
- Tap Add Person to FaceTime

Once the contact has accepted the call on their end, they will immediately be added. Then, you can proceed and get everything taken care of while having face-to-face conversations.
How to conference call using Group FaceTime on the Mac
Admittedly, the development of FaceTime for the Mac has been behind that of the iPhone and iPad. However, as new software versions have been released, Apple has added many overdue features. Here’s how to conference call using FaceTime on the Mac.
- Open the FaceTime app on your Mac
- Enter the name, phone number, or email address of who you want to add to the call
- Continue adding contacts until the group has been added
- Click the Video button at the bottom of the app
Say you started the conference call with FaceTime, but you need to add in someone after the fact.
Here’s how to add a person to the call from your Mac
- After the call has been started, tap the Show Sidebar button in the bottom left-hand corner

- Click on Add Person
- Enter the contact information of the person you wish to add
- Tap the Add button
Apple has really made it easy for iOS and macOS users to FaceTime, and now you can have conference calls. Gone are the days of needing to download frustrating third-party applications that never work quite right.
How many people can group FaceTime at once?
Group FaceTime supports up to 32 total participants on a single FaceTime call. These calls can be either audio or video conference calls.
How to join or decline a Group FaceTime call
When someone invites you to join a Group FaceTime call, you see the incoming call and can accept or decline just like any other FaceTime call.
If you decline the call, you receive a notification that you can tap to join the call at any time as long as it remains active.
Leave a Group FaceTime call
You can leave a group call at any time. Just tap the red x to exit the call. 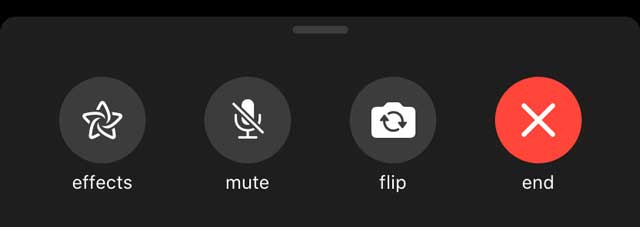
As long as at least 2 members remain on the conference call, the call remains active.
Tips for using FaceTime Video Calls

Group FaceTime offers the same neat effects, options, and stickers as any one-on-one FaceTime call. So you can liven up a dull meeting or provide some much-needed fun to your conference call experience!
- Flip – Switches the camera to the rear camera. Tap it again to switch back to the selfie camera.
- Mute – Lets you mute yourself if someone is talking or if you end up needing to sneeze. Or maybe when your dog starts barking at the mailman.
- Effects – Allows you to add different filters and camera effects to your video.
- Camera – Allows you to turn off the camera completely, while staying in the call. Tap this button again to turn the camera back on.
Those are some of the more basic features that you have access too while in FaceTime calls. You can add either Animoji or Memoji as a replacement for your face in the call. Plus, you can change the filters, add text, shapes, or emoji to the playback.
Conclusion
Despite its ups and downs, iOS has continued to evolve and flourish over the last few years. When you look at something as simple as FaceTime, it’s pretty amazing what you are capable of doing from any of your Apple devices.
If you have issues on how to conference call using FaceTime, sound off in the comments below. And if there are some tips to make these interactions easier and seamless, let us know and we’ll add them to the list!
Andrew Myrick is a freelance writer based on the East Coast of the US. He enjoys everything to do with technology, including tablets, smartphones, and everything in between. Perhaps his favorite past-time is having a never-ending supply of different keyboards and gaming handhelds that end up collecting more dust than the consoles that are being emulated.
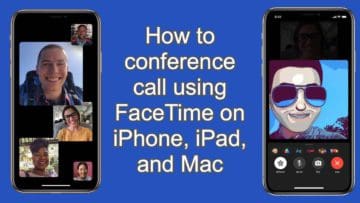

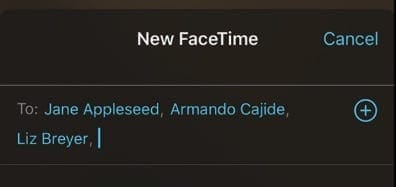
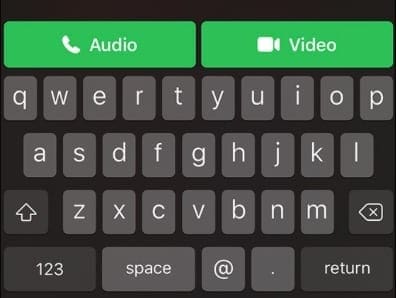

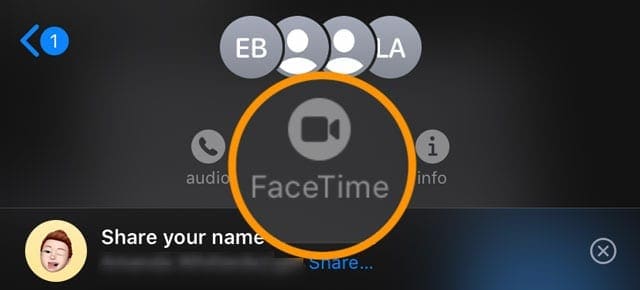
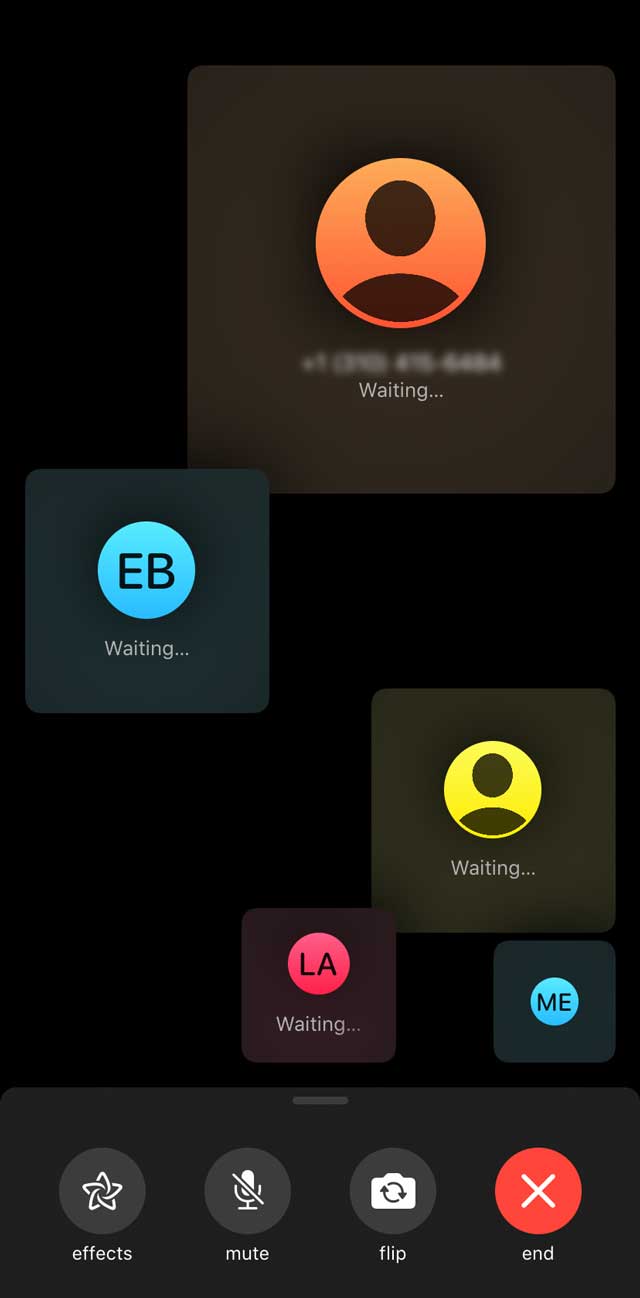
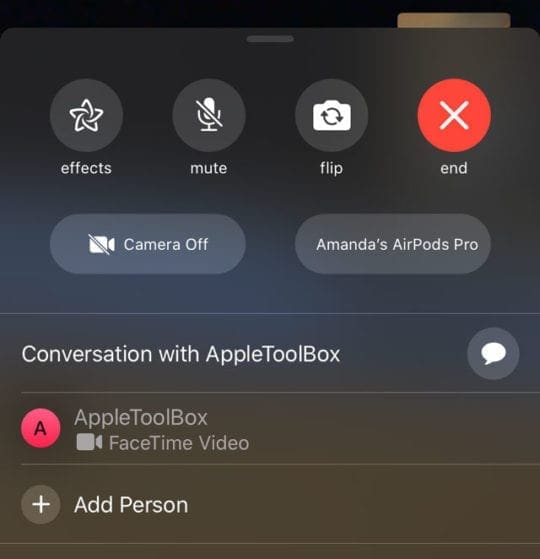
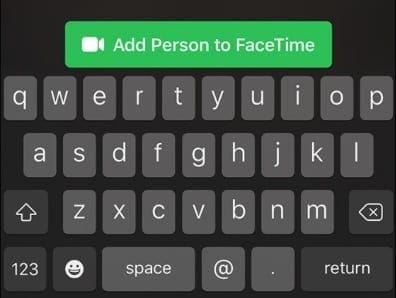

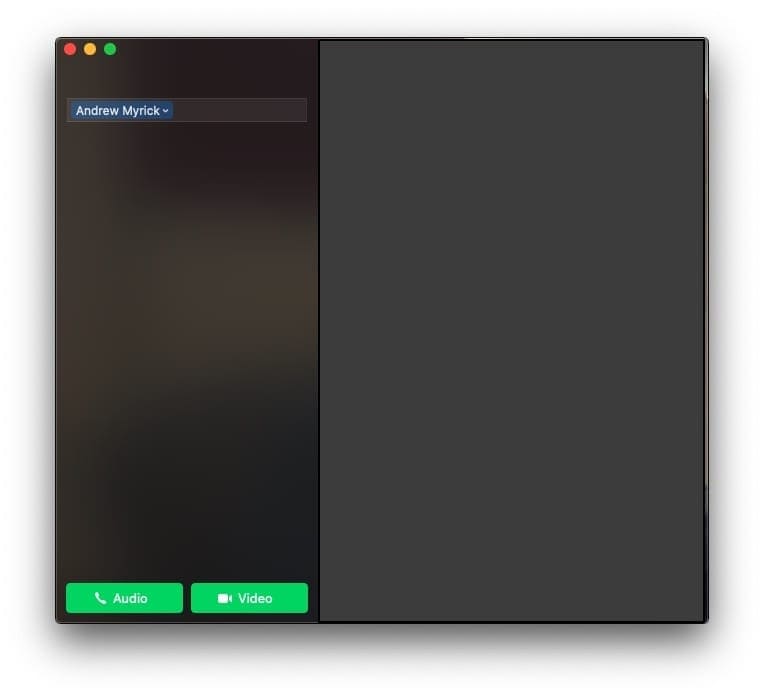
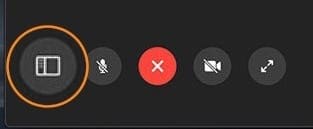
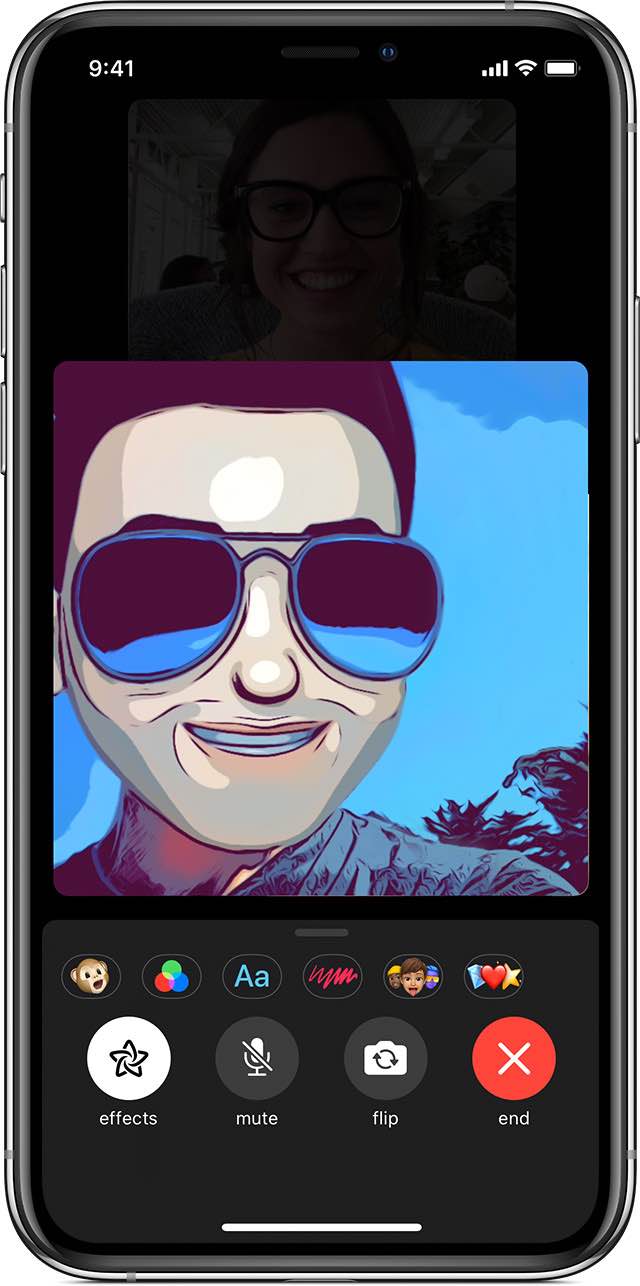








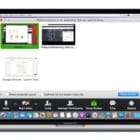
On group call on FaceTime, I can’t see anyone but they can see me. the camera doesn’t show up on bottom
Today, I successfully joined FACETIME with the host.
I was on an iMac (Mojave 10.14..6) and the host was on an iPhone (latest version).
Once we were able to see & hear each other with no problem, the host sent an invite to a 3rd person who was on a MAC computer.
That person also was able to join us with no problems – we each heard and saw each other.
A 4th person using an iPhone (latest version) was also invited and that’s when a problem started.
I, using the iMAC, heard a lot of noise (thumping, clicking and I could not understand all of their words. So I assumed it was a problem with the 4th person joining. But, when I asked if anyone else heard the noise, or weren’t hearing all words from a speaker, they all answered that they heard only intermittent words from me.
They were able to hear each other ok.
in other words, it was I whose voice was breaking up.
We had the 3rd person drop out to see what the effect was.
I spoke and again, neither the host or 4th person could understand my words, nor hear any sound issues which I still heard.
Then the 4th person dropped out leaving the host & I, the original 2 who had no problems in the beginning of the call.
I was able to hear all of the host’s words, but also still heard crackling, etc. And the host still couldn’t hear all my words.
Any help would be appreciated as we want to try again in the near future.
(And JIC – the first 3 live in SF. The 4th lives in Palm Springs and all say WIFI connection is good.)
Hi Rose,
There are a few things that could be at play here. First, run tests on both your microphone and speakers with another program to ensure they are working correctly. We recommend using something like Quicktime or iMove where you can record sound and play it back–and test your mic, camera, and speakers on the iMac to rule out any problems there.
If you decide to do a test recording, make sure you record for 5-10+ minutes to check if the problem occurs after a certain amount of time.
Once you rule out your iMac’s microphone and speaker, let’s look at your internet connection. Try resetting your WiFi router if possible (usually involves unplugging it, waiting for a few minutes, and plugging it back in.) Check with your router’s manufacturer for exact steps.
After resetting the router, close all apps on your Mac and restart. Then open FaceTime and run a test call.
I hope something here works for you!
Liz
Thanks for your reply, Liz.
While awaiting a reply, I Face-timed with another Mac user and all went well for a bit, but then that person started hearing my voice break up.
I checked my internal microphone (in system preferences) and talked while moving the Input volume indicator to the right and left.
I was told when I moved the indicator to the left, my voice broke up.
Many of the sound input level bubbles were not registering my voice, as they did when I moved it to the right.
I plugged in an external microphone and then selected it.
The problem seemed to go away, for the input bubbles were registering my voice a lot more and the person said they heard all my words.
I will be testing it soon with more than 1 person and if the problem begins again, will try your suggestions and post what find.
Thanks again.
Tried using FaceTime video with a small group of people but couldn’t see their faces could only Hear their voices. They couldn’t see me but a couple of them could see each other. What are we doing wrong?
Hi Judy,
There are a few reasons why this might be the case. First, some may have joined as audio-only. Taping the video icon usually solves that problem.
To change FaceTime’s audio and video settings while on a call, tap the screen and swipe up to see options:
1) Tap the Camera Icon off to turn the camera off
2) Try tapping the Flip Camera icon to switch to the rear camera. Once it flips, tap it again to switch back to the front-facing camera
Other problems include intentionally or unintentionally block the camera–so everyone should check for obstructions (in particular, a lot of cases end up blocking or partially blocking the iPhone’s camera.)
If anyone sees a triangle with an exclamation mark, their connection might be too slow to show everyone’s video. This problem often surfaces when multiple people/devices are streaming audio and video using the same network at the same time.
Not all devices support video with Group FaceTime. Verify that folks use the following: iPhone 6s and above, iPad Pro, iPad Air 2 or later, iPad mini 4 and above, iPad 5th generation+, or iPod touch 7th generation.
Earlier models of iPhone, iPad, and iPod touch that use iOS 12.1.4 and above can only join Group FaceTime calls as audio participants–video is not supported.
Finally, it’s possible that there are too many apps using resources (on iPhone/iPad/iPod). Try closing all apps except FaceTime and see if FT now works.
To close an app, open the app switcher by double-pressing the home button or swiping up from the bottom for devices with no home button, then swipe up all app previews off the top of the screen to close. Then see if FaceTime works–you may need to quit the call and call again.
I have never been able to join in a conference on FaceTime. Those trying to include my iMac which has High Sierra OS tell me it is always greyed out; and several people have tried during a session with the same result.
I’ve tried turning the FaceTime off, waiting a minute or two then turning back on again. No luck. My wife’s and mine iPads work okay.
Cool thanks, didn’t know you could start from iMessage group.
Is it possible to default substitute a photo for my front cam face. I occasionally get face-timed when I haven’t yet ‘dollied up’ for the day—may be scary. 🙂
Thank you
That would be an awesome option! But we do t have it…not yet. What you can do is switch to audio only until you are ready.
To Turn off your camera while on a call, swipe up to see your FaceTime control options and tap Camera Off. When you are ready, tap it again to turn the camera back on.