When it comes to working from home, one of the best tools you have at your disposal is the ability to make conference calls. If the situation arises where you need “all hands on deck”, you’ll need to make it happen with your iPhone. But what are you to do if the iPhone conference call is not working, merging calls, or has other connectivity issues?
Related Reading
- How to conference call using Group FaceTime on iPhone, iPad, and Mac
- Is screen sharing not working on your Mac with macOS? Let’s fix it
- Best apps to use when you’re working from home
- How to Group FaceTime with more than one person on your Apple devices
- How to record video calls on Mac including FaceTime calls
Thanks to the wonderful power of the iPhone and iPad, you can make conference calls with relative ease. All you really need is your iPhone and the phone numbers of those who need to be included.
Contents
- How do I make a conference call using the Phone app on my iPhone?
- Why can’t I do a conference call on my iPhone?
- Why can I not merge calls on my iPhone?
- How do I drop a person from the conference call without ending the entire call?
- What if I need more people on the conference call?
- Try FaceTime or another app
- What if conference calling problems persist?
How do I make a conference call using the Phone app on my iPhone?
The action of making a conference call with your iPhone is pretty easy. Instead of making users jump through a bunch of hoops, you can do everything you need right from the phone app. Here are the steps that you need to take to get the conference call up and going:
- Open the Phone app on your iPhone.
- Dial the number or tap on the first contact you want included.
- Wait for the call to connect to the first person.
- From the call screen, tap Add Call.
- Dial the number or find the contact you want to add.
- Wait for the call to connect.
- Tap Merge Calls.
- Repeat steps for up to five total participants.
Why can’t I do a conference call on my iPhone?
From time-to-time, you may run into some issues when trying to actually create the conference call. Regular calls work just fine, but when you go to add more participants, some of the options just aren’t there. Here are a few solutions you can try in an effort to get conference calls working again.
Turn off WiFi Calling
For the uninitiated, Wi-Fi Calling is a new service that provides high-quality voice calls with the help of a Wi-Fi connection. It uses both the Wi-Fi network in your home and your cellular network to make for a better overall connection. With some carriers, this can interfere with the ability to make conference calls and here’s how you can turn off this feature.
- Open the Settings app on your iPhone.
- Scroll down and tap Phone.
- Tap Wi-Fi Calling.
- Toggle Wi-Fi Calling On This iPhone to the Off position.
Turn off VoLTE
Similar to how Wi-Fi Calling assists with making your calls more reliable, VoLTE does the same thing. However, instead of using a Wi-Fi network, VoLTE takes advantage of your cellular network but doesn’t count against your data cap. here’s how you can turn this off on your iPhone:
- Open the Settings app on your iPhone.
- Tap Cellular.
- Tap on Cellular Data Options.
- Select Voice & Data.
- Tap LTE, VoLTE Off.
Update Carrier Settings
While Apple controls about 98% of the software updates but carriers still have some say in updates. These don’t always come in the releases from Cupertino, as carriers can push updates over the network. Sometimes, you don’t even know these updates are available, so here’s how you can check for one.
- Open the Settings app on your iPhone.
- Scroll down and tap General.
- Select About.

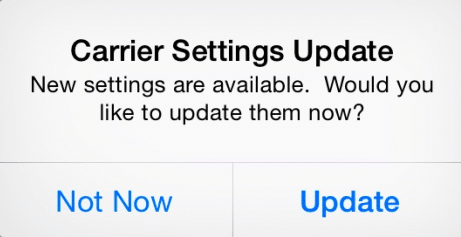
If an update is available, there will be a prompt to download the Carrier Settings. After the update has downloaded, go ahead and reboot your iPhone to make sure that the update properly installs.
Take out and re-insert your SIM card
Similar to the old adage of turning your phone off and back on to get it working, the same can work with your SIM card. If you are experiencing issues with conference calls, you can try turning your phone off, taking your SIM out, turning your phone back on, and putting the SIM back in. 

This can help to re-seat the SIM card so that it’s being read properly. And then having your phone re-analyze the card will help to possibly work out any kinks. This can even help if you are having issues with the cellular network or regular phone calls on your iPhone.
Why can I not merge calls on my iPhone?
Regardless of if you have an iPhone as old as the iPhone 6 or something as new as the iPhone 11, there are some issues. Some folks have issues when it comes to the act of merging calls to create a conference call. We have found a few possible solutions to get things working normally on your iPhone.
Reset your network settings
- Open the Settings app on your iPhone.
- Scroll down and tap General.
- Scroll down and tap Reset.
- Tap Reset Network Settings.
- Enter your passcode.
- Tap the Reset Network Settings button.
How do I drop a person from the conference call without ending the entire call?
All things must come to an end at some point, and not everyone’s needed for the entirety of a conference call. With your iPhone, you can actually pick and choose who to remove from the call when the time comes. Here’s a breakdown of how:
- From the call, tap the Info button next to the contact names
- Tap End next to the person that you want to remove.
What if I need more people on the conference call?
Say that you started a conference call with three people and you forgot that someone else needs to get added. Well, you can easily add more people (up to five total) to the conference call and here’s how:
- From the call screen, tap Add Call.
- Dial the number or find the contact you want to add.
- Wait for the call to connect.
- Tap Merge Calls.
- Repeat steps for up to five total participants.
Try FaceTime or another app
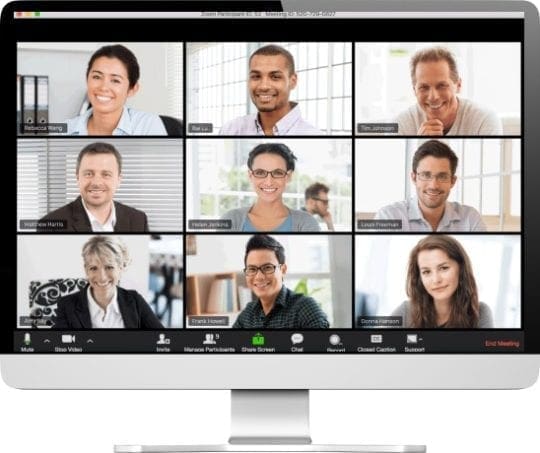
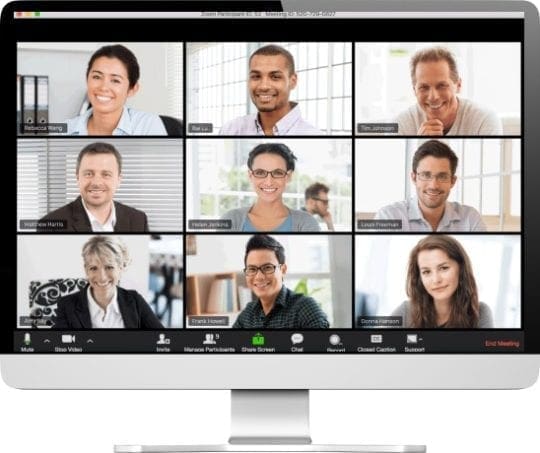
Whether its because you are having issues with your iPhone and your carrier, or you just need more than five people, there are times that you need more than the Phone app. Thanks to the world of the App Store, there are plenty of options for you to go through and try out.
But for those who need more participant options, here are a couple of our favorites:
- FaceTime –Yes, you can use Apple’s FaceTime app to make group audio or video calls with up to 32 total participants. The downside is that for this to work, all callers need to use an Apple device. That list includes iPhone, iPad, iPod touch, Apple Watch (for audio only) and Mac. Sorry Android and Windows friends, FaceTime won’t work for you!
- ZOOM Cloud Meetings – ZOOM is interesting because it not only allows for standard conference calls but also video calls. But perhaps the best part is that you can create or join a 100-person meeting, right from your phone for free. and it works over either Wi-Fi or your cellular network.
- Skype (Free w/ In-App Purchases) – Whether you want a voice call or video conference, Skype has been there for everyone at some point in time. Additions and updates have been made to the app to make it more reliable, and you can even use Skype to read and reply to SMS messages.
What if conference calling problems persist?
So you may have experienced some or all of the problems that we’ve covered above. And if so, you may continue to have problems even after trying all of the suggested solutions.
In the event that happens, the first step you must take is to reach out to your carrier directly. For example, it seems that CDMA networks like Verizon and Sprint have some issues when creating conference calls. This is because there used to be limitations in allowing for the network to be used when you were on a phone call.
Many of those have been fixed in terms of our smartphones but the carriers still have not worked out all the kinks. But you can reach out to the carrier to see if there’s something that can be done on their end to get everything working for you again.
Andrew Myrick is a freelance writer based on the East Coast of the US. He enjoys everything to do with technology, including tablets, smartphones, and everything in between. Perhaps his favorite past-time is having a never-ending supply of different keyboards and gaming handhelds that end up collecting more dust than the consoles that are being emulated.
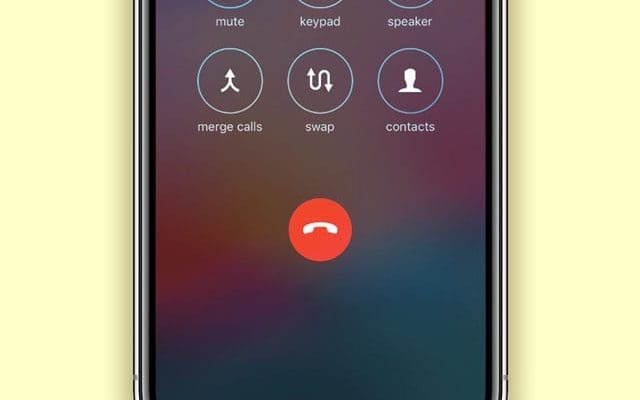
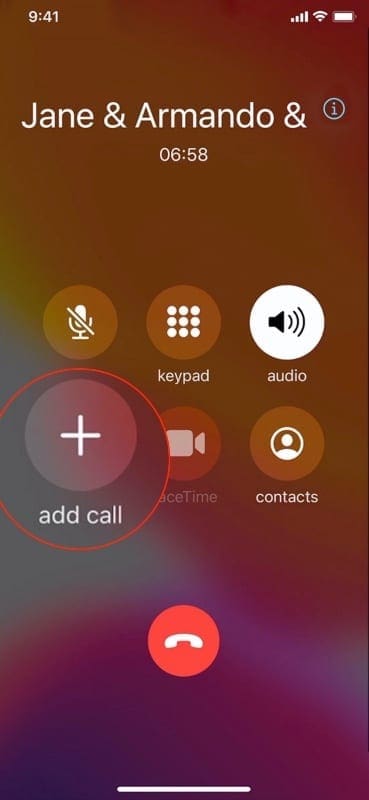
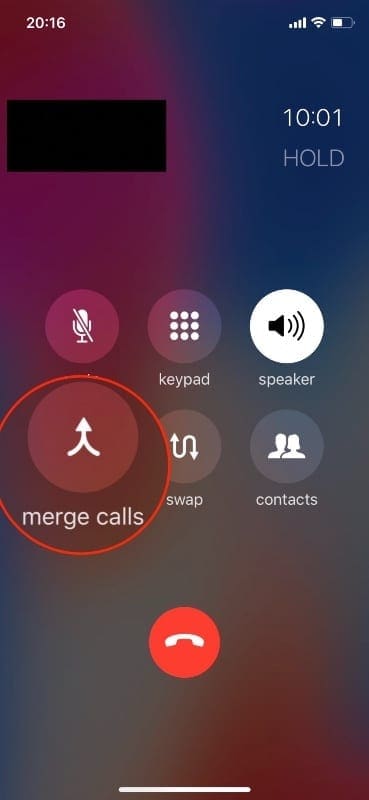
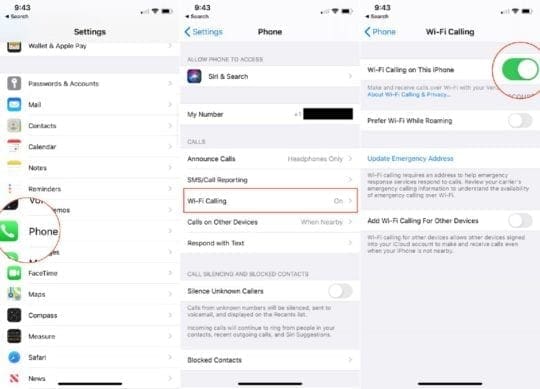

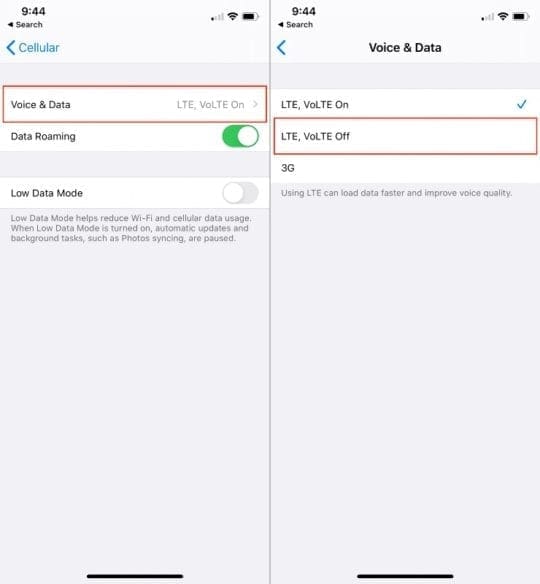
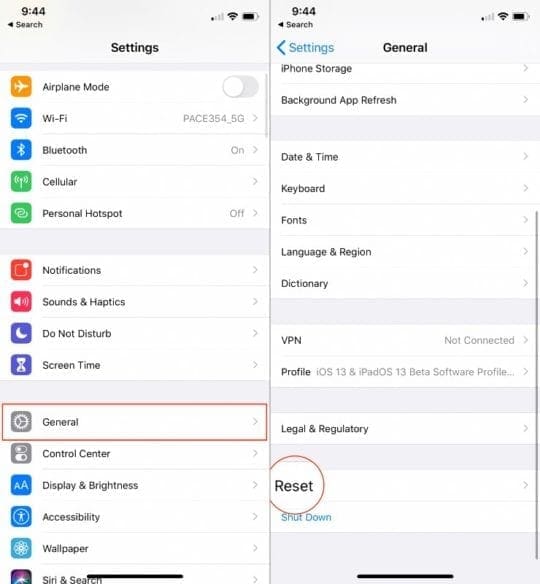
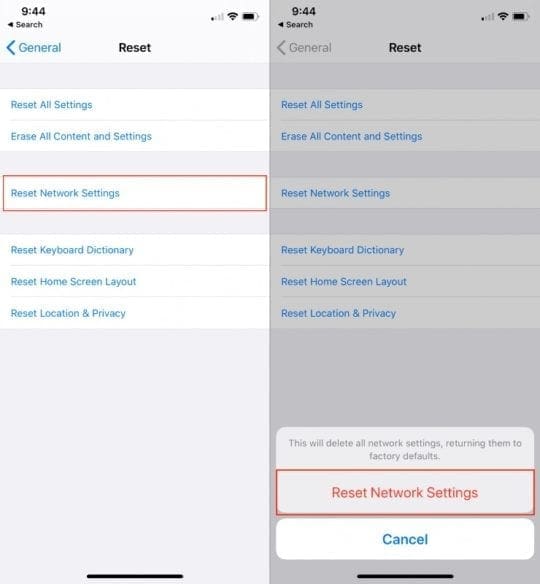
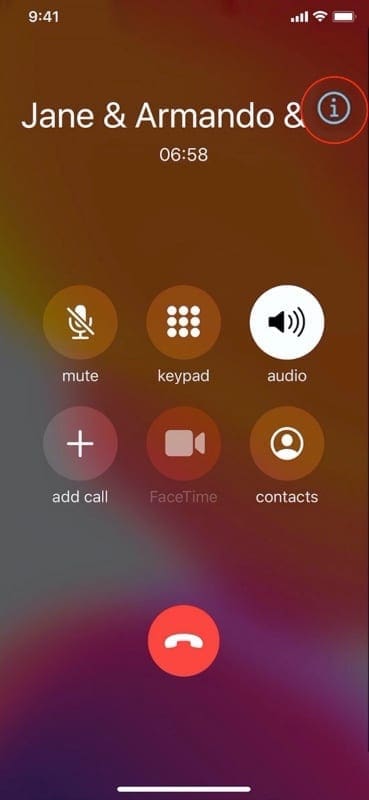
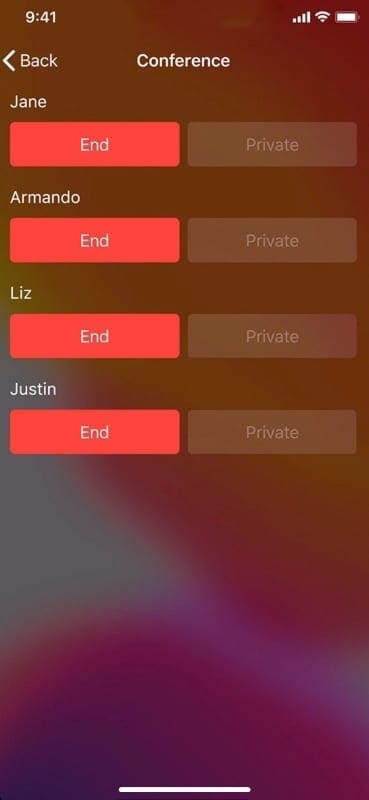






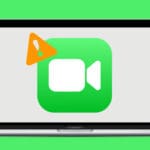

Thank a lot fixed my problem.
The screenshot and everything, this is so helpful
thank a million times
Cheers