With a significant number of folks working or studying from home, it’s likely that at some point you will need to share your screen with others. Screen sharing, also called desktop sharing, is when you (or someone else) share some or all of the contents of your screen with other devices (like other computers, tablets, or phones). Sharing your screen allows you to quickly show co-workers, bosses, classmates, teachers or others anything that’s on your screen in real-time without needing to send any files. Screen sharing makes collaborating or reviewing things like presentations, documents, graphs, and even illustrations easy.
But what if you just can’t get it to work and are unable to share your Mac or MacBook’s screen with others?
Over the past few weeks, several readers let us know they are unable to share their screens during their online meetings or classes. Many report issues with third-party conferencing apps not working in screen share mode for apps like Zoom, Microsoft Teams, Skype, and other similar services.
In this article, we outline steps you can take to quickly get screen share working on your Mac so you can get to the business at hand.
Contents
Quick
- If you are not the meeting host, confirm with the host that meeting participants can screen share
- Close all other programs that may use your camera or microphone
- Connect to the fastest internet connection available–if you have 5 GHz, use that instead of 2.5 GHz
- Try maximizing the app’s window on your Mac and then choose the button/option to screen your share. Or, if on full-screen, reduce the size of the app window and then try to share your screen
- Try using the web version of the conference service using Safari, Chrome, or another third-party browser INSTEAD of the Mac app
- If using a VPN, try temporarily disconnecting from the VPN during the call
- Check for a macOS software update (especially any security updates) and update your Mac if needed (be sure to backup first, before updating)
- Temporarily turn off any sleep and power nap settings using Energy Saver preferences. Go to Apple menu > System Preferences > Energy Saver
- Restart by going to Apple menu > Restart
- Check the Mac App Store or the web conference downloads site for any updates to your web conference apps
- Quit the app and relaunch it or if necessary, force quit the app and relaunch it
- Delete (uninstall) the conference app and reinstall it using the latest version available
Related articles
- How to conference call using Group FaceTime on iPhone, iPad, and Mac
- How to share your Mac’s screen with another computer
- How to Group FaceTime with more than one person on your Apple devices
Apple’s increased security and permissions measure in macOS (particularly with macOS Mojave and above) require that you give permission and authorize any conference apps and services to use your Mac’s microphone and camera. Additionally, you may be asked to allow the conference app access to accessibility options and screen recording.
When you launch the conference app or service for the first time, you should see on-screen prompts asking for your permission to access these items.
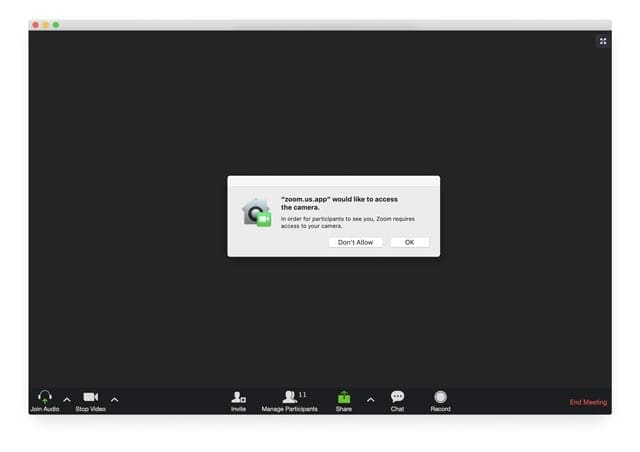
If you did not allow access or ignored these prompts, macOS disables the apps from using your camera, microphone, screen sharing, and other remote access. Consequently, you need to give these permissions to get screen sharing and other conference services working on your Mac.
Check your Mac’s privacy settings
- Close the web conference app and go to System Preferences > Security & Privacy > Privacy
- If you lock your Mac’s settings, tap the lock icon and enter your device password to unlock it
- Tap Microphone
- Click the checkbox next to the conference app you want to use for screen sharing

To ensure your conferencing app works on your Mac, give permissions to your Mac’s microphone, camera, and accessibility options - Repeat these steps for Camera and Accessibility
- Depending on the web conference app, you may or may not see it listed in these settings. If it is listed, be sure to tick the box next to it
- When done, tap the lock icon to lock your settings again
- Reopen the app and run a screen sharing test to see if you solved the problem
You must quit the app to activate these permission changes!
- When you give permission to your Mac’s Camera, you allow the app to share your image and video in a meeting or webinar.
- When giving permission to the Microphone, you allow the conference app to use your Mac’s microphone for audio when joining a meeting.
- Giving permission for Accessibility allows the app remote control during the meeting–not all conference apps require this permission.
- Close the web conference app and go to System Preferences > Security & Privacy > Privacy > Screen Recording
- If you lock your Mac’s settings, tap the lock icon and enter your device password to unlock it
- Tick the box for your conference app to enable it

- Repeat for Files and Folders to allow any file sharing during the meeting
- Relaunch the app and run a test and try sharing your screen
- Screen Recording allows the app to access sharing your screen with others.
- Files and Folders let you share and save files from chat windows during a meeting.
Is your conference app not appearing in the list of apps under Screen Recording?
If you don’t see your conference app listed and discover that there is no option to add it, make sure you use the latest version of the conference app. Check for an update in the Mac App Store or via the developer’s site.
Alternatively, delete the app and reinstall it which automatically installs the latest version.
Temporarily turn off your camera
Sharing your screen takes up a lot of your internet’s bandwidth. For that reason, turning off the video component of your call when sharing your screen often helps.
If you know your call involves sharing your screen, begin your call without your camera sharing your video and choose audio instead. If you on a conference call already, try turning off your camera’s video and then choose to share your screen.
Getting a black screen during screen sharing?
- Verify that you gave permission for Screen Recording in Apple Menu >System Preferences > Security & Privacy > Privacy > Screen Recording. You need to close and reopen the app to reset this permission when using the app
- Disable Automatic Graphics Switching. Go to Apple Menu > System Preferences > Energy Saver Preferences and toggle off Automatic Graphics Switching

- Temporarily turn off your camera and connect to your meeting with audio-only. Then try sharing your screen

For most of her professional life, Amanda Elizabeth (Liz for short) trained all sorts of folks on how to use media as a tool to tell their own unique stories. She knows a thing or two about teaching others and creating how-to guides!
Her clients include Edutopia, Scribe Video Center, Third Path Institute, Bracket, The Philadelphia Museum of Art, and the Big Picture Alliance.
Elizabeth received her Master of Fine Arts degree in media making from Temple University, where she also taught undergrads as an adjunct faculty member in their department of Film and Media Arts.
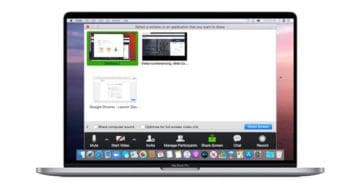
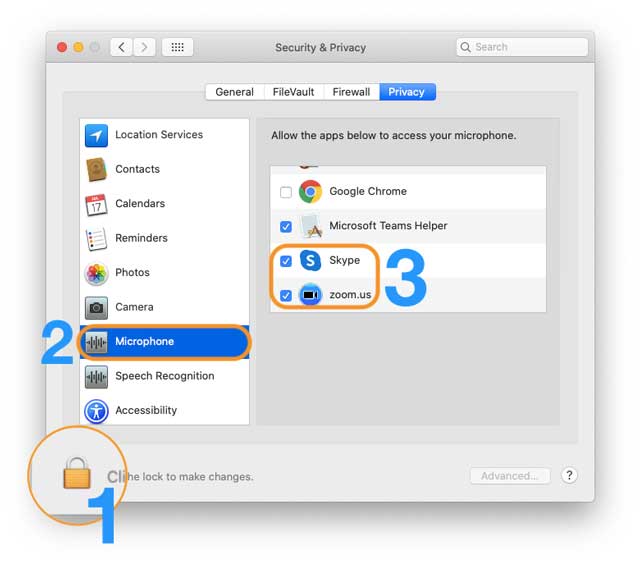
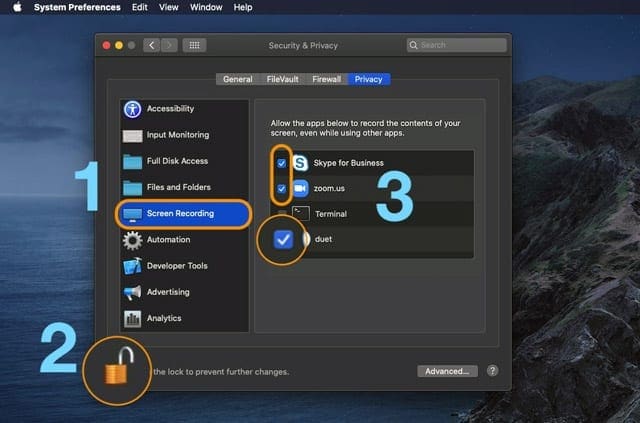
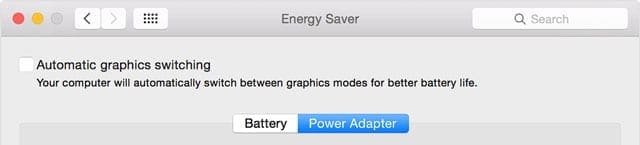








Thank you Elizabeth!!! Your article saved me… for almost 3 weeks have been pondering why my users are not able to connect to the MAC server via web browser though we are able to ping the server. After reading your article found out that the MAC server was getting into sleep mode and I have to enable the “Prevent computer from sleeping automatically when the display is off” option. Once this was enabled all the issues got resolved.
Thanks a ton Elizabeth.
I usually don’t comment on articles like this but this was the ONLY one I have seen that actually helped me rectify the issue. Thank you so much!!!
I am a student using zoom for my classes, which means i’m mainly a participant. i recently bought a macbook pro that uses Nvidia (graphics) however i can’t see the shared screen from the hosts, all i see is the statement that says the host is sharing the screen.
i have tried different ways of fixing the problem from the internet but they haven’t helped.
How do i fix this.
Thanks.
The title regards screen sharing problems but the article was about conference call problems.
I am still having trouble screen sharing from my MacBook Air (Mac OS Big Sur 11.1). Others just see a black screen. I have allowed Zoom to record my screen and there is no Automatic Graphics Switching option on my computer. I have tried without my camera on and have tried reinstalling Zoom on my computer. Are there any other tips?
Thanks for this. I’ve recently bought the new M1 chip Mac Mini after my macbook pro dying. I wanted to run a powerpoint presentation via zoom screen share and it was having none of it.
I didn’t even think about the padlock symbol bottom left of the security options in order to enable Accessibility permissions.
Will try it again tomorrow hopefully.
I bought a new MacBook Pro a couple of weeks ago and I’m really wishing that I had not. I do therapy over Zoom and cannot share my screen with clients. Also my scanning pen does not work at all. I can get both to function on my 5-year-old pc, but not on the Mac. These are the reasons I bought the Mac. I will check with the retail outlet and see if they will take it back.
I had this problem too. If you go into security settings on your mac, unclick the lock on the bottom left of the window that will allow changes to be made to your settings. You should then see “screen recording” as one of the setting options to edit. When you are on the screen recording option, click on privacy and from here you should be able to select “zoom” as an application to record screen.