There are times when you need to speak with more than one person on a phone call. Usually, having multiple people on a call means you need to gather everyone a room and put the phone on speaker. The other option is to purchase special equipment.
However, you can now use your mobile device to conduct a conference call. The iPhone 11 can conduct a conference call with up to five different people. You can even remove individual people from the call without having to end the conference.
Contents
Why Would I Need to Merge Calls
You might need to merge calls into a conference for different reasons.
- You could be planning a family reunion and need to talk to everyone about details.
- Your iPhone could be your company phone, and you need to call into a meeting.
- Or you could simply want to talk to a bunch of friends at once.
The list can go on and on. Anytime you want to talk to two or more people is reason enough to use the feature.
Carrier Limitations
Before you dive into making a conference call, you need to make sure your carrier supports conference calls. Some carriers do not support the iPhone’s conference call feature. Also, your carrier may have a specified limit to the number of people you can call in.
How to Start a Conference Call
Starting a conference call may take some time to set up. Not everyone can call in at once. Still, setting up the call is easy, and it won’t take up the entire day.
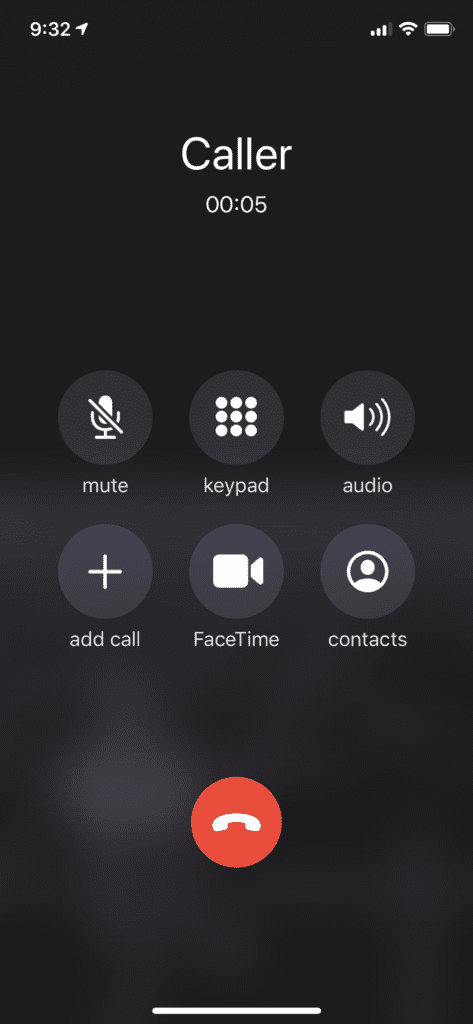
- Call the first person into the conference call and wait for them to answer.
- When the first caller answers, there will be two rows of buttons underneath the name of the caller. Tap the button that looks like a plus sign; it will say Add Call underneath.
- Call the second person for the conference call either by dialing in the number or searching for them in your contacts.
- When you dial the second person, your phone will tell you that the first caller is on Hold. Once the second person answers the call, the plus sign button will turn into a sign that looks like two arrows merging together. It will also say Merge Calls underneath the sign.
- Tap the Merge Calls button.
- When the call merges, the names of the contacts will be in one line and the Merge Calls button will change back to the Add Call button.
- Repeat steps 2-5 to add more people to your call. Once you have reached the maximum amount of people allowed, the Add Call button will not be available.
Be aware that only the person who initiated the call will see the name of all those involved. However, if someone else on the call adds another person, they will see the name of the person they added and the person who started the conference call.
How to Add an Incoming Caller
Sometimes when the conference call has already started, another person may call you instead of you calling them. You can add them as long as you have not reached the maximum number of people allowed. Here is how to add an incoming call to the conference call.
- When the person calls, the Hold & Accept button will appear. Tap the button.
- Allow the call to connect and then tap the Merge Calls button.
How to Remove a Person from the Call
You do not need to end the whole call at once in order to remove a person from the conference.
- When you are on the conference call, the names of all the participants will appear in one line. Next to the names will be a blue lowercase i in a circle. This is the Information button.
- Tap the Information button.
- A new screen will appear with each individual in the call listed. There will be two buttons under each name.
- Tap the red End button under the name of the person who needs to leave the call.
- Then tap the Back button at the top of the screen to return to the main screen of the call.
Conclusion
Starting the conference call on your iPhone is not difficult to do. The steps are very easy and quick to complete. Once again, before you try to do a conference call, make sure your carrier supports conference call capabilities. Also, make sure you know the maximum number of people allowed in a conference call.


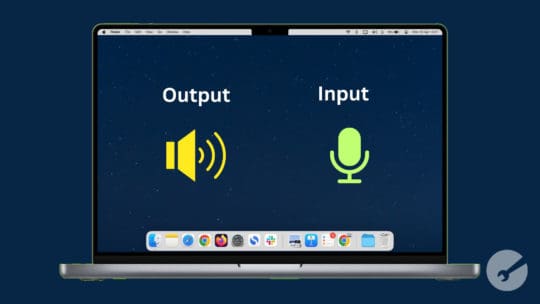







Write a Comment