Recording memos into your Apple Watch feels like something straight out of a sci-fi movie. But your amazement is sure to disappear if the voice memos you record don’t actually sync from your Apple Watch to your iPhone for later use.
Your Apple Watch is supposed to automatically sync voice memos over iCloud. If it isn’t working, here are a few different tricks you can use to fix it.
Related:
- 7 best voice memo recording apps for iPhone
- How to work with Voice Memos on your Mac
- How to work with Voice Memos on your Apple Watch
- iOS 12 Voice Memos overhauled with new features—here’s how to use them
Contents
- Voice Memos on the Apple Watch
- Step 1. Connect your Apple Watch to your iPhone
- Step 2. Sign in to the same iCloud account on both devices
- Step 3. Turn on Voice Memos in the iCloud settings
- Step 4. Update iOS and watchOS to the latest release
- Step 5. Reinstall the Voice Memos app on each device
- Step 6. Unpair and restore your Apple Watch
- Alternative voice memo apps
Voice Memos on the Apple Watch
Apple introduced the Voice Memos app on the Apple Watch with watchOS 6. It’s pretty simple to use, just open the app and tap the big red button to start recording a message.
If you use iCloud, the recordings should sync from your Apple Watch to your iPhone and any of your other Apple devices. Unfortunately, that isn’t the case for a lot of users, usually due to a bug in iOS.
You can fix your voice memos not syncing on your Apple Watch with the simple steps below.
Step 1. Connect your Apple Watch to your iPhone
To sync voice memos, your Apple Watch needs an active connection to either the Internet or your iPhone.
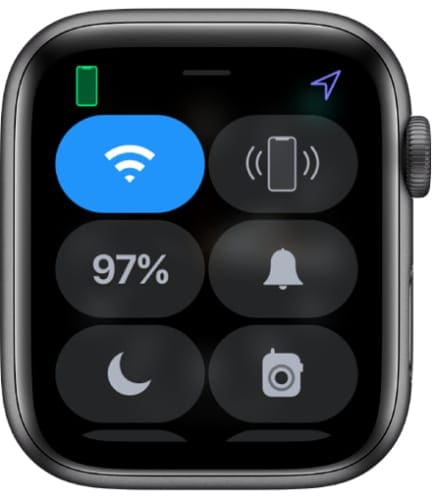
If you have a cellular Apple Watch, swipe down from the clock face to open Control Center. Your Apple Watch indicates your cell signal with the green dots in the top-left corner. If your connection is weak, try moving somewhere with better reception.
If you don’t have a cellular Apple Watch (or don’t have good cell signal), make sure your watch is connected to your iPhone. The best way to do this is with Ping: Swipe down from the clock face to open Control Center, then tap the iPhone icon to Ping your iPhone.
This should make your iPhone start ringing, confirming that both devices are talking to one another. If your iPhone and Apple Watch aren’t connected, make sure you turn on Bluetooth and Wi-Fi for each device to fix it.
Step 2. Sign in to the same iCloud account on both devices
Even if your Apple Watch and iPhone are connected to one another, they might not sync your Voice Memo recordings if they’re using different iCloud accounts. It’s unusual for your Apple Watch and iPhone to use different iCloud accounts, but it could happen.
On your iPhone, go to Settings > [Your Name] to see your iCloud username at the top of the screen. If it’s incorrect, scroll down and tap Sign Out. Then sign in using the correct details.
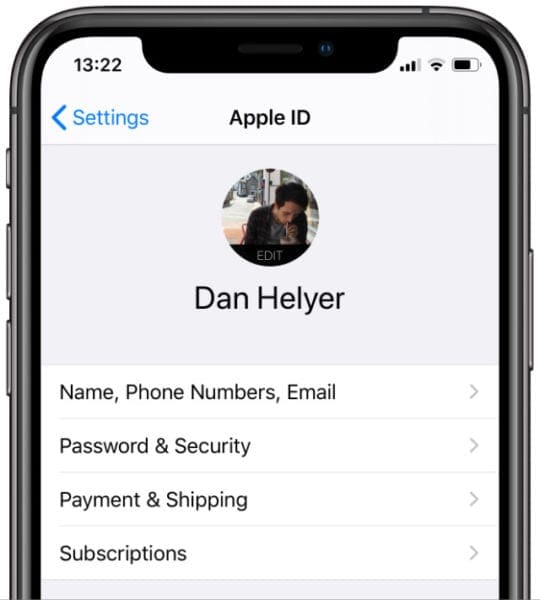
For your Apple Watch, open the Apple Watch app on your iPhone and go to My Watch > General > Apple ID. Again, if it’s using the wrong account be sure to sign out and sign back in using the right account.
If your Apple Watch voice memos synced to the wrong iCloud account you will lose them when you sign out.
Step 3. Turn on Voice Memos in the iCloud settings
For recordings to sync across all your Apple devices, you need to turn on Voice Memos in your iCloud settings. Check this setting on each of your devices—iPhone, iPad, Mac—even if you aren’t using that device for Voice Memos.
On an iPhone or iPad, go to Settings > [Your Name] > iCloud and turn on the toggle next to Voice Memos. This also changes the settings for your connected Apple Watch.
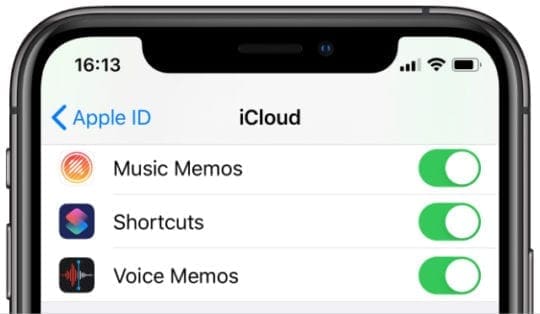
On a Mac, open the Apple menu and go to System Preferences > Apple ID > iCloud. Open the Options menu for iCloud Drive and check the box next to Voice Memos. If it’s missing, open the app on your Mac first.
Step 4. Update iOS and watchOS to the latest release
A bug with Apple’s initial releases of iOS 13 and watchOS 6 caused a lot of Apple Watch users to experience problems trying to sync voice memos. Apple eventually fixed this issue with a patch in watchOS 6.1.
It’s entirely possible your Apple Watch is running outdated software, which means you’re suffering from an old bug. All you need to do is download and install any available software updates for your Apple devices to fix it.
On your iPhone, go to Settings > General > Software Update. You need to download and install the latest iOS updates before you can update watchOS.
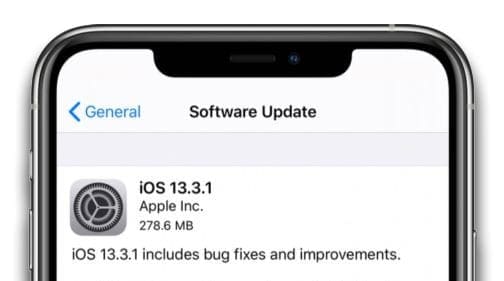
After updating your iPhone, keep it connected to Wi-Fi and within Bluetooth range of your Apple Watch. Now make sure your watch has at least 50 percent charge.
Finally, open the Apple Watch app on your iPhone and go to My Watch > General > Software Update to install watchOS updates.
Step 5. Reinstall the Voice Memos app on each device
One of the most effective fixes for when recordings aren’t syncing between your Apple Watch and your iPhone is to reinstall the Voice Memos app. Unfortunately, this means you’ll lose any recordings you haven’t already synced to iCloud.
At least you should be able to sync future recordings!
To delete Voice Memos from your iPhone, tap and hold on the app icon from your Home screen. In the pop-up menu that appears, choose to Delete App. When it’s gone, download Voice Memos again from the App Store.
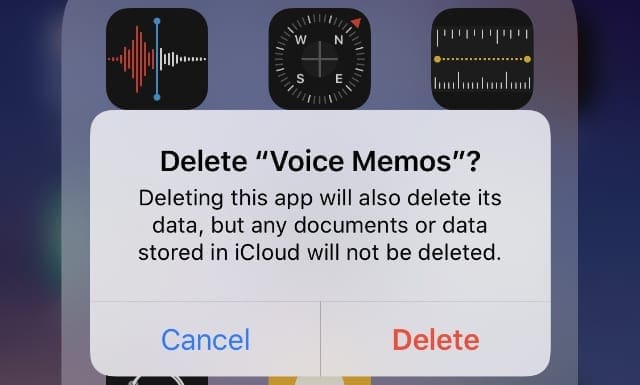
To delete Voice Memos from your Apple Watch, click the Digital Crown to view all your Apple Watch apps. Tap and hold on the Voice Memos app icon, then tap the X and choose to Delete App. When it’s gone, download Voice Memos again from the Apple Watch App Store.
Step 6. Unpair and restore your Apple Watch
If nothing else has worked, you need to unpair and restore your Apple Watch. This solves all kinds of software-related issues, including problems getting your voice memos to sync from your Apple Watch to your iPhone.
When you unpair your Apple Watch, it should back up to your iPhone so you won’t lose any data. Still, there are always inherent data loss risks when it comes to restoring any device, so make sure you create a separate copy of any important data.
Follow these instructions to unpair and restore your Apple Watch.

Alternative voice memo apps
If your voice memos still won’t sync from your Apple Watch to your iPhone, it might be time to try a third-party app instead. There are plenty of alternative voice recording apps for the iPhone, many of them also offer Apple Watch counterparts. Hopefully, you find one with better syncing functionality!

Dan writes tutorials and troubleshooting guides to help people make the most of their technology. Before becoming a writer, he earned a BSc in Sound Technology, supervised repairs at an Apple Store, and even taught English in China.










This doesn’t answer my issue: My voice memos in iPhone do not sync “to apple watch”. Appreciate any help here. Thanks