Apple introduced the familiar Voice Memo app on Apple Watch starting with watchOS 6. With this, the Voice memo app is now available on your iPhone, iPad, Mac and Apple Watch. Voice memos on Apple Watch make it super easy and convenient to quickly record something without having to take your iPhone out. This is especially helpful when you are trying to make a short note to yourself so that you don’t forget it later.
In this short article, we will explore how you can easily create, rename and delete Voice Memos on your Apple Watch when using watchOS 6 or later.
Related:
- iOS 13 could help you curb spam and robocalls automatically
- Your AirPods are getting even better with iOS 13
- Use Star Ratings on your iPhone and Apple Watch for a better music experience
- Get a jumpstart on your day with these 5 great Apple Watch apps
Contents
Create a Voice Memo on your Apple Watch with 3 easy steps
Creating a new voice memo on the Watch is as easy as it is on your iPhone. To get started, launch the new Voice Memo app on your Apple watch and tap on the record button (large red circle).
You can also use Siri on your Apple Watch to launch Voice memos. ‘Hey Siri Launch Voice Memos’ does the trick.

- Launch Voice Memo App on Apple Watch
- Begin Recording by tapping on the Record Button
- Use ‘Stop’ button to complete your recording
- Your new Voice Memo is saved with the prefix of ‘Recording’
Rename your Voice memo using Dictation or Scribble
‘Recording’ or ‘Recording 2’ and so on may not be the best name for the voice memo that you just created. It is super easy to rename your voice memo once you are done recording. You can either use Dictation or Scribble feature on your Apple Watch to rename the new Voice memo.
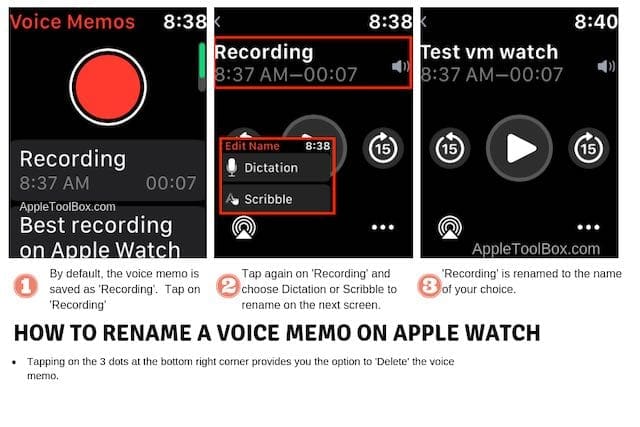
In order to rename your Voice memos on your Apple Watch,
- Tap on the ‘Voice memo’ named ‘Recording’ that you just created.
- Tap again on ‘Recording’ on this review screen
- Next choose Dictation or scribble on this ‘Edit Name’ screen to rename
- Tap Done when complete
Thats’ it. Your voice memo on your Apple Watch is now renamed from the default name to the designated name that you created.
Deleting Voice Memo on Apple Watch
In order to delete the Voice memo on your Apple watch , tap on the three dots at the bottom right corner of the screen when you are reviewing a recording. Next, tap on ‘Delete’ to permanently remove the Voice memo.

Do the voice memos sync with all your other Apple devices? We would assume that your voice memos would eventually sync across all your devices, but as of today, we have not seen settings that might help facilitate this.
On the watchOS 6 beta, the iCloud Sync has been temporarily disabled and there are no settings to turn iCloud sync manually. We will be monitoring this feature closely as Apple makes more changes moving forward.
So, Stay Tuned for more!
Please note that watchOS 6 requires iPhone 6s or later with iOS 13 or later, and one of the following Apple Watch models:
- Apple Watch Series 1
- Apple Watch Series 2
- Apple Watch Series 3
- Apple Watch Series 4
What are your thoughts around the Voice Memos app? Do you currently use it on your iPhone on a regular basis? We would love to hear your thoughts via the comments below.

Obsessed with tech since the early arrival of A/UX on Apple, Sudz (SK) is responsible for the original editorial direction of AppleToolBox. He is based out of Los Angeles, CA.
Sudz specializes in covering all things macOS, having reviewed dozens of OS X and macOS developments over the years.
In a former life, Sudz worked helping Fortune 100 companies with their technology and business transformation aspirations.










Is there any way to transcribe the voice memo ?
Using Apple Watch Voice Memo regularly and it would be a wonderful add-on if it would sync with iPhone at least or even with Mac
Hi Markus,
It should sync with your iPhone and any other device signed in with the same Apple ID that has voice memos enabled in iCloud. However, at this time the sync is one-way i.e. the Apple Watch can send voice memos to your iPhone, iPad, or MacBook but cannot receive voice memos from those devices.
Check iCloud settings to make sure you toggled on voice memos.
First, update your watchOS if an update is available–this often works to get VM to sync.
If not, try unpairing and re-pairing your Apple Watch to your iPhone. If you try this but it still doesn’t work, you may need to unpair again and re-pair your Apple watch as new.
Ah, but how do you copy a voice memo from your phone onto your watch so you can still listen to it when you don’t have your phone on you???
Hi Leah,
Make sure you enable Voice Memos in your iCloud settings (Settings > Apple ID > iCloud > Voice Memos.)
Voice memos you record on your iPhone should sync to your Apple Watch, as long as there is sufficient storage space on your Watch.
Any Voice memos you record on your Apple Watch automatically sync to your Mac, iPad, and any iOS devices when you sign in with the same Apple ID.
Absolutely love it. Need to have it sync with phone, iPad. It says it does right on the watch app but it doesn’t.
I’m having trouble finding the recording from my Apple Watch on my other devices such as my iPhone.. do you have any suggestions?
Hi Chris,
First, try to name your recordings (from all devices) with something other than the standard date and time–this often helps.
Connect both your Watch and paired iPhone to power (plugged into wall outlets) and sit them side-by-side. Make sure they are both connected to the same WiFi network (verify it.) And then wait for them to sync.
Voice memos you record on your Apple Watch should then sync to iPhone and any other Apple device where you’re signed in with the same Apple ID.
Also, check your iCloud settings for voice memos: iPhone>Settings>Apple ID>iCloud>Voice Memos and toggle this on.
If nothing worked thus far, re-pair your watch as new–you will lose any current recordings so don’t do this step if that’s not an option!
I did all that and the settings were correct. Still doesn’t synch