It’s something many people don’t think about or even pay much attention to until they need to – the names of their Apple devices.
If you only own one or two devices, it may not be quite as important. But if you upgrade to a new device or have more than one of the same type, those device names are essential. To distinguish between them in the Find My app or when reviewing your devices on iCloud.com, here’s how to change the names of your Apple Devices.
Related:
- How to rename documents using Files App on iOS 13 and iPadOS
- Use the Find My app on Mac to find your friends and devices
- How to teach Siri your nickname or any name! Customize Siri
Contents
Change the Name of Your iPhone, iPad, or iPod touch
Renaming your iPhone, iPad, or iPod touch is most convenient directly on the device itself. However, you can also change it on your computer if needed.
Change the Name on the Device
- Open Settings and select General.
- Choose About and then tap Name.
- Enter the new name you want to use and tap Done on the keyboard.
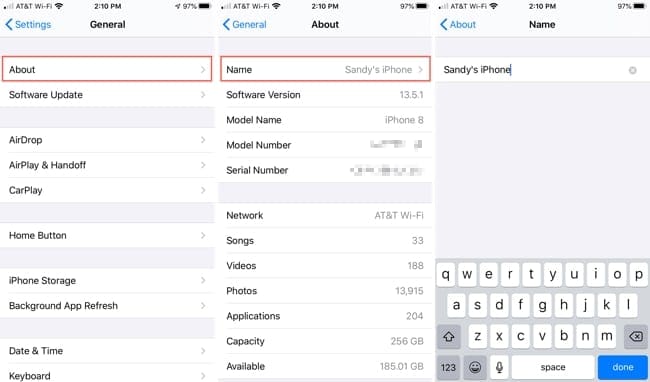
Change the Name in Finder on Mac
- Connect the device to your Mac with the USB cable as you normally would.
- Open Finder and click the name of your device under Locations in sidebar.
- Click the current name of your device, type the new name, and hit Return on your keyboard.
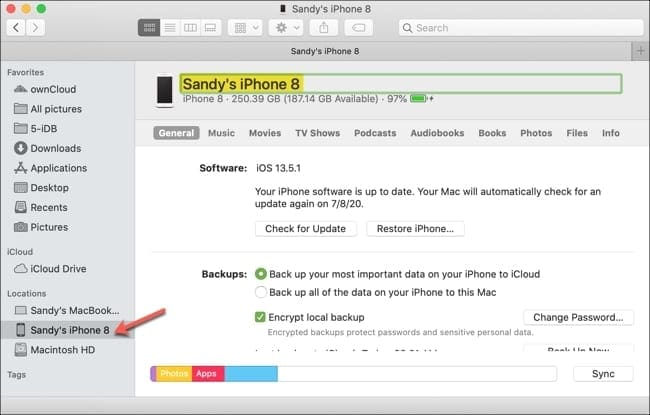
Change the Name in iTunes on Windows
If you have a Windows computer with iTunes, you can change your Apple device’s name there too.
- Connect the device to your computer with the USB cable as you normally would.
- Open iTunes and click the device button near the top.
- Click the current name of your device, type the new name, and hit Enter on your keyboard.
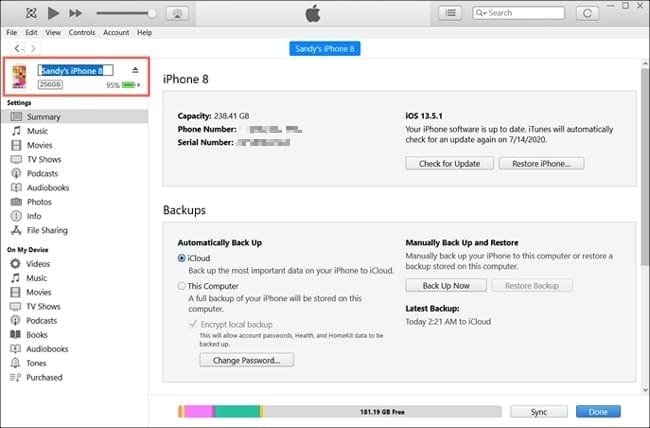
Change the Name of Your Mac
On your Mac, you’ll change the name in your System Preferences and it only takes a minute.
- Click the System Preferences icon in the Dock or Apple icon > System Preferences from the menu bar.
- In System Preferences, select Sharing.
- Next to Computer Name, enter the name you want to use for your Mac, and hit Return.
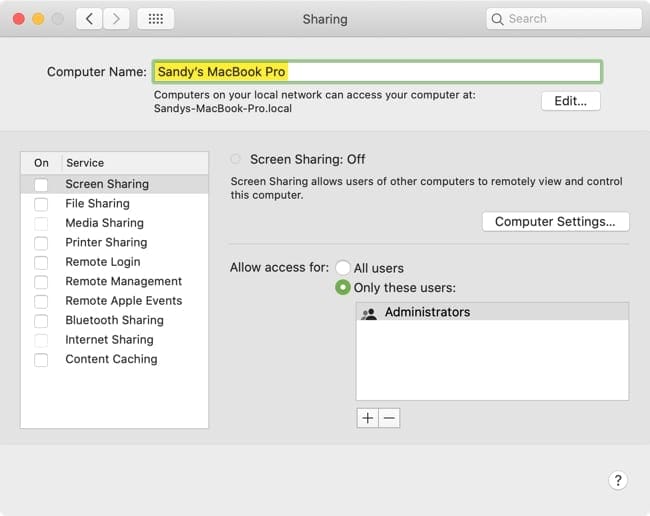
Changing the name of your Mac will also change the name of it on your local network. You can see this directly below the Computer Name field. If you need to use a specific name for your computer on the network, click Edit and change the name.
Change the Name of Your Apple Watch
If you own more than one Apple Watch, like some people nowadays, giving them distinctive names is important.
- Open the Watch app on your iPhone and choose the My Watch tab at the bottom.
- Choose General and then About.
- Tap Name, enter the name you want to use, and tap Done on the keyboard.
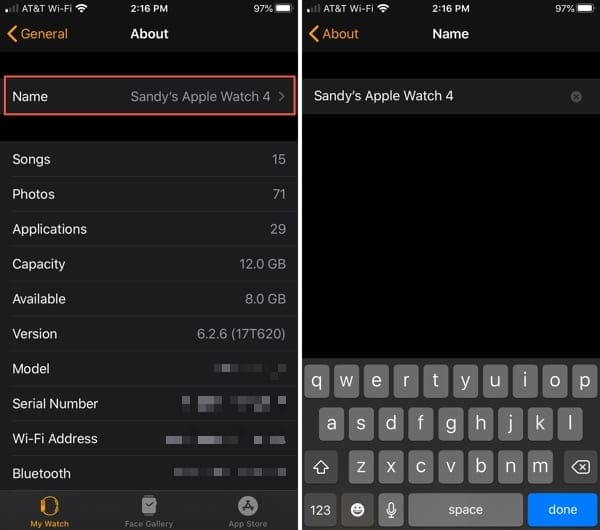
Change the Name of Your Apple TV
If you have not changed the name of your Apple TV before but assigned it to a room in the Home app, it may have the name of that room as the device name. Otherwise, it will have the default Apple TV name. Here’s how to change it.
- Open the Settings on your Apple TV and select General.
- Click About and then click the Name field at the top.
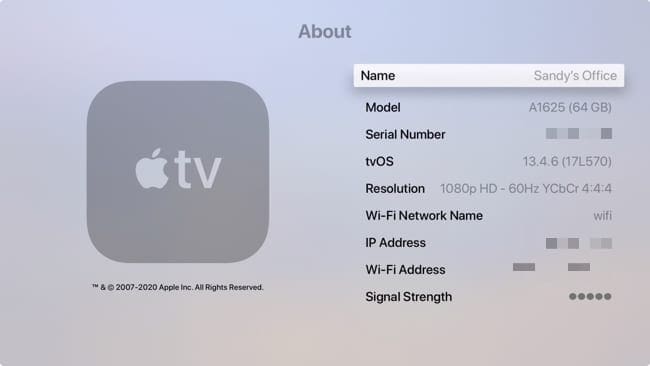
- Enter the name you want to use and click Done on the keyboard.
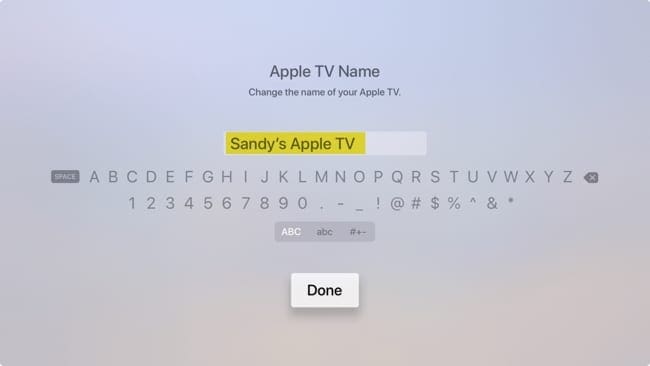
Change the Name of Your AirPods
Want to call your AirPods or AirPods Pro by a different name? Grab them with the case along with your iPhone and follow these steps.
- Open the case for your AirPods.
- Open Settings on your iPhone and select Bluetooth.
- Tap the Info icon (small letter “i”) next to AirPods in your list of devices.
- Tap Name, enter the name you want to use, and tap Done on the keyboard.

Change the Name of Your HomePod
To change the name of your HomePod, you’ll use the Home app. So, open the Home app on iPhone, iPad, or Mac and then do the following.
On iOS:
- Press and hold the icon for your HomePod.
- Tap the gear icon on the bottom.
- Tap the box at the top, which will have “HomePod” in it if you still have the default name.
- Enter the name you want to use and tap Done on the keyboard.
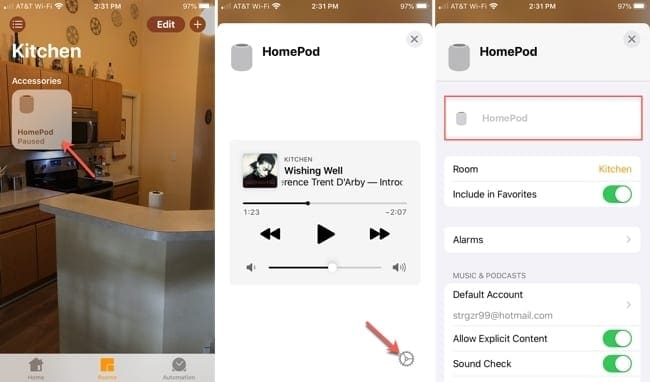
On Mac:
- Right-click the icon for your HomePod and choose Settings.
- Click the box at the top, which will have “HomePod” in it if you still have the default name.
- Enter the name you want to use and hit Return on your keyboard.
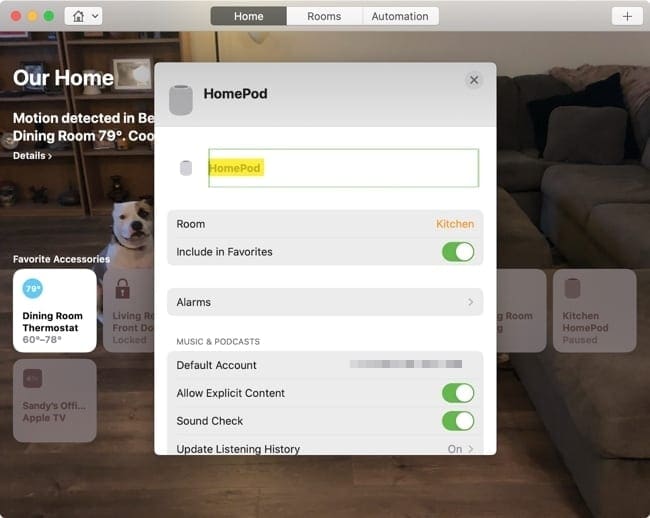
Note on Apple Pencil
It does not appear that you can change the name of your Apple Pencil at this time. And this question has been asked by users a few times in the Apple Communities.
Hopefully this is something that Apple will allow down the road.
It’s All in a Name
If you happen to lose a device, have one stolen, or decide to sell one, you’ll want to make sure it’s the right device, especially if you own several. Having meaningful or distinctive names for your devices can help ensure you’re working with the right one.
Are you going to rename any or all of your Apple devices now? Let us know in the comments below or hit us up on social media. You can find us on Facebook and Twitter.

Sandy worked for many years in the IT industry as a project manager, department manager, and PMO Lead. She then decided to follow her dream and now writes about technology full-time. Sandy holds a Bachelors of Science in Information Technology.
She loves technology– specifically – terrific games and apps for iOS, software that makes your life easier, and productivity tools that you can use every day, in both work and home environments.
Her articles have regularly been featured at MakeUseOf, iDownloadBlog and many other leading tech publications.
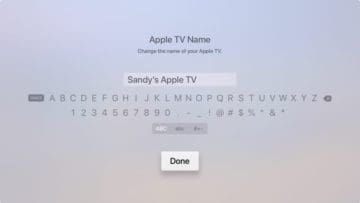

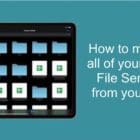







I followed your instructions to change the name of my new iPad in settings/general/about area. . However, the name did not change on iCloud orr when I go to my devices.
Please advise. Thank you.
Christine
I want to obliterate my married name from every device I own and every piece of mail I receive.
After updating Apple ID and my name I still see the married name in the list of devices.
Thank you
I followed your instructions to change the name of my new iPad in settings/general/about area. . However, the name did not change on iCloud orr when I go to my devices.
Please advise. Thank you.
Christine
Thank you for the answer, it was clear and an easy fix. I couldn’t find another easy answer until finding yours.
Is system settings the same as system preferences? i find one but not the other. and i do not find sharing at all.
Pls direct me how to removed my used apple ipad from iloud activation lock ,I can’t reach the previous owner.I was given as a gift