The iPhone 15 Pro, Apple’s latest flagship, comes packed with a plethora of features. One of the standout features is the all-new Action button. This button offers a quick way to access your favorite features on the iPhone. Let’s explore how to customize the Action Button on the iPhone 15 Pro to suit your needs.
Related Reading
Contents
What Is the New Action Button on the iPhone 15 Pro
Apple has recently released the iPhone 15 Pro, and one of its new features is the Action button. This button is located on the side of the phone and can be customized to trigger a specific function. The Action button replaces the traditional Ring/Silent switch that was present on previous iPhone models.
So, what can you do with the Action button? Here are some of the functions that you can assign to it:
- Launch the Camera app to take a quick photo or selfie.
- Record an instant voice memo
- Activate Siri
- Turn on the flashlight
- Take a screenshot
- Open a specific app
The Action button is a useful addition to the iPhone 15 Pro, as it allows users to quickly access certain functions without having to navigate through menus or use the touchscreen. It is also customizable, so you can assign the function that you use the most to the button.
However, some users may miss the Ring/Silent switch that was present on previous iPhone models. The Action button can still be used to silence the phone, but it requires a different gesture. Instead of flipping a switch, you need to press and hold the button to activate the “Do Not Disturb” mode.
Overall, the Action button is a welcome addition to the iPhone 15 Pro, as it provides a quick and easy way to access certain functions. Whether you use it to take a photo, record a memo, or activate Siri, the Action button is sure to come in handy.
How to Customize the Action Button on the iPhone 15 Pro
The Action button on the iPhone 15 Pro is a game-changer, offering users a quick and convenient way to access their favorite features. By customizing it, you can enhance your iPhone experience and boost your productivity.
- Open the Settings app on your iPhone.
- Scroll down and tap Action Button.
- Swipe through and select one of the following options:
- Silent Mode: Switch between Silent and Ring for calls and alerts.
- Focus: Turn Focus on to silence notifications and filter out distractions.
- If you have different Focus modes already created, you can select which one you want to enable from here. Otherwise, the default option will be to enable Do Not Disturb mode.
- Camera: Open the Camera app to capture a moment.
- From here, you can also select one of the following options:
- Photo
- Selfie
- Video
- Portrait
- Portrait Selfie
- From here, you can also select one of the following options:
- Flashlight: Turn on extra light when you need it.
- Voice Memo: Record personal notes, musical ideas, and more.
- Magnifier: Turn your iPhone into a magnifying glass to zoom in on and detect objects near you.
- Shortcut: Open an app or run your favorite shortcut.
- Once you have made your selection, tap the < Settings button in the top left corner to save your changes.
Now, all you’ll need to do is press and release the Action Button on the iPhone 15 Pro or 15 Pro Max and the action will be performed! Depending on which action you selected, there may be a delay between the moment that you release the button and when the action is actually performed. Chances are, this is going to be more relevant for those who plan on activating a Shortcut with the Action Button, so it’s important to keep in mind that it might not be instantaneous.
Those who are frustrated with the removal of the dedicated Mute Switch, but opt to use the Action Button for something else, you have another way to turn the sound on and off. All you’ll need to do is access the Ring/Silent modes from the Control Center.
How to Supercharge Your Action Button with Shortcuts
In this section, we’ll explore how you can supercharge your Action Button with Shortcuts, transforming it into a powerful tool that can execute complex tasks with a single press. Whether you’re looking to streamline daily routines, quickly access your favorite apps, or automate repetitive tasks, integrating Shortcuts with your Action Button opens up a plethora of possibilities to enhance your iPhone experience.
- Open the Settings app on your iPhone 15 Pro or Pro Max.
- Scroll down and tap Action Button.
- Swipe through the options until you reach Shortcut.
- Tap the drop-down menu below Shortcut.
- Locate and select the Action Button Menu shortcut that you either downloaded or created.
- Tap the < Settings button in the top left corner to save your changes.
The combinations and possibilities are nearly endless, allowing you to tailor your device to your unique needs and preferences. This integration not only saves time but also adds a layer of personalization and efficiency to your daily interactions with your iPhone. Embrace the power of Shortcuts with your Action Button, and you’ll find your iPhone experience transformed into something more intuitive, responsive, and aligned with your lifestyle.
Some Example Shortcuts to Use With the Action Button
The Action Button on the iPhone is a versatile feature that, when combined with Shortcuts, becomes a powerful tool for enhancing your device’s functionality. Whether you’re new to iPhone Shortcuts or looking to expand your repertoire, these examples will provide inspiration and guidance on how to make the most of your Action Button, turning it into a personalized hub for efficiency and creativity.
Replace Siri with Google Assistant
While Siri is the default virtual assistant for Apple devices, some users may prefer the capabilities and features of Google Assistant. In this section, we will explore the steps and considerations involved in replacing Siri with Google Assistant on your Apple device.
This change can offer a different set of functionalities, potentially aligning better with your personal preferences or specific needs. And while you still can’t actually replace Siri altogether, you are able to quickly invoke Google Assistant with the Action Button.
- Open the App Store on your iPhone.
- Search for and download the Google Assistant app.
- Once installed, open the app and log in with your Google account.
- Open the Shortcuts app on your iPhone.
- Tap the Add button in the top right corner.
- Under the Next Action Suggestions section, tap Open App.
- Tap the greyed-out App section.
- Search for and select Assistant from the list of options.
- At the top of the screen, enter a name for your Shortcut.
- Tap the Done button in the top right corner.
- Open the Settings app on your iPhone.
- Scroll down and tap Action Button.
- Swipe left or right until you see the Shortcut option highlighted.
- Tap the drop-down menu below Shortcut.
- Select the Google Assistant Shortcut that you just created.
Open a Folder of Shortcuts
In this section, we will guide you through the process of setting up your Action Button to instantly access a curated folder of Shortcuts. Whether you’re looking to quickly launch a set of frequently used actions or want to organize your Shortcuts for easy accessibility, this setup will transform the way you interact with your iPhone, making it more efficient and tailored to your needs.
- Open the Shortcuts app on your iPhone.
- From the All Shortcuts page, tap < Shortcuts in the top left corner.
- Tap the New Folder button in the top right corner.
- Enter a name for the folder.
- Choose an icon for the folder.
- Tap the Add button in the top right corner.
- At the top of the page, tap All Shortcuts.
- In the top right corner, tap the Select button.
- Go through the list of Shortcuts, selecting which ones you want to add to the newly-created folder.
- Once selected, tap the Move button at the bottom of the screen.
- Select the folder that you just created.
- Open the Settings app on your iPhone.
- Scroll down and tap Action Button.
- Swipe left or right until you see the Shortcut option highlighted.
- Tap the drop-down menu below Shortcut.
- Under the My Shortcuts section, tap Show Folder…
- From the list of options, select the folder that you just created.
Run More Than One Shortcut at a Time with MultiButton
It shouldn’t come as too much of a surprise that Federico Viticci got in on the Action Button fun. This time around, he created something that we didn’t think would be possible with the new MultiButton shortcut.
This shortcut allows iPhone 15 Pro Max users to assign two different shortcuts to the same Action button press. The primary shortcut runs with the first press, and if the button is pressed again within a few seconds, a secondary shortcut is activated. This feature was created due to the limitation of the Action button in iOS 17, which can only be associated with one shortcut at a time.
MultiButton works by using Shortcuts’ built-in date calculations to determine the timing of the button presses. Users need to input the names of the shortcuts they want to use with MultiButton during setup. The article also explains that MultiButton requires permission to access a folder in iCloud Drive to store a configuration file and a timestamp of the last use. The author shares personal examples of using MultiButton, such as saving a quick note or bringing up a list of shortcuts, and discusses some technical limitations and workarounds.
Perform Actions Based on Orientation
This section of the article delves into the innovative ways you can use Shortcuts in tandem with the Action Button to perform specific tasks triggered by how you hold or position your iPhone. Whether it’s switching to a particular app when you’re lying down or activating a specific function when your phone is upright, the combination of iPhone orientation and Shortcuts provides a seamless and intuitive way to enhance your daily iPhone interactions.
- Open the App Store app on your iPhone.
- Search for, and download, the Actions app.
- Once installed, open the app.
- Follow any on-screen instructions for first-time setup.
- Open the Shortcuts app on your iPhone.
- Tap the Add button in the top right corner to create a new Shortcut.
- Tap the Add Action button.
- Search for Actions.
- Scroll down to the Device section.
- Tap Get Device Orientation.
- Under the Next Action Suggestions, tap If.
- Tap the greyed-out Condition button.
- Select Is from the list.
- Tap the Unknown button.
- Select one of the following:
- Portrait
- PortraitUpsideDown
- LandscapeLeft
- LandscapeRight
- FaceUp
- FaceDown
- Using the search bar at the bottom, search for, and add, the action that you want to be performed based on your phone’s orientation.
- Once selected, use the search bar again to find the alternate action that will be performed when pressing the Action Button.
- After everything is set up, tap the drop-down arrow at the top of the page.
- Customize the Shortcut with a name and icon.
- Tap the Done button in the top right corner.
- Open the Settings app on your iPhone.
- Scroll down and tap Action Button.
- Swipe left or right until you see the Shortcut option highlighted.
- Tap the drop-down menu below Shortcut.
- Tap the My Shortcuts header.
- Locate and select the Shortcut that you just created.
The ability to perform actions based on your iPhone’s orientation using Shortcuts and the Action Button not only showcases the versatility of iPhone automation but also enhances the user experience by adding a layer of contextual awareness to your device.
This functionality takes advantage of the iPhone’s sophisticated sensors, allowing for creative and practical uses that can be tailored to your lifestyle and needs. As we’ve explored, the possibilities are vast and can range from simple conveniences to complex tasks, all triggered by the way you hold your iPhone.
We’re keeping our fingers crossed that Apple will continue to improve the functionality of the Action Button in the future. The biggest downside, at least at the time of this writing, is that it doesn’t seem as though there are multiple gestures that can be performed.
What we mean is that it’s pretty awesome to have a dedicated Action Button on the iPhone, but we’d like to see more options. Some example of this include being able to map different actions to a double- or triple-press of the Action Button. Perhaps this will come in a future update, or maybe it will be buried within the Accessibility settings.
Nevertheless, after seeing how useful the Action Button is on the Apple Watch Ultra (and now Watch Ultra 2), we’re ecstatic to see that it has come to the iPhone. Even if that means that Apple decided to get rid of the Mute Switch that was present ever since the original iPhone was released all the way back in 2007.
Andrew Myrick is a freelance writer based on the East Coast of the US. He enjoys everything to do with technology, including tablets, smartphones, and everything in between. Perhaps his favorite past-time is having a never-ending supply of different keyboards and gaming handhelds that end up collecting more dust than the consoles that are being emulated.







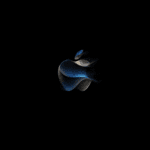




Write a Comment