“iPhone Storage Full“, “Storage Almost Full“, and “Cannot Take Photo: There is not enough available storage“— are these notifications bugging you when you’re using your iPhone? Then you must take the following actions to free up space on iPhone.
iPhones don’t ship with an expandable memory card slot. Therefore, you’re limited to the built-in internal storage of your iPhone, which could be anything between 64 GB to 1 TB (1,000 GB). If you use your iPhone effectively for photos, videos, professional tasks, and entertainment, it’s quite possible you end up using the entire storage quota within a year or two. What do you do then? Find the answers below!
Contents
How to Free Up Space on iPhone
You could just delete some files wholesale to clear the bulk of the storage on your iPhone. However, that may not be the right way if you’ve got important documents, photos, videos, etc., on your iPhone. You must follow some smart methods to free up storage on the iPhone. Most of these methods help you save your old files while a few of these may require you to offload existing files somewhere else. If you’ve got an iPad, you can also try the same methods to free up space on an iPad.
1. Try Recommendations From iOS
When it comes to optimizing your storage, take advantage of the recommendations shown in the Storage setting. Navigate to the Storage section in your device’s Settings, where you may find valuable suggestions to free up space. To begin optimizing your storage, follow these steps:
- Tap on Show All to reveal the list of recommendations for your device.
- Read the description for the recommendations.
- Tap Enable to activate storage optimization.

- Also, delete content suggested by iOS.
2. Offload Large Apps
Another important method to free up space on iPhone is the Offload Apps option of iOS. When you activate this, iOS safely deletes app data but keeps some essential information so it can restore the app to the last state. Thus, you don’t lose essential app data like game profiles, app customizations, login details, etc.
- Open iOS Settings and go to General.
- Tap iPhone Storage and scroll down the list to find the app for offloading.
- Tap Offload App.
- Confirm Offload App on the pop-up notification below.
- To restore the app, tap Reinstall App on Settings > General > iPhone Storage > App name.
3. Backup iPhone Using Finder or iTunes
This is the most logical and reliable way to free up space on iPhone. You don’t need to invest much time in analyzing expandable files. Follow the steps below to create a quick backup of the entire device and then delete large files from the iPhone.
- Connect your iPhone with a Windows PC or Mac using a USB cable.
- For Windows PC, open the iTunes app. On a Mac, open the Finder app.
- On some Macs that are running macOS Catalina or earlier editions, you need the iTunes app.
- Authorize the computer from your iPhone.
- Click the iPhone icon near the iTunes menu to access the Summary page.
- There, hit the Back Up Now button.

- On the Finder app, select iPhone from the left side panel and click Back Up Now.

If you ever need to restore an iPhone backup, follow these steps:
- Sync up your iPhone with a PC or Mac by following the above steps.
- On the Summary page on iTunes, hit the Restore iPhone button.
- On Finder, the Restore iPhone button is available above the Back Up Now button.
4. Free Up Space on iPhone by Clearing Safari Cache
Browser cache and cookies often take up a lot of internal storage on your iPhone. Here’s how you can clear those unnecessary files:
- Launch Settings and open Safari.
- Scroll down to Clear History and Website Data and tap on that.

- Confirm the action by tapping Clear History and Data again.

- Choose between Close Tabs or Keep Tabs.
Also, scroll up to the General section and change Downloads > On My iPhone to iCloud Drive. This will store all future downloads of Safari to iCloud and help you free up iPhone storage.
5. Delete Downloaded Movies and Songs
- Open the Amazon Prime Video app and tap the Downloads icon.
- Tap three dots near the downloaded file and choose Delete download.
You can follow the same steps on other apps like Netflix and YouTube to get rid of large media files downloaded to your iPhone.
Free Up Space on iPhone: More Tips
Tip – 6. Revisit your App’s new features. When possible, readjust settings to save more space in the future. For instance, WhatApp allows you to deselect the Save Incoming Media option within its own settings, while on Instagram you can toggle the Save Original Photos switch to avoid duplicates you don’t need.
Tip – 7. If you have Photo Stream turned on you will see photos you have taken on your iPhone or iPad, and those you have uploaded to your Mac from your camera. These images aren’t full res, but are still likely to take up a lot of space on your iPhone.
Go to Settings > Photos & Camera and deselect My Photo Stream. This will delete your Photo Stream from your iPhone.
Tip – 8. How many selfies do you actually need? Go through your camera roll and delete the photos that you don’t want. Most of the time, these are duplicates as you have tried multiple angles on the same photo.
Tip – 9. Voicemails from yester years tend to get overlooked. Please delete the voicemails that you no longer want carrying around. Along the same lines, for your imessages, please go to Settings > Messages > Keep Messages and change the forever selection to 30 days. If you think that a message is important to you and you want to store it, there are other ways to store it as opposed to your phone. You can check out macroplant.com for a utility that helps you transfer and store messages in to your computer.
Tip – 10. If you have a newer iphone such as iphone 5 and higher, you may want to take advantage of the better HDR function and switch off the “Keep Normal Photo” by Settings > Photos & Camera > Swith off “Keep Normal Photo”
Tip – 11. Revisit your newsstand and ibooks on your iphone. If you have magazines and books downloaded to your iphone that you are no longer reading since they are old, please delete them. Remember they will be available to you on icloud if you ever need them. Also, check Settings > iTunes & App Store and stop Automatic Downloads of iBooks when you buy them on other devices.
Tip – 12. Text Messaging the old fashioned way was not so bad. Now you have the choice of embedding your 1080P videos and photos and emojiis and a whole lot of other stuff in your imessages. Over time this adds up especially if you don’t manage your messages. You may want to remove the messages and attachments once you are done. You may want to explore Apple’s mail drop if that works for your needs. Dropbox is also an excellent option when it comes to storing your media.
Tip –13. Need we remind you about your live photos and 4k videos? If you are on the edge of the technology, I am hoping that you have an iphone with the best storage option. You may otherwise want to use the 1080p setting as opposed to 4K.
Free Up Space on iPhone: FAQs
Question – 1. Can I upgrade my iphone with more memory?
This is the first thing that comes to mind. Unfortunately, you cannot upgrade the memory on your iphone. You are limited to the GB’s that you acquired when you bought the iphone.
Question – 2. What is taking so much space on my iphone?
There are different ways to find this out. The easiest way to find what is consuming space and using up your storage on you iphone is by going to Settings > General > Usage. You will find your Storage statistics on this screen. It will show you how much space is available and how much has been used. You can also see your icloud available storage on this screen if you scroll down.
Question – 3. What are the usual suspects that take up space on my iphone?
You will see from the images above that more frequently than not, your space is used up by primarily by your photos & camera, Music and Mail followed by other apps.
Conclusion
So these are some of the best ways to free up space on iPhone. Backing up the entire device on a Mac or Windows PC seems to be the most convenient option for freeing up storage on an iPhone. This protects your old file from getting lost forever. Also, you could implement other tweaks and modifications in the Camera, Photos, entertainment apps, etc., to free up valuable iPhone space. If you use any other methods, don’t forget to share that in the comment box below.
Next up, learn here the methods to check hard disk space on your Mac.

Obsessed with tech since the early arrival of A/UX on Apple, Sudz (SK) is responsible for the original editorial direction of AppleToolBox. He is based out of Los Angeles, CA.
Sudz specializes in covering all things macOS, having reviewed dozens of OS X and macOS developments over the years.
In a former life, Sudz worked helping Fortune 100 companies with their technology and business transformation aspirations.
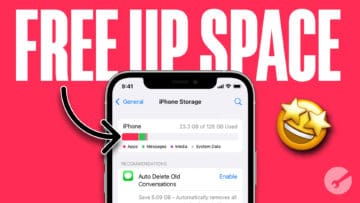




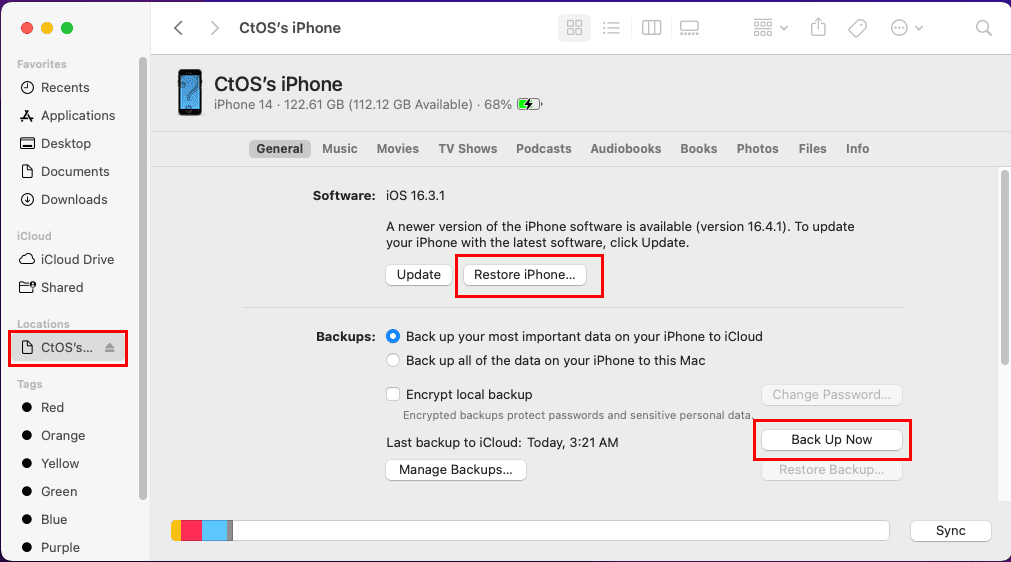
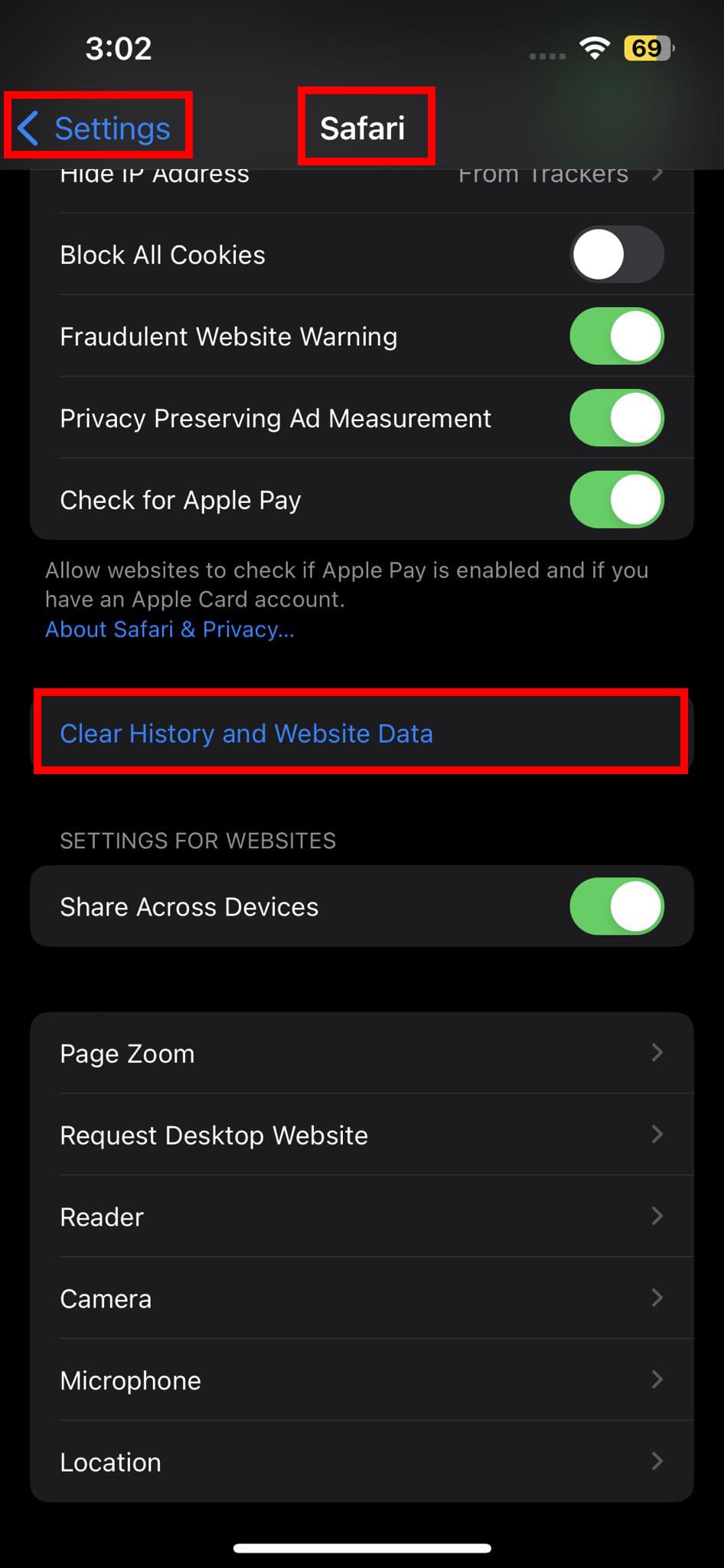
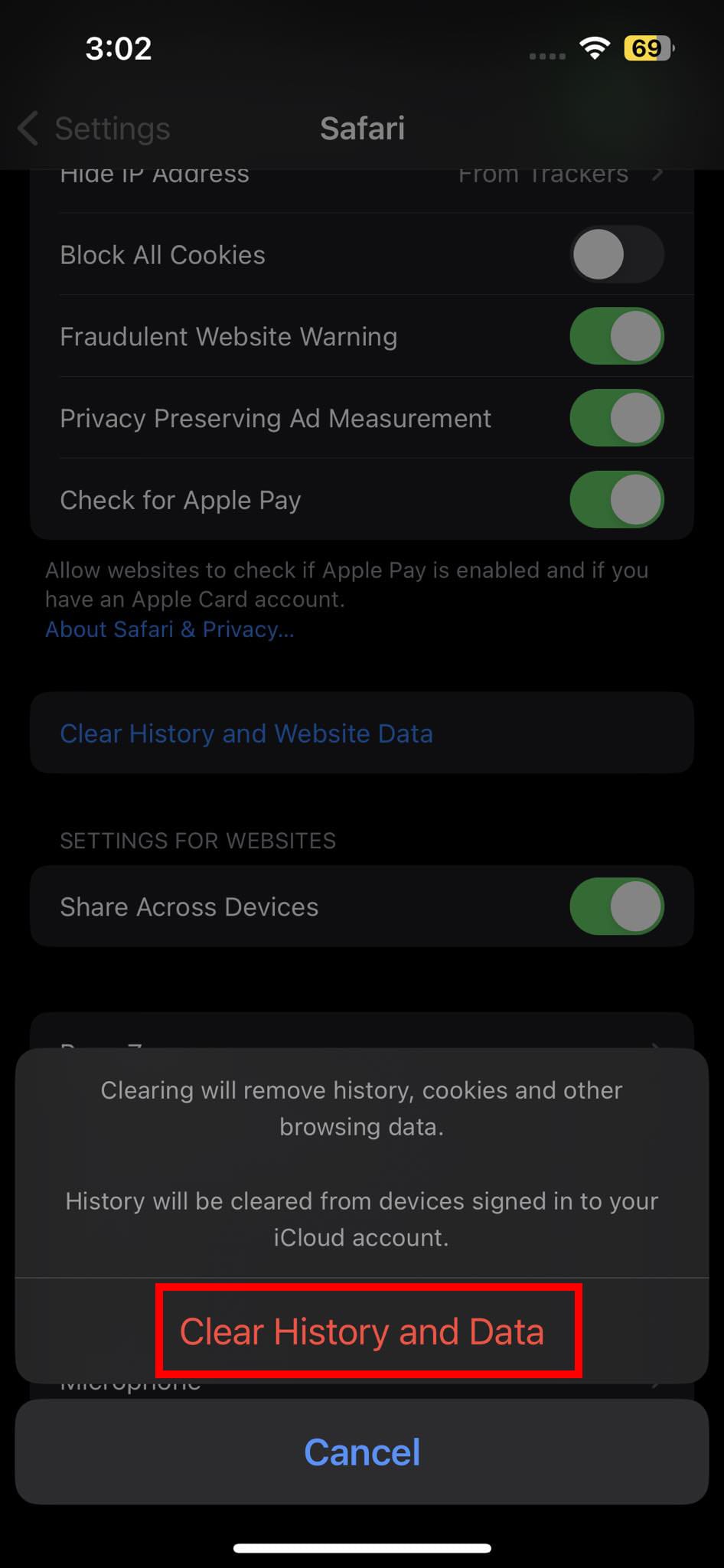

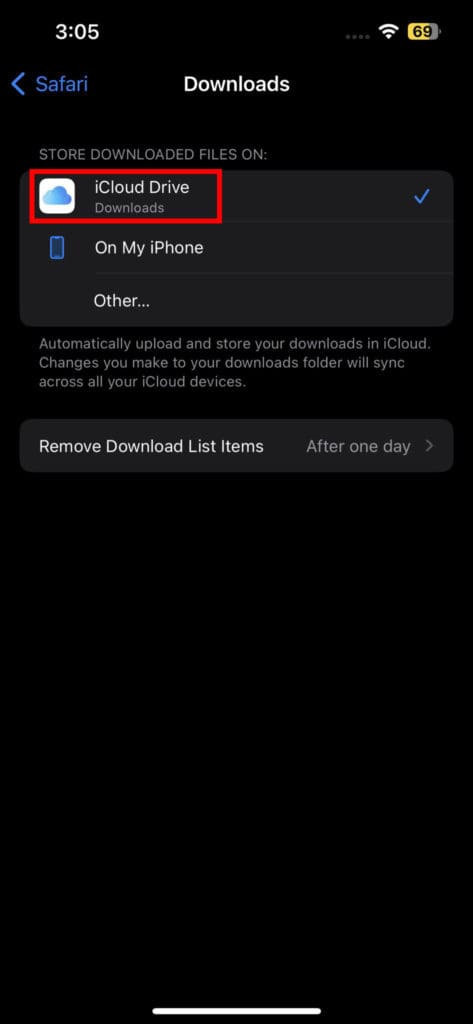
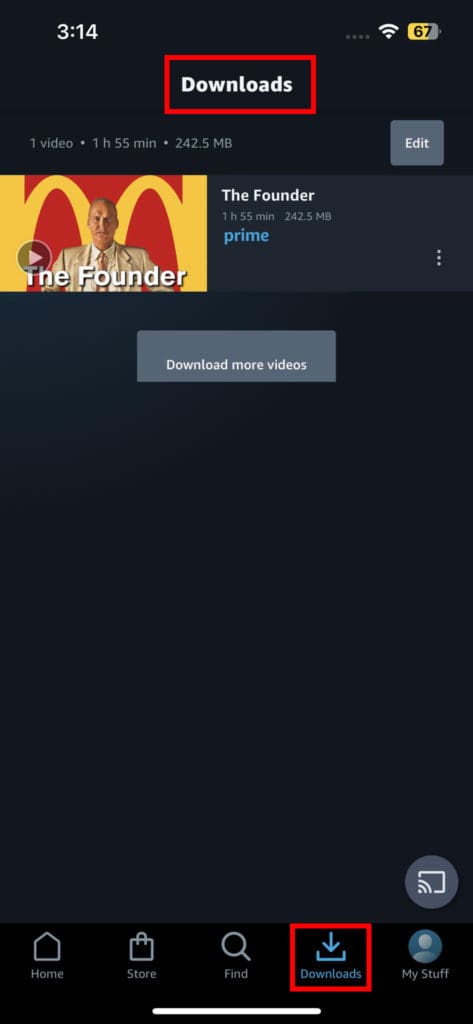
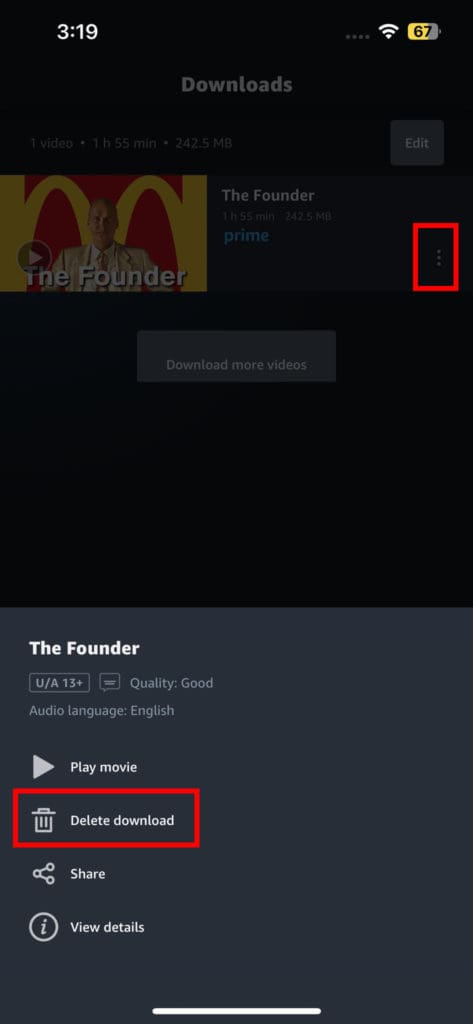

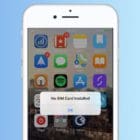







Write a Comment