The Apple Watch is arguably the best Apple product released in years. However, from time to time, there are issues that you can run into and are left wondering what to do. Over the years, Apple has even made great strides to improve watchOS with new and exciting features, along with making the Apple Watch more responsive than ever before. At the end of the day, it’s still technology that can run into issues, and today we’re going to walk you through the steps to shut down Apple Watch.
Related Reading
How to Shut Down Apple Watch
As is the case with all different pieces of technology, the best fix may just be to shut down Apple Watch, as this will stop any processes from running in the background which could be causing problems.
- Tap the screen on your Apple Watch to wake it.
- If necessary, enter the passcode for your Apple Watch.
- Press and hold the Side button until the sliders appear.
- Tap and drag the Power Off slider to the right.
If you are running into problems with your Apple Watch, we recommend leaving it turned off and disconnected from the charger for somewhere between 10-20 minutes. This should be enough of a “break” for your Watch before you can turn it back on and start using it again. When you’re ready just press and hold the Digital Crown until you see the Apple logo appear on the screen.
How to Force Restart Apple Watch
Unfortunately, you might not always be able to shut down Apple Watch using the method described above. Sometimes our devices can get completely frozen, making them unresponsive. In the event that this happens to you, you’ll want to force restart Apple Watch. This won’t remove any potentially problematic apps or services, but it will stop everything “in its track” while hopefully making your Apple Watch usable again.
- Hold down the Side and Digital Crown buttons at the same time.
- Continue holding for at least ten seconds.
- Release the buttons when you see the Apple logo appear on the screen.
Unless you have an older Apple Watch, the process of force restarting your smartwatch should not take very long at all. In the event that it takes longer than before, you might want to just connect it to a charger and leave it alone until it actually starts up. Hopefully, your Apple Watch will be back up and running in no time. But if not, you’ll want to reach out to Apple Support to figure out whether your device needs to be replaced or not.
Andrew Myrick is a freelance writer based on the East Coast of the US. He enjoys everything to do with technology, including tablets, smartphones, and everything in between. Perhaps his favorite past-time is having a never-ending supply of different keyboards and gaming handhelds that end up collecting more dust than the consoles that are being emulated.




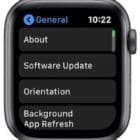



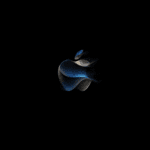


Write a Comment