One of the biggest complaints about the Apple Watch over the years has been its mediocre battery life. Ever since the original Apple Watch, battery life claims continue to be “stuck” at 18 hours. However, all of this changed with the introduction of the Apple Watch Ultra, as the overhauled redesign opened the door for Apple to use a larger battery.
Related Reading
- How to Use Optimized Charge Limit on Apple Watch Ultra
- How to Use Backtrack with Apple Watch Ultra
- Can You Use Apple Watch Bands on Apple Watch Ultra?
- How to Use the Depth App on Apple Watch Ultra
- Best Apple Watch Ultra Bands
Without messing with any of the features that we’re going to talk about today, the Apple Watch Ultra is rated for up to 36 hours on a single charge. However, there are ways to help make your new smartwatch last even longer. According to Apple, with the proper features enabled, you’ll be able to get up to SIXTY hours of battery when using the Apple Watch Ultra.
Contents
Make Sure Your Apple Watch Ultra Is Updated
With the different options that we’re going to take a look at in order to extend Apple Watch Ultra battery life, you’ll first need to make sure your smartwatch is updated. At the time of this writing, all of the methods listed below are available with watchOS 9.1, which is available for all users. Here’s how to update your Apple Watch Ultra:
- Open the Watch app on your iPhone.
- In the bottom toolbar, tap My Watch.
- Tap General.
- Tap Software Update.
- Wait for the update to appear.
- Tap the Download and Install button.
Make sure that your Apple Watch has at least a 50% charge and is connected to a charger throughout the process. You’ll also need to make sure that your iPhone stays within a few feet of the Apple Watch just to avoid any potential problems that may arise.
Use Low Power Mode
Low Power Mode is one of those features that Apple Watch owners have been wanting for years. It’s been available on the Mac, iPhone, and iPad already, but until the release of watchOS 9, was not available on the Apple Watch. If you find yourself needing to activate Low Power mode, these are the features that will be turned off:
- Always On display
- Heart rate notifications for irregular rhythm, high heart rate, and low heart rate
- Background heart rate measurements
- Background blood oxygen measurements
- Start workout reminder
When the time comes that you need to use Low Power Mode on the Apple Watch, there are two different methods for enabling the feature. The first of which, is easily the quickest, as you can do so from the Quick Settings panel:
- Swipe up to reveal the Control Center panel.
- Tap the Battery percentage button.
- Next to Low Power Mode, tap the toggle.
- Scroll to the bottom and select one of the following:
- Turn On
- Turn On For…
- On For 1 Day
- On For 2 Days
- On For 3 Days
- Dismiss
If for some reason you don’t want to use the Control Center panel, there’s another method to enable Low Power Mode:
- Open the Settings app on your Apple Watch.
- Scroll down and tap Battery.
- Scroll to the bottom of the page and tap Low Power Mode.
- Scroll to the bottom and select one of the following:
- Turn On
- Turn On For…
- On For 1 Day
- On For 2 Days
- On For 3 Days
- Dismiss
With Low Power Mode enabled on your Apple Watch, Apple claims that the new Apple Watch Series 8 and Watch SE (2022) will be able to last for up to 36 hours on a single charge. This number grows to a staggering 60 hours of battery life when using Low Power Mode on the Apple Watch Ultra.
Get 60 Hours Of Battery Life With Apple Watch Ultra
When Apple released watchOS 9.1, the company also provided the necessary option to help you reach the claimed 60 hours of battery life for the Watch Ultra. There’s an all-new toggle that is being called “Fewer GPS and Heart Rate Readings”, which is currently only available for Watch Ultra owners. And here’s how you can enable it from your smartwatch:
- Open the Settings app on your Apple Watch.
- Scroll all the way to the bottom of the list and tap Workout.
- Tap the toggle next to Low Power Mode to the On position.
- Tap the toggle next to Fewer GPS and Heart Rate Readings to the On position.
- Tap the < button in the top right corner to save your changes.
Those who prefer changing various Watch settings from their iPhone can also do so, and here’s how:
- Open the Watch app on your paired iPhone.
- Tap the My Watch tab in the bottom left corner of the toolbar.
- Scroll down until you see Workout and tap the option.
- Tap the toggle next to Low Power Mode to the On position.
- Under the During Low Power Mode section, tap the toggle next to Fewer GPS and Heart Rate Readings to the On position.
- Tap the < Back button in the top right corner to save your changes.
There are a few things to point out when using this feature. For one, it will only work when Low Power Mode is enabled, meaning that it isn’t something that you can just turn on and leave on. Next, Apple states that when this toggle is enabled, heart rate readings are reduced to once per minute, and GPS readings are reduced to once every two minutes.
Andrew Myrick is a freelance writer based on the East Coast of the US. He enjoys everything to do with technology, including tablets, smartphones, and everything in between. Perhaps his favorite past-time is having a never-ending supply of different keyboards and gaming handhelds that end up collecting more dust than the consoles that are being emulated.






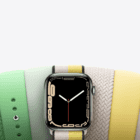




Write a Comment