YouTube is one of the most popular websites in the world, so there’s a good chance that you use it. We’ve gathered up 19 great tips to master the iOS YouTube app. Whether you’re a YouTube aficionado or you simply like watching the odd video here and there, the platform has a lot to offer beyond its most basic functionality.
That’s especially true for the iOS YouTube app. Available for iPhone, iPad and iPod touch, the YouTube app is highly recommended over watching YouTube videos in a browser on your smart device. These 19 tips and tricks are just some of the reasons why.
Related:
- 7 best voice memo and recording apps for iPhone
- 9 best camera/photo apps for iPhone Instagram users
- 9 Best iOS productivity apps to get your New Year started right
- Best handwriting notes apps for your new iPad Pro
- Get a jumpstart on your day with these 5 great Apple Watch apps
Contents
- YouTube issues on iPad Safari when running iPadOS
- 1. Swipe up for recommended content.
- 2. Take control of video quality in iOS YouTube app.
- 3. Fine-tune YouTube’s recommendations.
- 4. Stop auto-play in iOS YouTube app.
- 5. Embrace the notch.
- 6. Add a video to watch later.
- 7. Speed it up (or slow it down).
- 8. Watch quietly (with captions).
- 9. Buy & rent movies.
- 10. Get the YouTube Kids app.
- 11. Change the double-tap gesture.
- 12. Check out virtual reality and 360 video.
- 13. Clear and pause your history.
- 14. Search or manage your history in iOS YouTube app.
- 15. AirPlay to a TV.
- 16. Change your region in the iOS YouTube app.
- 17. Keep track of your privacy.
- 18. Check out YouTube’s digital health tools.
- 19. Consider YouTube Premium for the iOS YouTube app.
YouTube issues on iPad Safari when running iPadOS
If you recently updated your iPad to iPadOS and are having trouble playing YouTube on Safari, you may want to check your settings. If you see ‘Safari cannot open page because the address is invalid’ type error messages, start by looking into the Settings app.
In Settings > Safari, scroll down to the section ‘Settings for Websites’. Turn off ‘Request Desktop site’ here and it should work properly. The other way to use Youtube if you are having issues is to load the page ‘m.youtube.com’ , which is the mobile version of YouTube and check if it works.
Lastly, if you have not updated your iPadOS to the latest (iPadOS 13.2.3), You should plan on updating it.
We hope that you found these 19 tips helpful!!
1. Swipe up for recommended content.
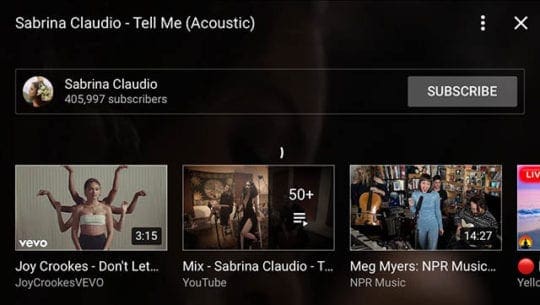
YouTube has no shortage of videos, but it can still be hard to figure out what to watch next. That’s why the handy Up Next queue is a good thing to get familiar with. It’ll normally appear below the video you’re currently viewing. If you’re in landscape mode, you can access it by swiping up from the bottom.
The Up Next queue is based on a proprietary YouTube algorithm, which means it can vary wildly. Part of it is based on the video you’re currently viewing, but YouTube takes your viewing history and subscriptions into account as well. It’s a handy feature that lets you discover more content you’ll be interested in.
2. Take control of video quality in iOS YouTube app.
By default, YouTube will play videos at a certain quality level — which is dependent on your carrier and other metrics. But you can take control of playback by tapping on the three-dot menu while viewing a YouTube video and selecting Quality.
There are also a few related things you can do. For example, just add “HD” to any YouTube search to weed out lower-quality videos. To save your data, you can also go into Settings and tap on the toggle next to Play HD on Wi-Fi only, which is a pretty self-explanatory but no less useful setting.
3. Fine-tune YouTube’s recommendations.

Speaking of discovering more content, one of the primary ways you’ll find great videos to watch is through YouTube’s homepage on iOS. This page will collect various videos that are trending, recommended, or from creators that you subscribe to. Of course, it isn’t always the most accurate.
Thankfully, you can actually fine-tune YouTube’s algorithm — as long as you’re logged into the app with a Google account. Just tap the three-dot menu icon next to a video’s title. Then, select Not Interested. There will be additional options that you can use to edit the type of content that YouTube will recommend to you.
4. Stop auto-play in iOS YouTube app.
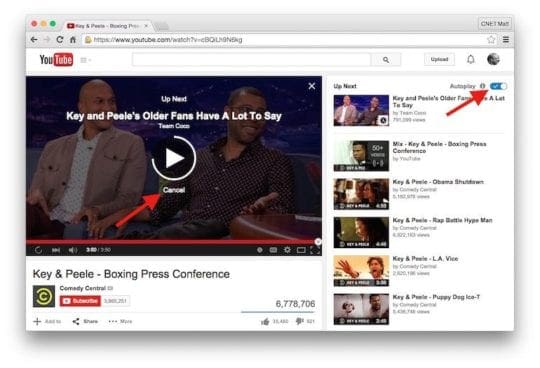
If you’re on a YouTube video binge, the platform will handily play the next video in your Up Next queue automatically. Of course, as you can imagine, this can be fairly annoying if you just want to watch one YouTube video (or the videos in Up Next don’t interest you).
Luckily, the YouTube for iOS app has a feature that lets you put a stop to the auto-play mechanism — but it’s easily overlooked. When playing a video, just go into portrait mode and hit the switch next to Auto-Play.
5. Embrace the notch.

Notches on smartphones are a contentious subject, but they’re likely here to stay for the time being. On iPhones with sensor notches, YouTube will play the video in a zoomed-out mode so that it hides the notch. But you can actually change this behavior.
First, you’ll need to make sure you’re running the latest version of YouTube. Then, when viewing a video just pinch-and-zoom like you would on a photo. This will enable fullscreen mode, with the only screen interruption being the notch. There isn’t a way to set the app to play zoomed-in videos by default, however.
6. Add a video to watch later.
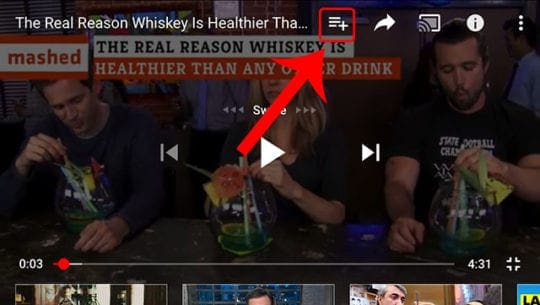
You may not always have time to watch a YouTube video. But if you spot a video that you don’t want to forget, you can add it to the Watch Later playlist. It’s a special native playlist that’ll keep videos neatly organized for later viewing. And it’s easily accessible throughout the iOS YouTube app.
You can add videos to watch later in one of two ways. When you’re browsing videos, just tap the three-dot menu and tap Add to Watch Later. If you’re currently watching a video, tap the + icon near the top of the display. By default, it’ll add the video to the latest saved playlist — but you can tap the + icon again to add it to Watch Later.
7. Speed it up (or slow it down).
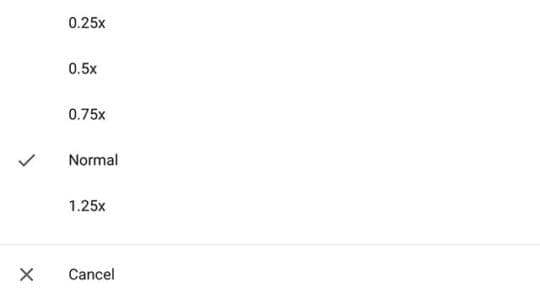
In the vast majority of cases, videos tend to have one speed: play. But the iOS YouTube app actually lets you tweak a video’s speed so you can watch it faster or slower than its intended playback. Just tap the three-dot icon in a YouTube video and select Playback speed.
For the most part, this is kind of a frivolous and fun feature. But many users like to experiment with it when watching music videos — playing a song faster or slower can result in some amazing results. If you’re trying to slog through a long educational talk or interview, setting playback to a faster speed may help, too.
8. Watch quietly (with captions).

You can’t always watch videos on full volume. But you don’t have to skip your YouTube binge if you’re in a quiet environment and you forgot your headphones. That’s because there are more than 1 billion YouTube videos that have captions or subtitles.
Just tap on the CC icon in the viewing bar. You can select your normal language, or choose to auto-translate to another. Keep in mind that many of these subtitles are computer-generated, meaning they might not be the most accurate.
9. Buy & rent movies.
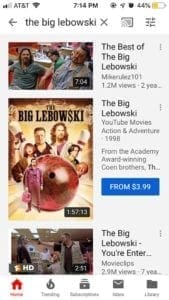
When it comes to movies, you probably opt for Netflix, Amazon or Hulu. But, unbeknownst to many users, YouTube actually has a massive catalog of feature-length films and other content that you can purchase or rent and view right within the app.
To start, just search for a film. One of the top results should be the movie itself — the listing will typically be a bit larger than normal YouTube videos. From here, you can buy or rent it by tapping on the price icon. YouTube will charge your Google account for the purchase — and you’ll get to keep it forever.
10. Get the YouTube Kids app.
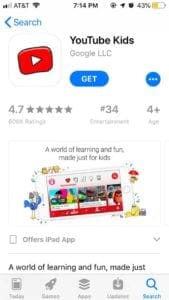
YouTube, as far as digital platforms go, is a fairly vast place filled with all kinds of content. As you might imagine, that includes quite a lot of content that probably isn’t appropriate for younger viewers. If you have kids, a good option is the YouTube Kids app.
YouTube Kids is actually completely separate from the standard YouTube app. But Google promises that it’s “safer and simpler to explore the world through online video.” Since the YouTube app doesn’t have any parental filtering features, YouTube Kids is the next best thing. You can download it here.
11. Change the double-tap gesture.
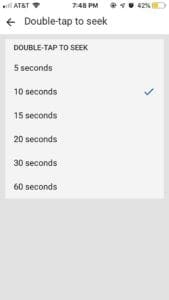
If you’ve been using YouTube on iOS for any amount of time, you probably know that about double-tapping. Essentially, if you double-tap the left or right side of the screen it’ll skip ahead or jump back, respectively, by 10 seconds.
But 10 seconds may be too long of a skip. Youtube has a little-known setting that lets users adjust the skip time frame. Just click on the profile picture at the top right side of the screen. Then, navigate to Settings —> General —> Double-tap to seek.
12. Check out virtual reality and 360 video.

Virtual reality and 360-degree videos are one of the next frontiers when it comes to online content — and YouTube knows this, too. Even if you’re an avid YouTube viewer, you may not know that there are actually tons of 360-degree and VR videos on the platform already.
Just search for 360-degree videos to try it out. It’s an extremely cool and immersive way to watch YouTube. But it doesn’t end there. YouTube is also compatible with virtual reality headsets, and you don’t even need to fork over tons of money to experience VR. Just pick up a Google Cardboard and tap the Google Cardboard feature within the YouTube app.
13. Clear and pause your history.
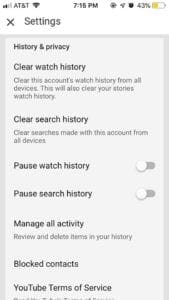
Whenever you watch YouTube while logged into a Google account, every search you make and every video you watch will leave a digital footprint on the platform. This is your search history and watch history. But you can take control of your YouTube history right within the app.
Tap on your profile picture and navigate to Settings. Once you’re there, scroll down and find the History & privacy subheading. You’ll have a couple of options here. You can, of course, clear your watch or search history. But you can also pause it — meaning that anything you search or view won’t show up in your history as long as the feature’s enabled.
14. Search or manage your history in iOS YouTube app.

In that same History & privacy subheading, there’s also the option to Manage all activity. This has a couple of useful tools other than being able to individually delete or view videos you’ve watched.
One of the most useful tools is the ability to search your history. The search bar in this menu is a completely separate entity than the main YouTUbe search bar — meaning it’ll only show results from videos you’ve already viewed. It’s a handy way to find that elusive clip that you want to rewatch but just can’t remember the name of.
15. AirPlay to a TV.
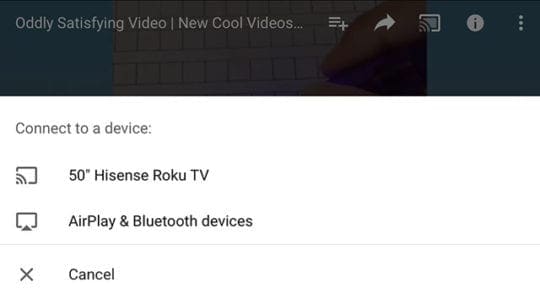
Browsing YouTube is generally faster on a computer, tablet or smartphone. But it’s hard to argue that videos are best experienced on a larger display. So why not go for the largest display in your house — your TV. As long as you have a Smart TV, or you have a streaming device like a gaming console or set-top box, you can easily cast your video to your television.
Just tap the Watch on TV icon when viewing a YouTube video. From here, you should see a list of devices that are connected on your Wi-Fi network. Alternatively, there could be devices that simply have your account attached to them. Either way, it’s pretty simple.
16. Change your region in the iOS YouTube app.
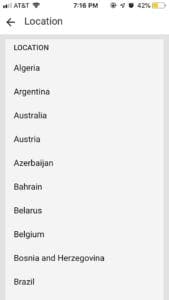
By default, YouTube will tailor your experience on the platform depending on your region. Normally, this is okay, but there are a variety of reasons why you may want to change your region — such as watching region-specific videos or just getting away from your region’s “trending” section.”
Just tap your profile picture in the upper-right corner of the screen. Then select Settings from the menu, tap on General, and finally, tap Location. Note that this won’t affect the language on your specific YouTube app.
17. Keep track of your privacy.
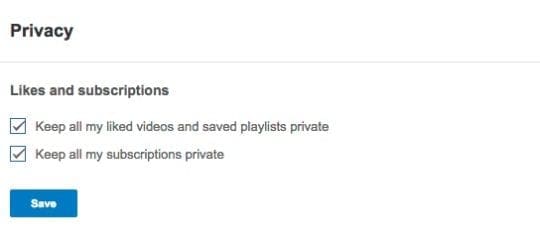
While it’s not normally thought of as a full-fledged social media platform, YouTube has quite a few social features. That includes the ability to see what other users are liking, as well as their subscriptions and saved playlists. If you’d rather not share this information to the world, you can enable a few, easy privacy settings to clamp down on your data.
You’ll need a browser for this, it’s not accessible within the YouTube app. But the settings will apply to your YouTube account no matter which platform you regularly use. Just go to youtube.com/account_privacy and log in.>_ From here, just check the boxes next to Keep all my liked videos and saved playlists private and Keep all my subscriptions private.
18. Check out YouTube’s digital health tools.
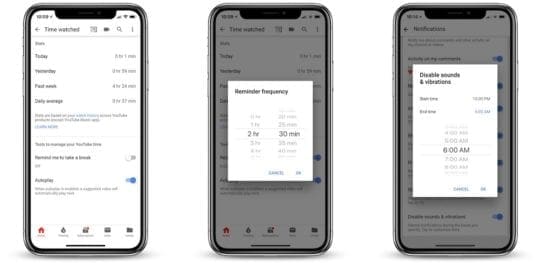
Thanks to the Time Well Spent movement and other endeavors, digital well-being is a hot topic in the tech community. Google, for its part, has taken notice of this movement too — and has implemented digital health tools right within the YouTube app.
Just click on your profile icon in the upper-right corner. Then, tap on Time Watched. This menu will show you various statistics about your YouTube usage, including how much time you spent watching today, yesterday, the past week, and your daily average. There are also some tools to keep you from binging too much, like a Remind me to take a break option.
19. Consider YouTube Premium for the iOS YouTube app.
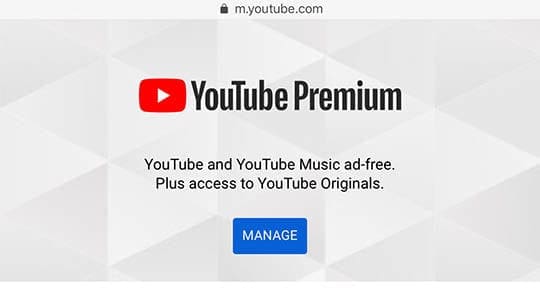
If you’re a frequent YouTube viewer and you aren’t suffering from subscription fatigue, then it may be worth signing up for YouTube Premium. Sure, it’s just another service to take your money. But if you’re a YouTube fanatic, it’s probably well worth the cost.
For one, you’ll never have to watch another YouTube ad again. But there are other benefits as well. For example, YouTube Premium allows for content to be played in background — perfect for listening to music. You can also download videos for offline viewing, among other exclusive features.
Bonus iOS YouTube app tip
Have you ever tried playing Youtube videos in the background on your iPhone or iPad? This used to be a feature that users liked but things keep changing. Here are a few proven ways to play Youtube in the background!
We hope that you liked some of these pro Youtube tips! Which ones are your favorite? Is there a tip that you find useful and we have not covered it? We would love to hear from you. Please let us know in the comments below.

Mike is a freelance journalist from San Diego, California.
While he primarily covers Apple and consumer technology, he has past experience writing about public safety, local government, and education for a variety of publications.
He’s worn quite a few hats in the journalism field, including writer, editor, and news designer.
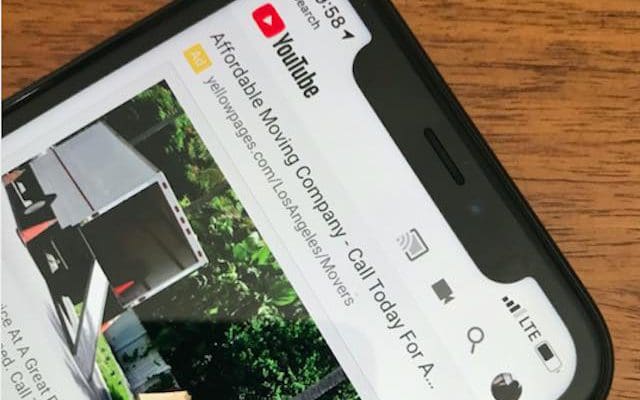




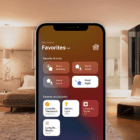




Write a Comment