If you’ve ever tried to do some serious typing on your iPhone, chances are good that you’ve run into an issue with the keyboard. Sound familiar already?
Would.you.prefer.a.visual.example? You.probably.recognize.it.by.now.
You’re not the only person absolutely fed up with constantly hitting the period when you mean to type the space bar on the iPhone keyboard. The good news is that not only is there a way to get rid of that pesky accidental period for good, but there are actually three different methods you can use.
Contents
1. Tap the Left Side of the Space Bar
This first method sounds incredibly simple, and that’s because it is. Just because it’s simple, don’t assume that it probably won’t work. This may be the most effective tip here.
The problem at the heart of this issue is that when the period key is shown on the iPhone keyboard, for example when entering a URL in Safari, it’s directly to the right of the space key. If you tend to tap the space key with your right thumb, it naturally lands close to the period key.
If you consciously start tapping a bit further to the left, either by reaching with your right thumb or tapping it with your left thumb, you’re far less likely to accidentally tap the period key.
Changing the way you type might sound like a big change, but this one is surprisingly easy to get used to. The first few times you do it, it may feel strange. Within a day or two, it should start to feel natural. If you can’t adjust to it, you may want to try another method.
2. Use the Swipe Feature
Another way to avoid periods popping into your text every time you aim to tap the space bar is to avoid the space bar entirely. While swipe input has been part of the iOS keyboard for years now, it’s still not that well known. Swiping past letters to form words isn’t for everyone, but it brings a major speed increase in those who like it.
Slide-to-type can also solve your problem with unwanted punctuation. This is mostly a side effect of how the swipe keyboard works. When you complete a word, the keyboard automatically inserts a space. This means you don’t have to tap the space bar at all.
We’ve got a complete guide to enabling and disabling slide-to-type, but it’s a simple process to enable QuickPath, as the feature is known. Open the Settings app, then navigate to General > Keyboard. Enable the Slide to Type slider to enable the feature.
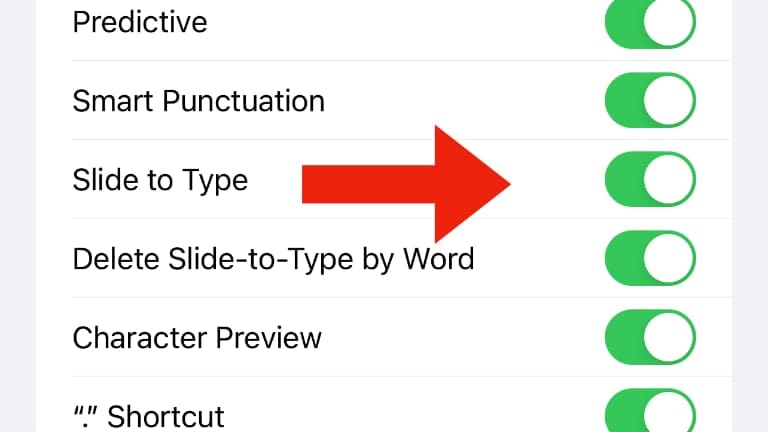
If you’ve never used a swipe-style keyboard, this can take some getting used to. You may not like it at all. That said, you may find you’re typing faster than ever.
3. Install an Alternate Keyboard
If the above methods haven’t helped, maybe you just don’t get along with the stock iOS keyboard. The good news is that you’ve got plenty of other options.
There are some great third-party keyboard apps in the App Store. A few more well-known examples include Gboard and SwiftKey, but there are plenty of others.
Especially if you’re coming from Android, there are some benefits to using third-party keyboards that don’t include avoiding accidental punctuation. That said, there are also some reasons you may want to avoid third-party keyboards, so keep that in mind.
Kris Wouk is a writer, musician, and whatever it’s called when someone makes videos for the web. He’s an Apple nerd with a fondness for hi-res audio and home theater gear.









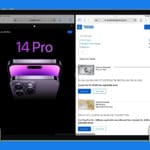
Thanks for the helpful article, Kris! This has been driving me crazy. I’ve submitted feedback to Apple. Meanwhile, I’m going to work on following no. 1 above.
A fourth option is is to switch to another app instead of Safari: e.g. Google