For busy folks on the go, the now-defunct Swype Keyboard app was a staple on their iPhones. With Swype, users could type messages, emails, and search for things all with just one thumb sliding around their keyboards.
With iOS13+ and iPadOS, Swype users rejoice because Apple’s added a neat swipe keyboard called QuickPath to your iPhones, iPads, and iPods!
Related articles
- How to turn off the iPadOS floating keyboard on your iPad
- Use an iPhone or iPad without touch? How to use Full Keyboard Access to do just that
- Smart Keyboard not working with iPadOS (Solved)
- How to enable and disable your iPhone as your Apple TV keyboard
- How to Get Back the Emoji Keyboard on Your iPhone
- 10 of the Best Third-Party Keyboards for iPhone ( Swype Will be Missed )
Contents
What’s so special about QuickPath Swyping anyway?
The allure of “swyping” (slide-to-text) is that you can, with one finger, swipe from one letter to the next without ever lifting your finger to enter a letter, word, or space. Just slide and swipe all over your keyboard until you’re done. Pretty neat!
What’s behind the scenes is your iOS’ and iPadOS’ machine learning. It recognizes the path your finger (or tool) draws, looks for patterns and frequently used words, and then converts it all to text.
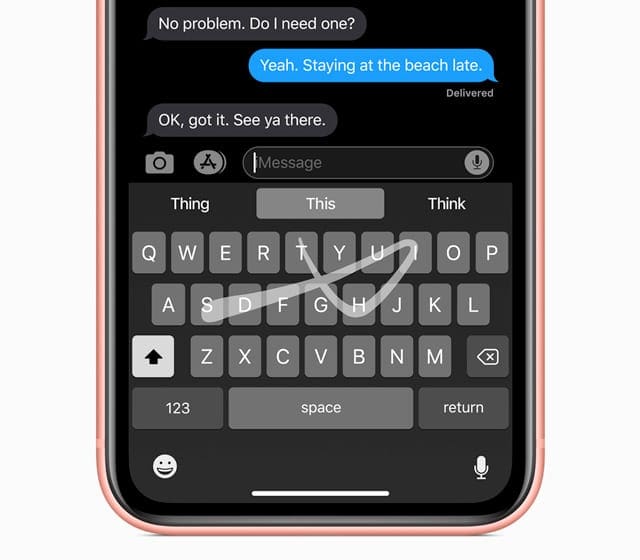
Swipe or tap to type at the same time
iOS and iPadOS allow you to swipe or tap to type interchangeably even when mid‑sentence!
Currently, Apple’s slide-text feature (QuickPath) supports these keyboards and languages with more to come:
- English,
- Simplified Chinese
- Spanish
- German
- French
- Italian
- Portuguese
How to turn on QuickPath slide-to-text swype keyboard
For folks that love this feature, the good news is that iOS 13+ and iPadOS automatically enable QuickPath. So swiping is on by default. So you only need to update to iOS13 and above and start swyping.
If by chance, Slide to Type is not on, it’s easy to enable it!
- Go to Settings > General
- Tap Keyboard(s)
- For iPhones, toggle on Slide to Type

- For iPads, toggle on Slide on Floating Keyboard to Type

After turning on QuickPath, an additional option appears for Delete Slide-to-Type by Word. 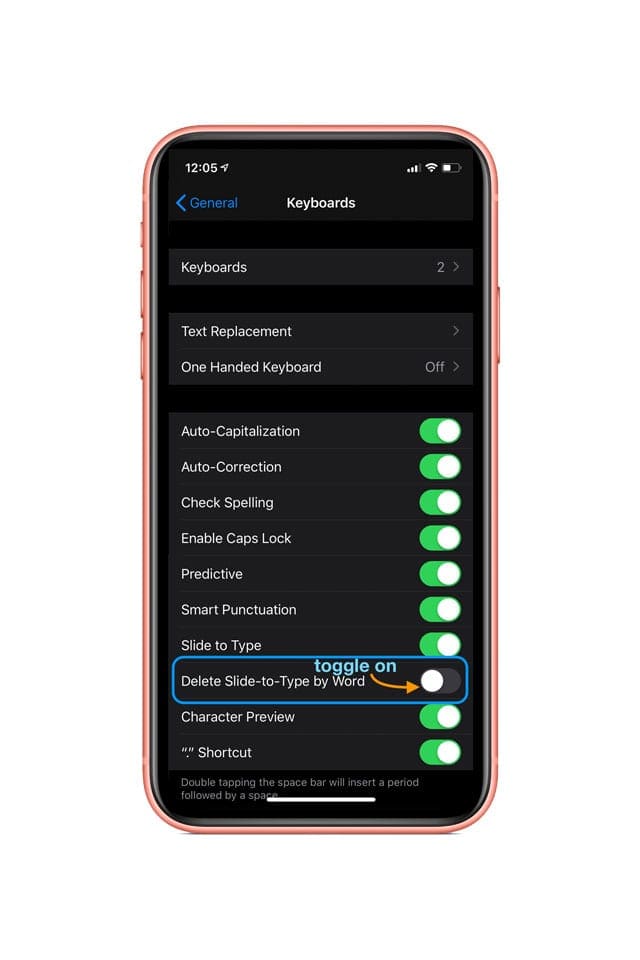
When toggled on, this feature removes an entire word when swiping on the backspace (delete) button, rather than just one letter or digit. So if you mistype a word, use just one swipe to the backspace key to delete the entire word.
Since many of us make mistakes when swiping (especially in the beginning), we recommend toggling this on.
How to turn off QuickPath slide-to-text swype keyboard
Since iOS and iPadOS turn this feature on by default, a lot of folks are getting frustrated and absolutely NOT wanting this feature.
But it’s super easy to turn off. Just follow the above instructions in reverse.
How to disable QuickPath Slide to Type on your iPhone’s or iPad’s
- Go to Settings > General
- Tap Keyboard(s)
- For iPhones, toggle off Slide to Type

- For iPads, toggle off Slide on Floating Keyboard to Type

When you disable QuickPath, you automatically disable the Delete Slide-to-Type by Word feature too!
QuickPath isn’t perfect!
In our testing, we found iOS’ and iPadOS’ machine learning and pattern recognition to be really good at auto-completing and suggesting words in the QuickType bar based on what we are swiping on our keyboards.
What we really don’t like is QuickPath doesn’t appear to recognize the space bar!
When you try to swipe to the space bar, it doesn’t seem to recognize that you want to insert a space–which means you need to lift your finger to type on the next word with a swipe. It does not write any spaces between words. Really inconvenient!
Comparing iOS’ QuickPath to other third-party swiping keyboards like Swiftkey or GBoard, Apple’s QuickPath falls short.
On both GBoard and Swiftkey (and many others), you can swipe an entire sentence without ever needing to lift your finger. They all recognize the space bar. Why not Apple’s QuickPath? We just don’t understand this!
With QuickPath, you swipe a word, then lift your finger to tap the spacebar, and then swipe the next word, tap the spacebar, and swipe another word–senseless! It makes swiping a lot less efficient–so for many why even bother?
We really, really hope Apple improves QuickPath so it recognizes the spacebar soon!
Where’s the QuickPath swipe keyboard on my iPad?
Okay, a little more nonsense from Apple!
They decided to only include the QuickPath slide-to-text feature on the iPad’s small, floating keyboard.
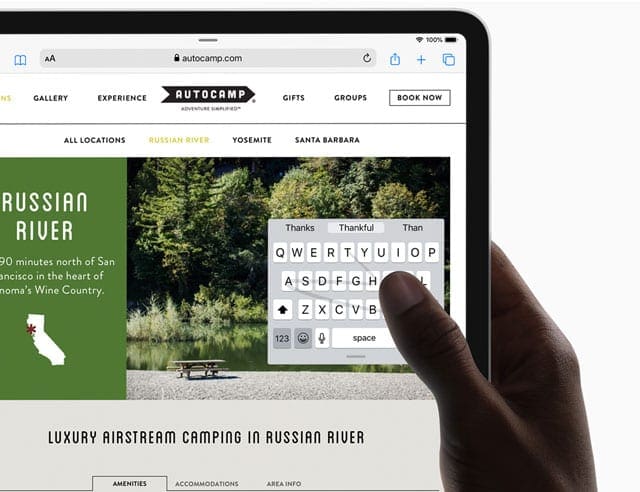
So, to use slide-to-type on your iPad (no matter the model) you must first pinch the full-size keyboard to make it the smaller floating keyboard. Then get your swipe on!
We hope Apple revisits this decision soon. It would be awesome if we could use swipe-to-type on ourfull-sized iPad keyboards as well as the floating keyboard.
The one-handed QuickPath keyboard on the iPad with the small keyboard just doesn’t work for me–it’s too small on my 12.9 iPadPro. So I personally would like to decide for myself when to use and not use QuickPath.
And having an option for a larger floating keyboard would be nice too!

For most of her professional life, Amanda Elizabeth (Liz for short) trained all sorts of folks on how to use media as a tool to tell their own unique stories. She knows a thing or two about teaching others and creating how-to guides!
Her clients include Edutopia, Scribe Video Center, Third Path Institute, Bracket, The Philadelphia Museum of Art, and the Big Picture Alliance.
Elizabeth received her Master of Fine Arts degree in media making from Temple University, where she also taught undergrads as an adjunct faculty member in their department of Film and Media Arts.
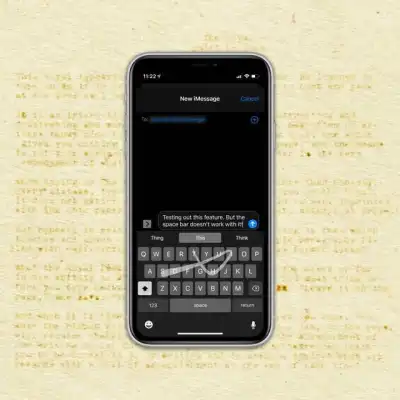
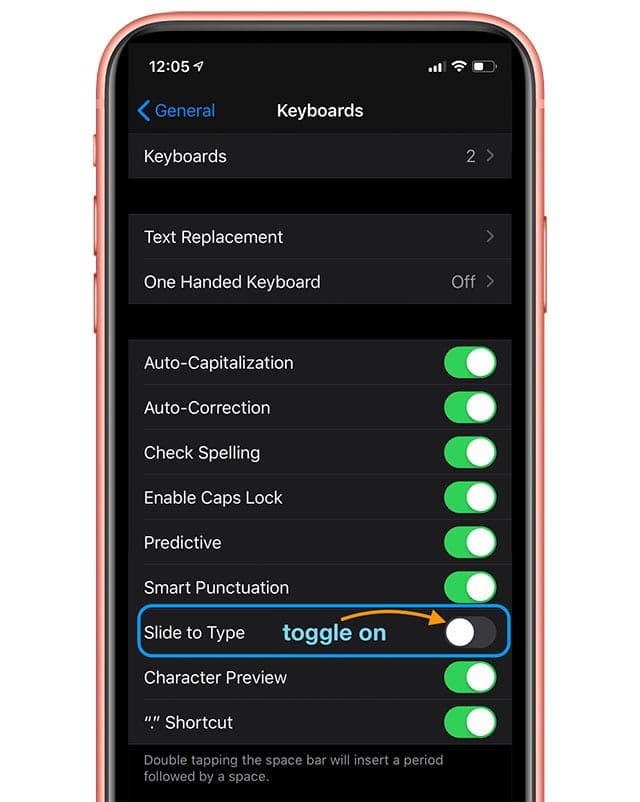
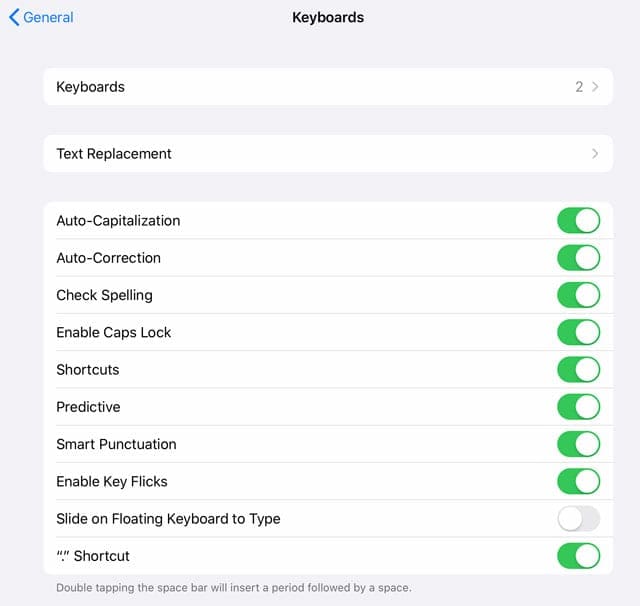
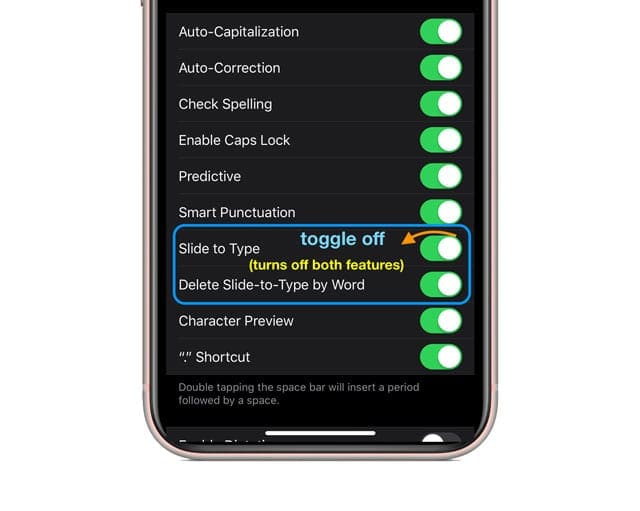
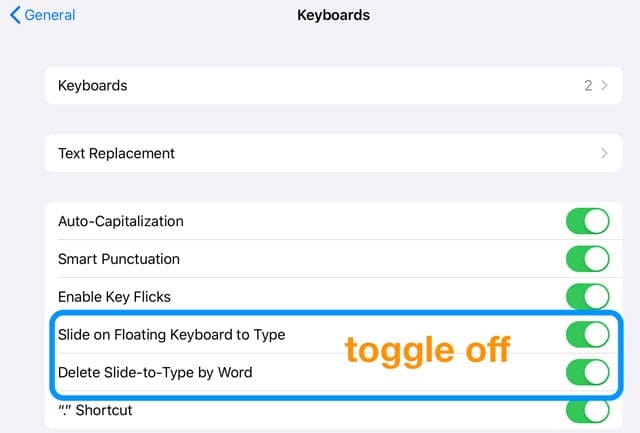



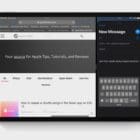
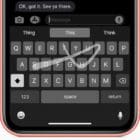




Rather than waiting for Apple to fix this idiotic decision, just install the Microsoft SwiftKey keyboard from the Apple store and swipe away on a full size keyboard,
I have the various toggles enabled to use swipe to text feature on my new gen 7 iPad and it still won’t swipe. It has the most up to date iOS updates (13….) wherever it is. I like this feature in my iPhone but it is not functioning on my iPad. What do I do?
Hi Dr. Davis,
Swipe to text only works on the floating iPad keyboard, not the full size keyboard. We don’t know why Apple made that decision but they did.
Try putting your keyboard in floating view by tapping the keyboard icon in the lower right corner of the full size keyboard and then on that smaller keyboard try swiping. It should work.
Just tested myself and it’s working fine on my iPad 11 inch Pro model with the latest iPadOS 13.3.1
Instead of having to tap the space bar between all the words you type when using the swipe keyboard, you just have to lift your finger briefly and continue with your swipe typing.
I figure this is better than having to make a trip to the space bar between all your words.
I updated my iPad yesterday and the sliding keyboard is not there. There is no option in settings >keyboard either. Any idea?
Hi Suzanne,
This option appears in iPadOS and iOS 13. For iPads, the update is available for public release this week on September 24th–iOS 13 released last week for iPhones and iPods.
Liz