When you get to a spot on your Apple TV that requires you to enter text, that action can be a little clunky. For instance, when entering an app password, you must use the Siri remote touch pad to go through and click each letter, character, or number.
So, if you don’t have a Bluetooth keyboard connected to your Apple TV or are unable to use dictation to enter the text, it can take a long time. Luckily, there is a better and much handier way.
You can enable your iPhone or iPad and use it as your Apple TV keyboard. What’s great is that your device will automatically notify you when a text entry is required on Apple TV, so you can open the keyboard and go.
Here’s how to enable your iPhone to do this as well as disable it if you want to get rid of it.
Related:
- How to use the Apple TV Remote app on iPhone
- How to take Apple TV screenshots or screen recordings on Mac
- How to work with Apple TV Folders for an organized view
Contents
Enable your device as your Apple TV keyboard
To start using your iPhone or iPad as a keyboard for your Apple TV, there are a few things for you to check first.
- Make sure you’re signed into iCloud with the same Apple ID on your Apple TV and iOS device.
- Double-check that your Apple TV is connected to Wi-Fi.
- Take a peek at your iOS device and be sure that Bluetooth is turned on.
If all of the above is in order, then just follow these steps to begin using your device.
- Open your Settings and select Notifications.
- Scroll down to and choose Apple TV Keyboard.
- Turn on the toggle for Allow Notifications.
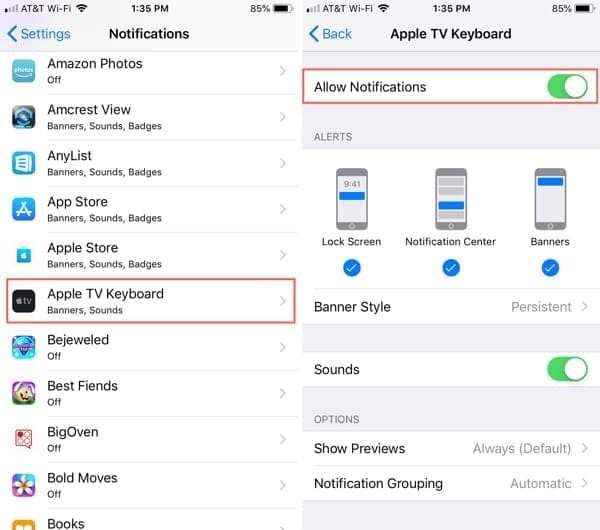
You can then adjust those notifications to your preference such as the banner style and sounds.
Use your device as your Apple TV keyboard
Now, when you land in a place on Apple TV that needs text input, you’ll see a notification on your iOS device.
Tap the notification and you will then see your keyboard with an input area at the top. As you start typing on your device, you will see the text displayed in the correct spot on your Apple TV.
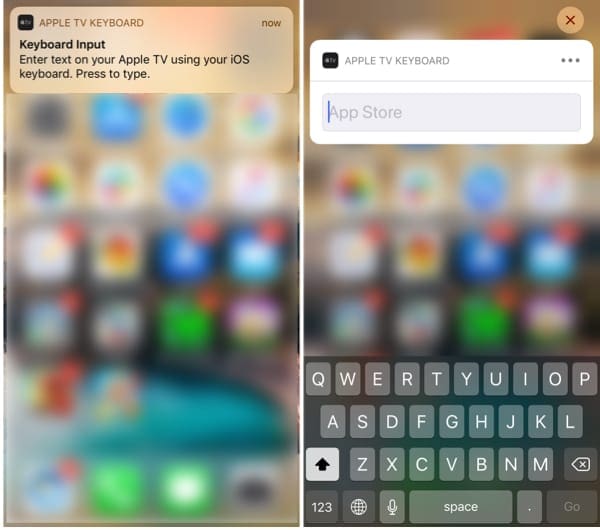
Disable your device as your Apple TV keyboard
If you decide later that you no longer want to use your device as a keyboard for your Apple TV, or have it enabled now by default and don’t want to use it, you can easily disable it. And if you really don’t intend to use it at all, you should disable it to avoid receiving the notifications.
You can go back through the steps above for enabling your device and simply turn off the toggle for Allow Notifications in your Settings.
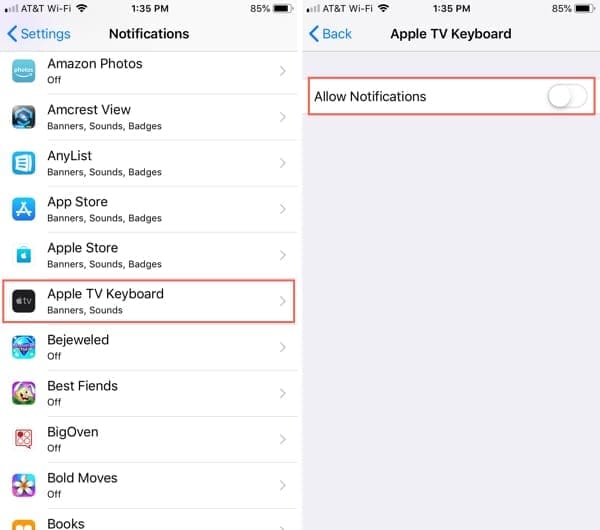
This works just fine, but there’s a faster way.
When you receive a notification to use your device as a keyboard, tap to open it.
- Instead of typing in the text, tap the More (three-dot icon) button on the top right of the input screen.
- In the pop-up that appears, tap Turn Off.
- Confirm this action in the following pop-up by selecting Turn Off All Notifications.
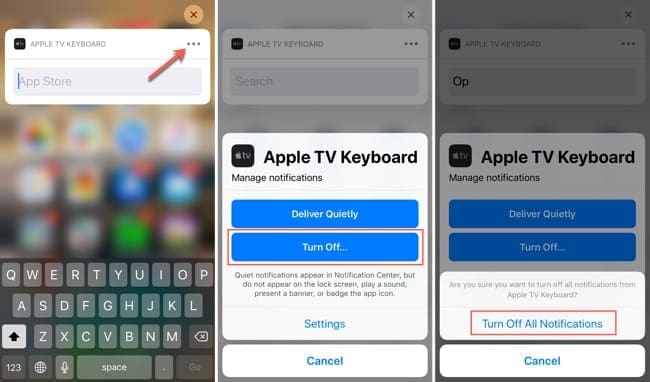
As you’ll see on the confirmation screen, the notifications you are turning off are only for the Apple TV Keyboard.
To type or not to type on your Apple TV, that is the question
Are you going to enable your iPhone or iPad and use it as a keyboard to more easily type on your Apple TV? Or are you the opposite and would rather not use your device as a keyboard?
Share your thoughts on this feature with us below, we’d love to hear from you! And remember, you can also hit us up on Twitter.

Sandy worked for many years in the IT industry as a project manager, department manager, and PMO Lead. She then decided to follow her dream and now writes about technology full-time. Sandy holds a Bachelors of Science in Information Technology.
She loves technology– specifically – terrific games and apps for iOS, software that makes your life easier, and productivity tools that you can use every day, in both work and home environments.
Her articles have regularly been featured at MakeUseOf, iDownloadBlog and many other leading tech publications.










I’m having trouble getting my keyboard to come up. I get a picture on my screen with some choices but nothing happens when I tap the keyboard icon. Any suggestions?
Thanks in advance!
Yes, the AppleTV keyboard is a real pain to use—I always make mistakes so it takes forever.
Using my iPhone or iPad sounds great!
Thanks for sharing this guide Sandy
Hi Nancy,
We’re glad Sandy’s post on using your iPad/iPhone as your Apple TV’s keyboard helped out!
And we agree, it’s a heck of a lot easier.
Liz
Hi Nancy! I’m happy to hear that you find this helpful! I do the same thing and make mistakes all the time, using my iPhone/iPad is so much easier 🙂