When organizing apps on your iPhone, iPad, or Mac, using folders can be quite handy. You can put similar apps together or those you use most often all in one spot. The same can be said for Apple TV. You can easily create folders and add apps to them, move them around, rename them, and even delete those you no longer need. And it works similar to using folders on your other Apple devices.
Here’s how to work with folders on Apple TV for a more organized interface.
For more on Apple TV:
- How to View Your iPhone Memories Movies on Your Apple TV
- How to control Apple TV without the Remote
- How to view song lyrics in Apple Music on iOS, Mac and Apple TV
Contents
Create a Folder on Apple TV
There are a couple of easy ways to create a folder on Apple TV.
Method One
- Select and hold one app that you would like to add to the new folder. This will make the app jiggle.
- Drag that app on top of another app that you would like to add to the new folder.
- Keep holding your finger until the folder opens with both apps inside of it.
- Release your finger and click the trackpad once to stop the jiggling app.
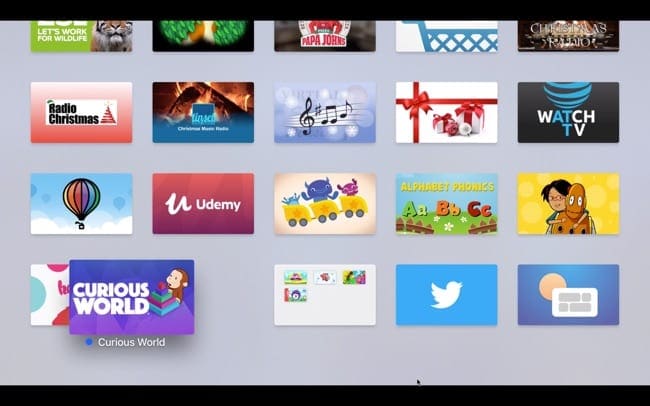
Method Two
- Select and hold the first app that you want to put into the folder you create using the Siri Remote trackpad. Again, this will make the app jiggle.
- Press the Play/Pause button.
- Click New Folder.
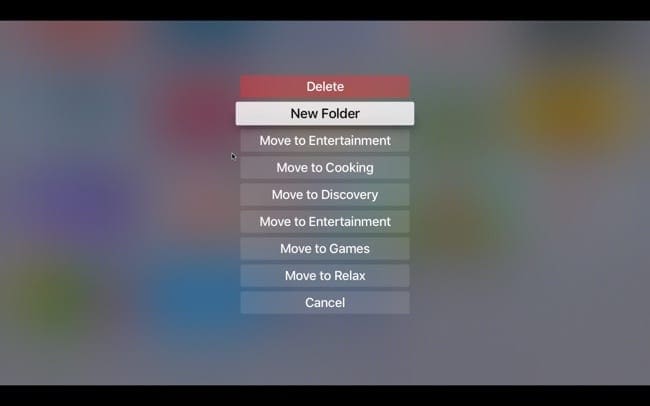
The folder you just created will have a default name based on the genre of the app(s) you used to create it. But you can change this easily.
Rename a Folder on Apple TV
- With the folder open that you want to rename, swipe up from the bottom of the screen with the Siri Remote trackpad.
- Use the backspace button to remove the letters in the current name. Then, type the new folder name or hold the microphone button to dictate it.
- When you finish, swipe down and you should be back to your full folder view.
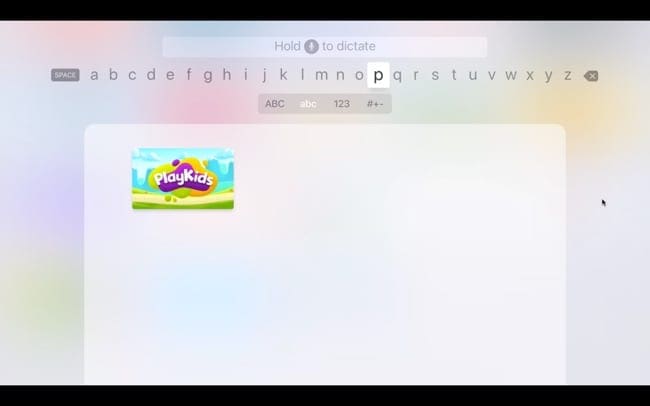
Add Apps to a Folder on Apple TV
You have two different ways to add more apps to your folder, so use whichever works best for you.
Method One
- Select and hold the app that you want to add to an existing folder using the Siri Remote trackpad. This will make the app jiggle.
- Using the trackpad, move the app on top of the folder. Wait a few seconds for the folder to open and release your finger.
- Click once on the trackpad to stick the app to the folder.

Method Two
- Select and hold the app that you want to add to an existing folder using the Siri Remote trackpad. Again, this will make the app jiggle.
- Press the Play/Pause button.
- Select the folder you want to add the app to such as Move to Kids or Move to Music.
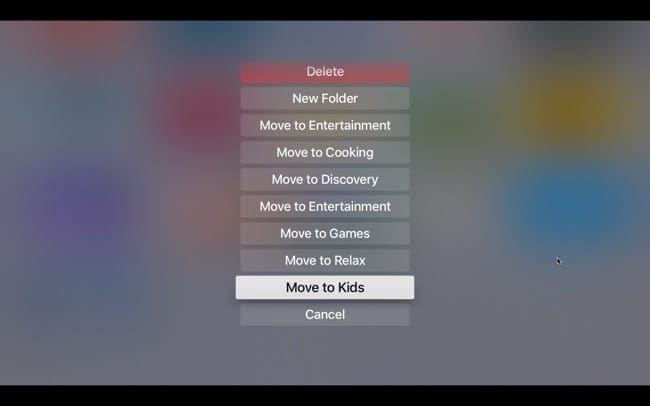
Remove Apps From a Folder on Apple TV
Just like adding apps to folders, you have two different ways to remove them.
Method One
- With the folder open that you want to remove an app from, select and hold the app with your remote, just as you did to add it to the folder.
- While holding the app, drag it outside of the folder.
- Wait a second or two, and when the app lands back on the main screen, release your finger.
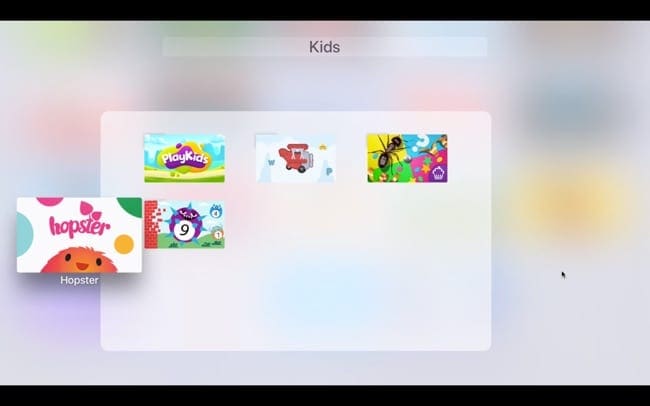
Method Two
- With the folder open that you want to remove an app from, select and hold the app with your remote until it jiggles.
- Press the Play/Pause button.
- Select Move to Home screen.
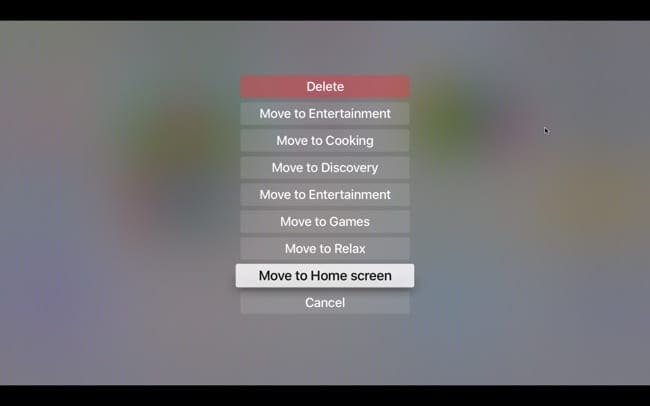
Move Folders on Apple TV
- Select and hold the folder with the trackpad, just like you did with the apps.
- Drag it to its new location on the screen.
- Release your finger and then click the trackpad once to stick the folder to the spot.
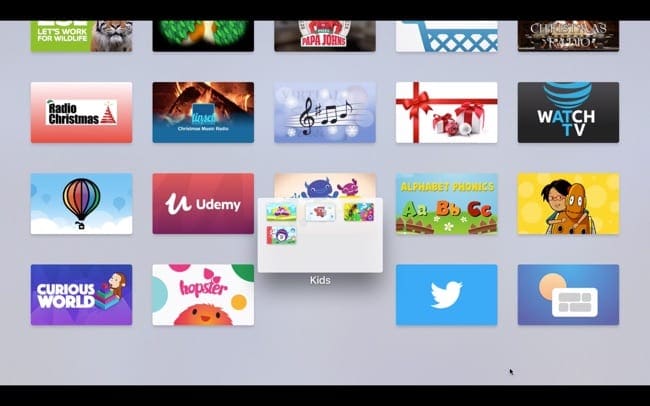
Delete Folders on Apple TV
- Open the folder you want to delete.
- Remove all apps from the folder using one of the removal methods above.
- Once all apps have been removed, the folder will disappear.
Keep Your Apple TV Screen Organized
Using folders is a terrific way to organize your Apple TV screen. Not only does it declutter your view, but can help you find the apps that you want much faster, especially when you have many.
Let us know if you decide to create folders on your Apple TV and if you like it better.

Sandy worked for many years in the IT industry as a project manager, department manager, and PMO Lead. She then decided to follow her dream and now writes about technology full-time. Sandy holds a Bachelors of Science in Information Technology.
She loves technology– specifically – terrific games and apps for iOS, software that makes your life easier, and productivity tools that you can use every day, in both work and home environments.
Her articles have regularly been featured at MakeUseOf, iDownloadBlog and many other leading tech publications.
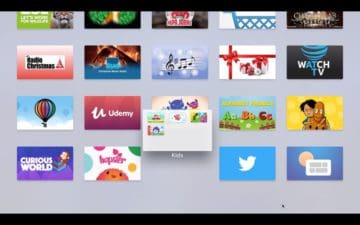









Write a Comment