While you probably have a remote for your Apple TV already, like the Siri Remote, there is another cool option. The Apple TV Remote app lets you do all sorts of things on your Apple TV right from your iPhone.
So, sit back, relax, and don’t worry about walking across the room to get your Siri Remote. This guide shows you everything you need to know about how to use the Apple TV Remote app on your iPhone.
Do more on your Apple TV:
- How to work with Apple TV folders for an organized view
- How to view your iPhone Memories movies on Apple TV
- Apple TV doesn’t open third-party apps, how to fix
- How to enable or disable VoiceOver on Apple TV
- Apple TV Remote not working, how to fix
Contents
Download and connect the Apple TV Remote app
You can download the Apple TV Remote app for your iPhone for free on the App Store. The App Store description has a long list of device and operating system requirements to use the app. Please be sure to check for your devices and systems.
Once you download and install the app, open it up to connect it to your Apple TV. Make sure your TV is on and the app will find it. When your Apple TV displays on the app screen, select it.
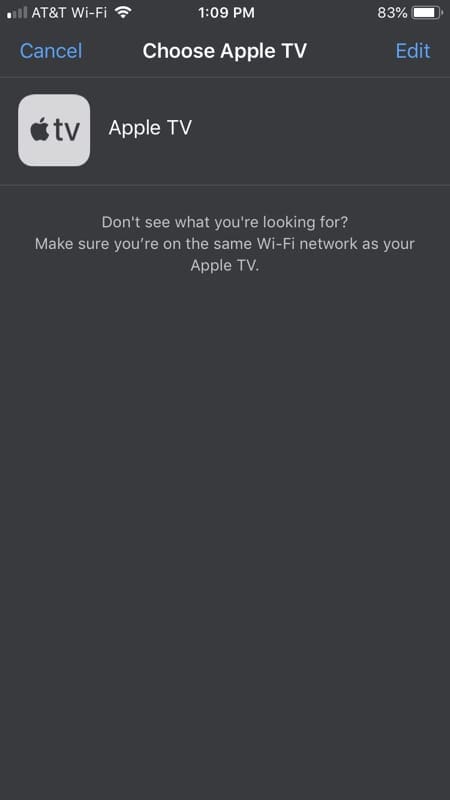
If you don’t see your TV, make sure that your Apple TV and iPhone are on the same Wi-Fi network.
Basics of the Apple TV Remote app
Like your Siri Remote, you have a large square in the center for your swipe gestures. Swipe left, right, up, and down to navigate your Apple TV. You can tap to open an app, tap and hold an app to move it, or tap, hold, and then select the play/pause button to open the app actions like delete or move to a folder.
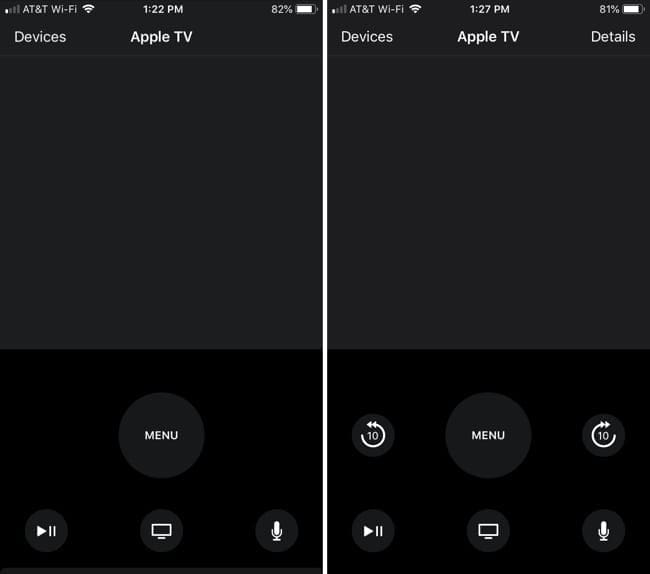
You also have buttons for the menu, play/pause, Apple TV app, and microphone. And, you can use the same gestures that you’re used to like double-tapping the Apple TV button to open the app switcher or tapping and holding it to put your TV to sleep.
Features of the Apple TV Remote app
Along with the basics you need to control your Apple TV, the Apple TV Remote app has extra features that help you do more.
Enter text: If you land in a spot where you need to enter text, like a password or search box, the app will pop open a keyboard. Type in what you need or tap the Microphone next to the text box to dictate it.
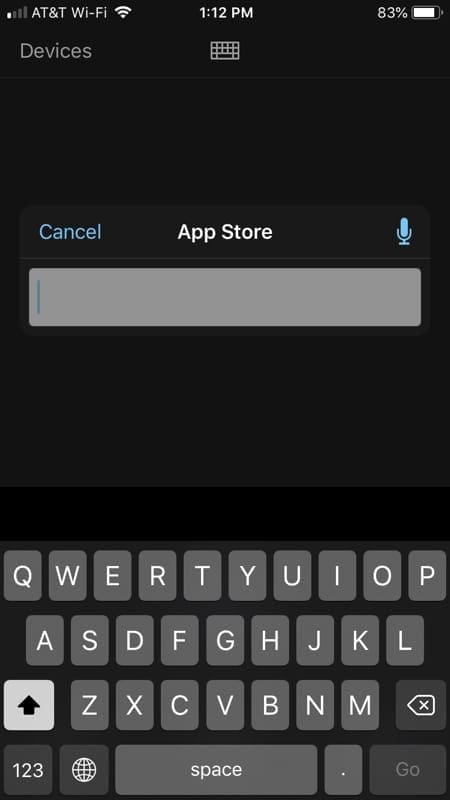
Ask Siri for help: Siri is there for you with this app just like with the Siri Remote. Tap and hold the Microphone button and ask your question or give your command.
Control playback: When you are watching a show or listening to a song, you can use the app to play, pause, move forward, or move backward.
Shuffle or repeat: While playing a song or playlist, you can shuffle the tunes or repeat the song. Tap Details at the top during the song to display these buttons.
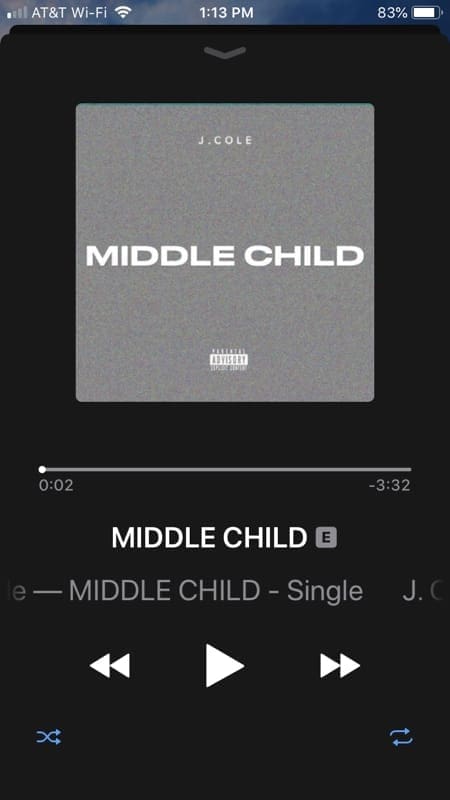
View song lyrics: Want to sing along? While a tune is playing, tap Details on the top right. Then swipe up on that screen and tap Show next to Lyrics.
See what’s playing next: If you are enjoying a playlist, you can see which song is up next. Once again, tap Details and swipe up on that screen. You’ll see the songs next in queue.
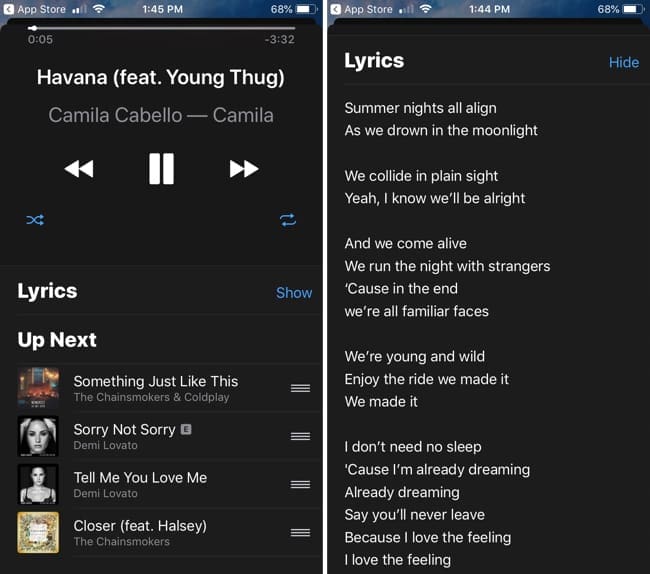
Select movie chapters: When watching a movie, you can use the app to jump to a specific movie chapter.
Turn on subtitles: If you would like subtitles for the show you’re watching, just tap Details from the top of the app while viewing, and then tap the Audio and Subtitles button to select an option.
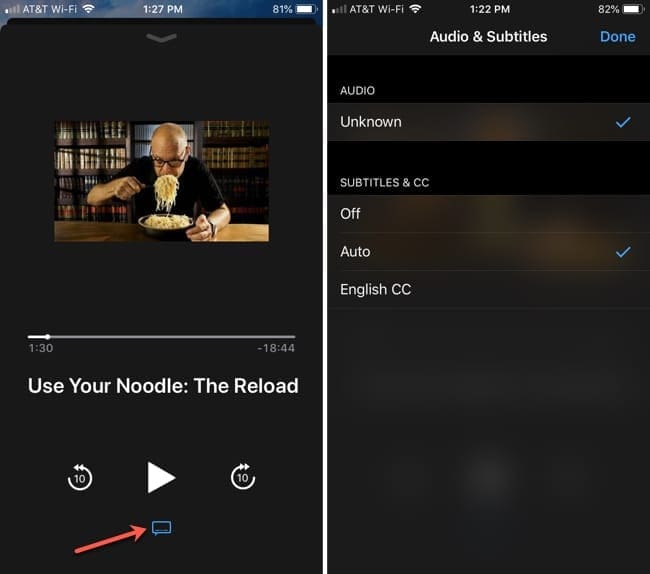
Play a game: You can use the accelerometer and gyroscope to play games with the app just like you would with the Siri Remote.
Use a game controller: You can also turn the app into a game controller. Just open your game and then tap the Controller icon at the top of the app screen.
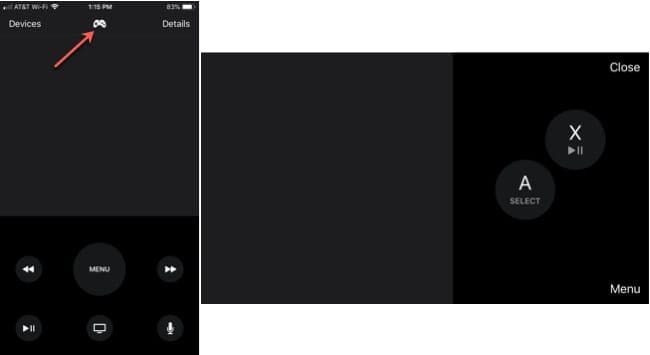
Control the TV volume: For TV receivers that offer HDMI-CEC support, you can use the volume buttons on the side of your iPhone while using the app to control the Apple TV volume.
Once again, you can grab the Apple TV Remote app on the App Store for free.
Add the Apple TV Remote to your Control Center
Along with this handy app that you can download from the App Store, there is also an Apple TV Remote feature available from Apple for the Control Center on your iPhone.
The last iOS update may have added it automatically, but if not, follow these steps to manually add it to your Control Center.

Open your Settings and follow these steps to add the app.
- Tap Control Center > Customize Controls.
- Scroll down through the More Controls list until you see Apple TV Remote.
- Tap the plus sign in green to add it to the top under Include.
- You can optionally drag the app to a specific spot in your Control Center list if you like.
- When you finish, close your Settings.
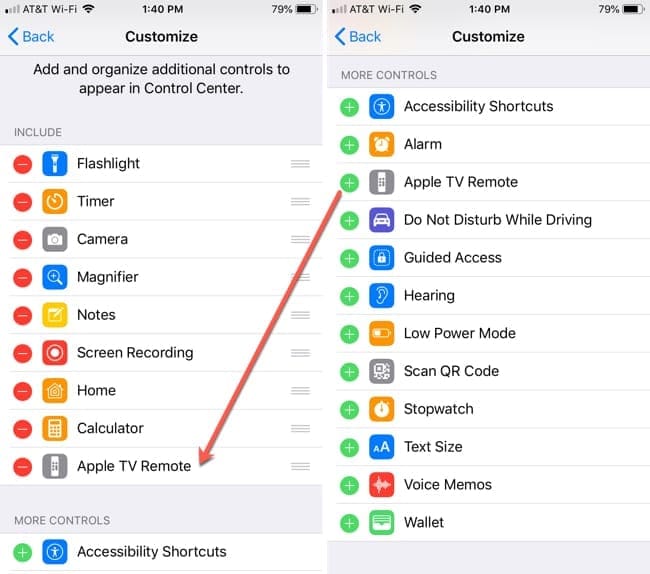
Use the Apple TV Remote from your Control Center
Access your Control Center by swiping up on your iPhone. Then, tap the Apple TV Remote icon.
When the Control Center app opens, tap your Apple TV at the top. You’ll see all of the basics you need to navigate your Apple TV. The large square in the center lets you swipe left, right, up, and down to maneuver around your TV and control your apps.
You also have the microphone, play/pause, Apple TV app, search, and menu buttons. When you are playing a movie or show, the skip forward and backward buttons will also display.
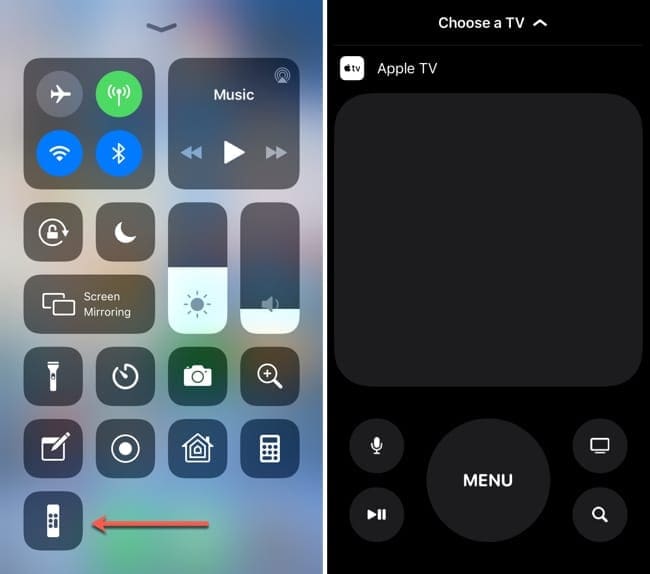
So, while you can do a little bit more with the Apple TV Remote app from the App Store than you can with the Control Center version, it’s still nice to have in that convenient spot.
The Apple TV Remote in Control Center requires an Apple TV 4K or Apple TV 4th generation.
Ways to control your Apple TV no matter what
Whether you have an Apple TV Remote, Siri Remote, or choose to use the app, you have a variety of ways to control your Apple TV. So, if your remote needs charging or you’ve lost it, the Apple TV Remote app, along with the one in the Control Center, are there to make sure you can still enjoy your Apple TV.
Are you going to download the Apple TV Remote app as a backup or just for convenience? Either way, let us know what you think of it in the comments below!

Sandy worked for many years in the IT industry as a project manager, department manager, and PMO Lead. She then decided to follow her dream and now writes about technology full-time. Sandy holds a Bachelors of Science in Information Technology.
She loves technology– specifically – terrific games and apps for iOS, software that makes your life easier, and productivity tools that you can use every day, in both work and home environments.
Her articles have regularly been featured at MakeUseOf, iDownloadBlog and many other leading tech publications.










I lost my Apple TV Remote and so downloaded the remote from the App Store. The message I got says “you need the external red Jack to make this work as your I phone doesn’t have an ir light”. Any other way to make my 3rd gen Apple TV work?
Hi Debbie,
Since your iPhone doesn’t support the IR, you can replace the remote by purchasing a replacement. Try ebay for a lower cost option.