If you need any more evidence that the iPad is becoming more like the Mac, take a quiet addition to iPadOS: Full Keyboard Access with keyboard shortcuts. The feature is new to the iPad with iPadOS (and iOS13), but has been available on the Mac for some time.
- How to turn off the iPadOS floating keyboard on your iPad
- Smart Keyboard not working with iPadOS (Solved)
- Everything in the new Files app for iPadOS
- Where’s Accessibility Settings in iOS 13 and iPadOS? We found it and more!
- These new multitasking and UX features in iPadOS will bump your productivity
- All about Accessibility: Accessibility features of iPad / iPhone and iPod
Basically, it’s an Accessibility feature that should help users navigate their iPads more efficiently without touch input. But Full Keyboard Access could also come in handy for any iPadOS user.
With that in mind, here’s what you should know about the feature.
Contents
What is Full Keyboard Access?
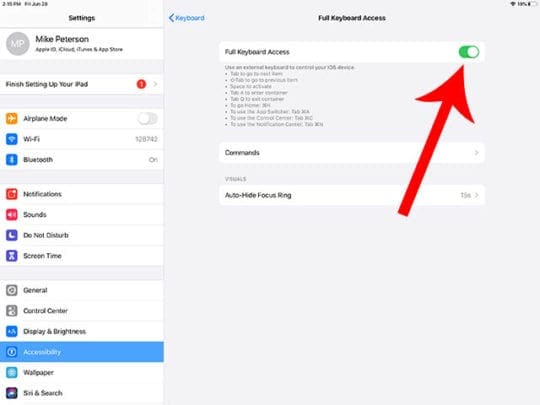
Full Keyboard Access lets you navigate the iPadOS user interface (UI) without using touch inputs. That means you can switch between screens, open apps and do just about anything else using nothing but a keyboard.
As we mentioned, Full Keyboard Access has been available on macOS for quite some time. But now that it’s on iPadOS, it could open up accessibility and general productivity opportunities for iPad’s tablet lineup.
How to set up Full Keyboard Access on your iPad
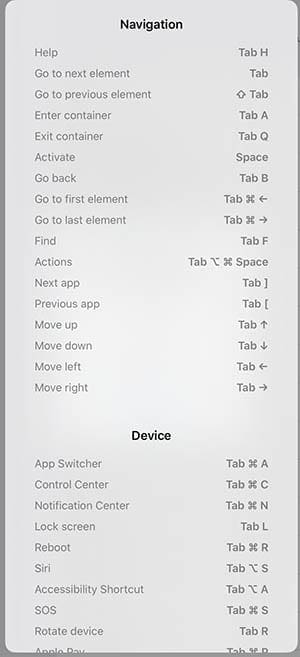
Note: You’ll need an external hardware keyboard to use Full Keyboard Access — something like a Bluetooth or wired keyboard. You won’t be able to use these controls with the built-in virtual iPadOS keyboard.
To first activate Full Keyboard Access, you’ll need to need to navigate to the new Accessibility section in iPadOS.
- Open the Settings app on your iPad
- Tap on Accessibility
- Navigate to Keyboard
- From here, tap on Full Keyboard Access under the Hardware Keyboards subheading
- Tap the toggle next to Full Keyboard Access
Once the feature is activated, you can now use an external hardware keyboard to navigate your iPad.
If you don’t see these options on your iPad, you likely do not use iPadOS (iOS13+). To check, go to Settings > General > About > Software Version.
Keyboard common commands & customization
Full Keyboard Access takes a little getting used to, but it’s pretty simple once you get the hang of it.
For instance, you’ll use the tab keys and the arrow keys on your keyboard to navigate between various UI features — including apps on the Home screen or buttons within an app. Tab and Left Arrow is left, tab and right arrow is right, and so on.
To activate something, just hit the Space bar. This works basically like a single tap input. You’ll open apps this way or tap on buttons within a menu. If you want to enter a “container,” like an app folder, press tab and A. Exiting the container is done with Tab and Q.
Here are a few other useful commands for your iPad with iPadOS
- Siri: Tab + Option + S
- App Switcher: Tab + Command + A
- Control Center: Tab + Command + C
- Notification Center: Tab + Command +N
- Reboot: Tab + Command + R.
- Lock Screen: Tab + L
But that’s not all.
All of these keyboard commands are completely user mappable. That means you’ll be able to assign each quick command to a specific key if you don’t like the way Apple has set up the feature.
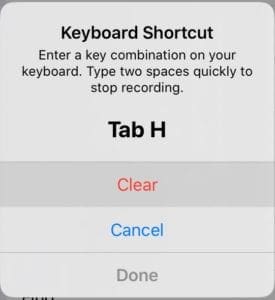
To map new commands on iPadOS
- Navigate to Settings —> Accessibility —> Keyboards —> Full Keyboard Access
- Then, tap on the Commands button in this menu
- From here, you’ll see a full list of the shortcuts and commands baked into the Full Keyboard Access feature
- Tap on any command to set a new keyboard shortcut
- You’ll see a new menu pop up — just enter your shortcut
- Hit Done when it’s been registered
How can you use iPadOS Full Keyboard Access
First and foremost, Full Keyboard Access is meant to allow for people with different abilities to use their iPads to their fullest extent. Based on the capabilities of the platform, the feature appears to do just that.
But Full Keyboard Access could also come in handy for any iPadOS user — and it might take a bit of creative thinking to figure out how it could help boost your productivity.
For example, if the touch sensitive component on your iPad is broken or malfunctioning, you could still get full usability out of your iPad with an external keyboard.
(It’s also worth noting that Full Keyboard Access is available in iOS 13, too. That means you’ll be able to use it to make at least make a phone call if your iPhone’s touch display is glitching out.)
If you’re much more comfortable navigating an OS with a keyboard — say you’re a power user or a Linux command terminal wizard — using Full Keyboard Access could potentially bump up how fast you can use iPadOS.
Even Apple admits that reaching up and touching a display is a bit tiring. It’s probably more ergonomic and quicker to learn to use Full Keyboard Access to get around iPadOS.

Mike is a freelance journalist from San Diego, California.
While he primarily covers Apple and consumer technology, he has past experience writing about public safety, local government, and education for a variety of publications.
He’s worn quite a few hats in the journalism field, including writer, editor, and news designer.




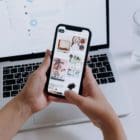





My iPad is a 2017 iPad Pro 12.9. Running iPad OS14.7. I’ve had the matching Apple keyboard with magnetic connector and stand. I never had any problems until after the iPad OS13 update. Now I get the Accessory not supported message as many as 3 times in a row that I have to acknowledge. At first I was able to use the keyboard for days and all of the sudden the keyboard would stop working. I would try some support community recommendations, like disconnect from magnetic connector, power completely off, restart, and reconnect. Those would work for a very short time, then go back to not working. I’ve tried dozens of cures that work for a while, then stop. Every iOS update seems to make it worse. I’ve tried turning off accessibility>keyboard numerous times and even incorporated triple click home button shortcut to do so, which was the best result I came across, but even that only temporarily fixes it, as I can typing on the hardware keyboard and it will suddenly stop or act up in strange ways.
I’m tired of trying fixes and Apple support suggest purchasing a new 2017 Apple keyboard. My question is. If I purchase an off brand 2017 Bluetooth keyboard will this problem continue due to software or settings issues? There is no Apple store within 60 miles of me to take in for evaluation, so I’m reluctant to make that trip for nothing. Any suggestions. Thank you, John
I can’t find the option anymore on the beta. Are you able to activate this option even in 13.1 beta1 ?
Hi Seb,
It looks like Apple pulled this feature in the last few betas as it was very buggy.
We hope it returns soon as a lot of folks want these features!
Liz
Thanks for confirming. Will look forward to iPadOS 13.2.
My iPad pro is using 12.3.1 but my settings page doesn’t look like the one in your image, where Accessibility is on the left menu, under Display and Brightness.
To get to Accessibility I have to click on General.
Then I click on Accessibility > Keyboard, and it only shows the options for “Show Lower case keys” and to turn Key repeat, Sticky keys, and Slow keys on or off.
Why am I not seeing the same as in your image?
Hi Sian,
Sorry, this article is based on iOS 13–which is currently available as a public beta and will release sometime in September as the official iOS version for 2019-2020.
I’ll update the article to make sure folks understand these options are available moving forward in iOS13+
Thanks for your input and questions,
Liz