The Control Center in iOS has always been a handy place for quickly accessing certain features or platforms. But it became even more useful in iOS 11 — since Apple gave the feature an overhaul.
iOS 11 introduced a new design and additional features to the platform, but it also made Control Center fully customizable. Users can add, remove and otherwise tweak the features that are available in Control Center to their heart’s content.
RELATED:
Of course, Control Center is only useful if you can access it. Here’s how to fix Control Center if it doesn’t appear on the Lock screen or within apps.
Contents
How to Fix Control Center that Won’t Appear
Note: For any iPhone with a Home button, you’ll swipe up from the bottom to access Control Center. On the iPhone X, you swipe down from the upper-right corner of the sensor housing.
If you find that you can’t access Control Center, there might be a couple things at play. Thankfully, it’s usually a simple toggle within Settings that’s the culprit. That means that it’s a really easy fix.
Access Control Center on the Lock Screen
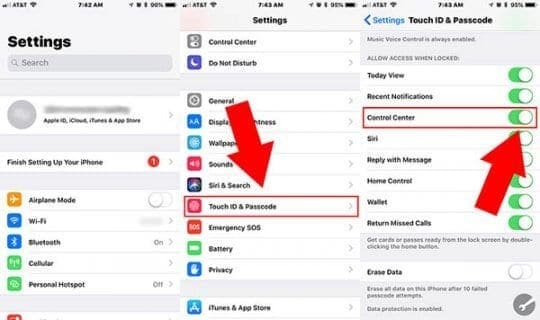
If Control Center works fine on unlocked devices but fails to appear on a Lock screen, it’s probably set to disallow access when a device is locked.
Control Center is typically disabled on the Lock screen by default. But it might have gotten disabled inadvertently. Either way, here’s how to fix it.
- Open Settings.
- Navigate and find Touch ID & Passcode. Tap on it.
- Scroll down until you see the Allow Access When Locked subsection.
- Make sure the toggle next to Control Center is switched on, or green.
Access Control Center Within Apps
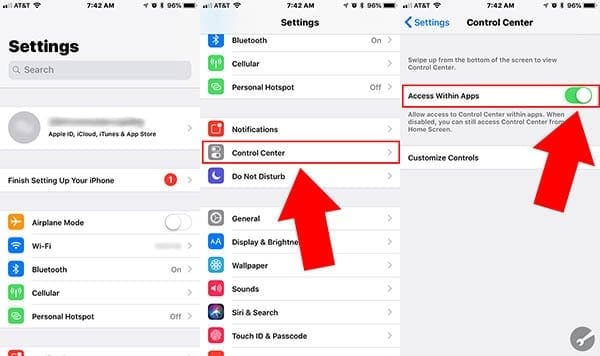
On the other hand, if Control Center works fine on the Lock and Home screens but isn’t accessible within an app, there’s another probably another setting at play.
This is usually enabled by default, unlike “Allow Access When Locked.” But, again, it might have gotten switched off by accident.
- Open Settings.
- Scroll down and find the Control Center menu.
- Tap on it.
- Make sure that the Access Within Apps toggle is enabled. Again, it should be green.
Other Helpful Tips
Now that you can access Control Center, it’s worth learning a few more tips about the post-iOS 11 feature. It’s pretty easy to use, but keeping these in mind will let you get the most out of it.
- Make Control Center your Own. Aside from a suite of core features, like Airplane Mode and Wi-Fi, you can customize Control Center as much as you’d like.
- To customize Center. Just go to Settings — > Control Center —> Customize Controls.
- to add or remove items. Tap the green + icon to add features or the red – icon to remove them.
- Moving Items Around. You can also reorganize the features in Control Center. Just press and hold on one and drag it to a new spot on the list.
- Additional functions. If you Force Touch a control, you can often access additional functionality. On Force Touch-enabled devices, this is a hard press. On others, it’s a press-and-hold.
- Consider disabling within apps. It’s worth mentioning that disabling Control Center within apps can come in handy if you’re on an app that utilizes swipe-based motions (like a game or so forth).
- Built-In Screen Recording. The iOS 11 Control Center, for the first time, adds native screen-recording to the mobile OS. You can find it under Customize Controls.
- Lost your Apple TV remote? You can actually use your iPhone or iPad as a handy alternative. Just go back to Customize Controls and add Apple TV Remote to Control Center.

Mike is a freelance journalist from San Diego, California.
While he primarily covers Apple and consumer technology, he has past experience writing about public safety, local government, and education for a variety of publications.
He’s worn quite a few hats in the journalism field, including writer, editor, and news designer.










Performed all the steps to enable on lock screen and in apps and still will not open on iPhone 7+
Hi
I can’t access a shortcut to control centre at all from home screen.?
I have followed all instructions available and can’t find one, so I can’t quickly access brightness, camera or Bluetooth?
Any advice
JO
My iPhone 6 used to allow access to the Control Center on the lock screen, but then the Control Center changed to only being accessible when the phone is unlocked.
When I follow the above instructions, everything is exactly as described, except that under the Control Center, in Settings, there is only a toggle for Access Within Apps.
There is no toggle for allowing Control Center on the Lock Screen.
Any help would be much appreciated as I used that feature all the time.
Hi Dan,
Toggle ON Access Within Apps and then restart your iPhone 6.
Once it restarts, see if the toggle to show CC on Lock Screen appears.
If that doesn’t help, let us know what iOS version your iPhone 6 runs and we’ll look further into this problem.
Sam