We all know that the iPhone X Series’ redesign changes how we do quite a lot of things, like reaching Siri, opening Control Center, even shutting down the phone itself–all different. And all the things that we need to re-learn!
One unexpected lesson is that our usual method to force close an app doesn’t appear to work on iOS 11 and the iPhone X/XS/XR and newer model iPad (without home buttons.) So just how do you close apps on your iPhone X Series or iPad without a Home Button?
Related Articles
- iPhone Missing Battery Percentage? We’ve Found It!
- Can’t Open Control Center on iPhone X? Or Siri?
- A Dozen and One Tips to Re-Learn on Your iPhone X!
- Forced Restart Not Working on iPhone X? Here’s How
Contents
About Force Closing Apps on iPhones and iDevices
Apple recommends only force closing an app if you need to restart it or if the app crashes or is otherwise not performing.
Closing apps does not improve your device’s performance unless an app is acting up. Apps that you see in your App Switcher are in a suspended state and are generally not using up any of your device’s resources.
However, depending on your settings, some apps do run in the background if you’ve enabled background refresh.
Apple maintains that force closing an app does not improve battery life. Indeed, quitting apps unnecessarily may actually drain battery because iOS needs to reload the app.
No Home Button, No Problem!
When we had the now-defunct Home Button, it was as easy as a double tap on and swipe up on the app preview once the specific app was located.
On your iPhone X Series or newer iPad, the routine is a little different–first press and hold your bottom Gesture Bar then swipe up to reveal all your app preview cards in your App Switcher.
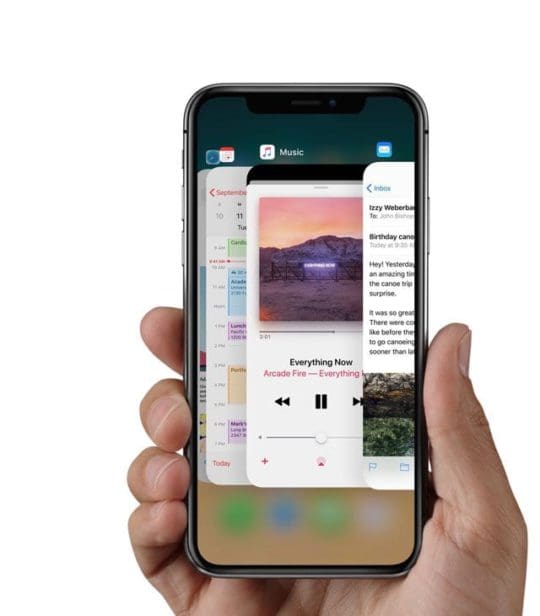
For folks using iOS 12 and higher, things are back to basics!
- On an iPhone or an iPad with no home button from the Home screen, swipe up from the bottom of the screen and pause slightly in the middle of the screen to open the app switcher
- Swipe right or left to locate the app you want to close
- Swipe up on the app’s preview to close it

Some folks tell us that they need to add in a short hold after swiping up from the bottom to the middle of their screen to invoke the app switcher.
Using iOS 11?
-
- Open your App Switcher. Swipe up from the bottom Gesture Bar and pause while your finger is still placing pressure on the display. App cards should populate. Just swipe through them and locate the app you want to close
- Force touch. Press and hold (or tap and hold) the app preview until a red minus (-) symbol appears in the corner
- Now close that app. Tap that minus sign to close OR swipe up on the app preview card
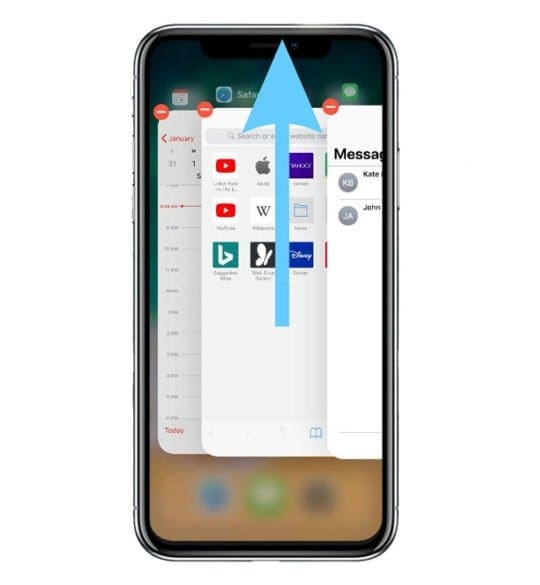
Unfortunately, many folks with iPhone X models tell us it just ain’t working. Instead, they’re redirected to the Home Screen–not what they wanted at all!
It takes a forceful touch! You need to force touch (or tap and hold) until the app preview tiles show the minus icon (-) in the corner then swipe up to close.
When you just swipe up without force touch, the iPhone or an iPad without a home button sends you back to the home screen. Yup, this is another Apple adjustment and one that like some others (Control Center anyone?) that definitely take some time getting used to. 
Apple says that a swipe up and pause does the same thing as a forced touch, so if you’re not having luck with one method, try another!
How to switch between Apps on iPhones and iPads without Home Buttons
Switch Between Apps On An iPhone X Series or later or a newer model iPad:
- Swipe up from the bottom to the middle of your screen and hold until you see the App Switcher
- Swipe left or right to find the app that you want to use
- Tap the app

Swipe Left Or Right On The Bottom Edge
Another way to switch between apps on an iPhone X Series phone (XS/XR/X) or iPad with no home button is to swipe left or right along the bottom edge of your screen, just below the Home Gesture Bar. 
This action cycles you through all your open apps. A left-to-right swipe takes you to the last previously used app, and a right-to-left swipe takes you to all the apps.
Remember Tread Cautiously!
Closing apps should never be your routine. When you have a non-responding app or problematic app, closing it this way (a forced close) is acceptable and maybe even necessary.
BUT if you are closing apps in the hope of saving hours and hours battery life, it doesn’t work! When not in use, most apps are in a suspended state, taking up little to no resources. So force closing them and opening them again may actually use more power!
If the battery is your concern, it’s far better to turn off background app refresh, use low power mode, and follow these other battery saving strategies.
The Single Best Thing for Your iPhone and iPad
If you could do only one thing to preserve your iPhone X Series phone or newer iPad for the long haul, we recommend shutting down at least once per week. That’s a full shut down! 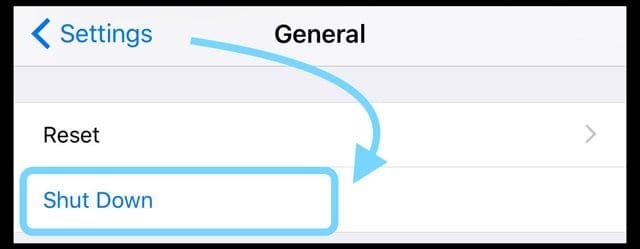
Either using Settings > General > Shut Down or long-press one of the Volume Buttons and the Side Button together and hold for a few seconds. Then simply “slide to power off” just like any other iPhone.

For most of her professional life, Amanda Elizabeth (Liz for short) trained all sorts of folks on how to use media as a tool to tell their own unique stories. She knows a thing or two about teaching others and creating how-to guides!
Her clients include Edutopia, Scribe Video Center, Third Path Institute, Bracket, The Philadelphia Museum of Art, and the Big Picture Alliance.
Elizabeth received her Master of Fine Arts degree in media making from Temple University, where she also taught undergrads as an adjunct faculty member in their department of Film and Media Arts.
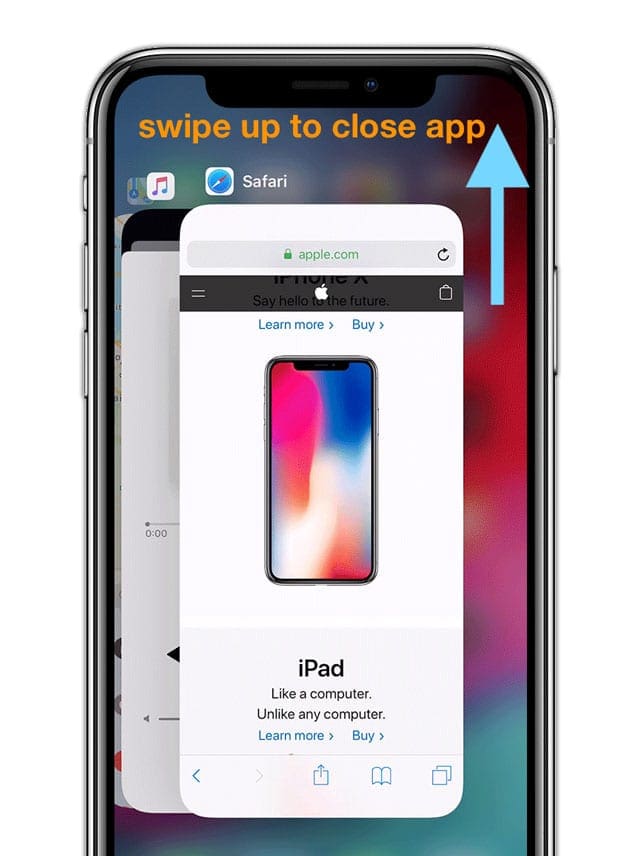
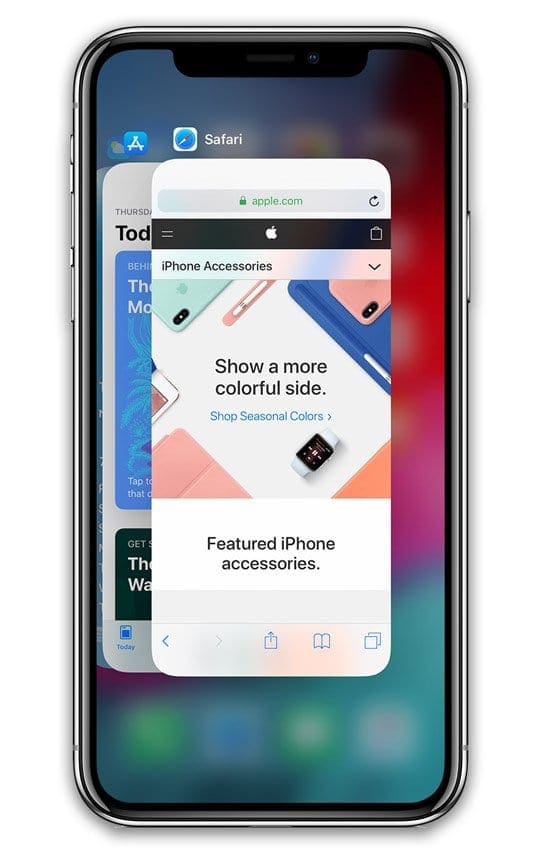





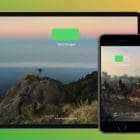



I have 3 way Group iMessage but only 2 of us can see a response. Is there a fix? Thanks Gill
hey recently downloaded the ios 13.1.2 update for my iphone X. I am unable to swipe up to close or move between apps. I need to use the “Hey Siri” function to open new apps or to move throughout the phone. I have updated and restored via itunes and the problem still persists.
HI Nicola,
Contact Apple Support. There is a known touch screen issue with iPhone X models. See this Apple support document for more information for the program iPhone X Display Module Replacement Program for Touch Issues
Liz
I recently downloaded the ios 13 update for my iphone X. I am unable to swipe up to close or move between apps. I need to use the “Hey Siri” function to open new apps. or to move throughout the phone.
Hi Michael,
Look for an iOS update–there was a bug causing similar issues and iOS 13.1.2 fixes this problem.
The Force Touch Close App procedure that you set forth, instructing iPhone X users to press and hold the App preview until a minus sign appears, at that point, you advise that clicking on the minus sign completes the force close.
I have had my iPhone Xs for almost 3 months.
This is the second issue I sought an answer to once I began using my iPhone. This list process does not, however, work on my iPhone Xs.
I can press and hold, or tap and hold any app preview that appears at the half screen swipe up, for 15 seconds, 30 seconds, even a minute or more – the minus sign NEVER appears.
I attempt a closing by this process at least a dozen times each day, with failure day-in and day-out. Do you know of any reason that this close process does not produce the minus sign to tap for close?
To get certain Apps to close, I am forced to log out of the App.
This, as you may well imagine, means Apps that I utilize frequently require login after the log off to force the App to close.
That is very time consuming, and inefficient.
Your article was the very first that showed up in my DuckDuckGo Web search on this issue.
Three months have passed, and your instructions are mirrored by those given on other sites, and I have watched YouTube videos where the tap and hold does produce a minus sign.
But it does not work for me on my iPhone Xs.
Thanks for reviewing my problem comment!
Hi Ami’s Dad,
Force closing an app depends on the iOS version your device runs–for iOS 11, on iPhone X you needed to tap the minus sign.
BUT for iOS 12 on any iPhone X Series, you no longer see the minus sign.
Instead, do the following to force close an app:
1. On an iPhone or an iPad with no home button, swipe up from the bottom of the screen and pause slightly in the middle of the screen
2. Swipe right or left to locate the app you want to close
3. Swipe up towards the top of your screen on the app’s preview to close it
Hope that explains it!
Liz
hi
i have iPhone x i tried all the instructions above.
It worked in the beginning but the past week it doesn’t work any more -the minus sign doesn’t appear .
what can i do?
Hi Michal,
If you updated to iOS 12, then you no longer see the minus sign. Just swipe up towards the top of your screen on the app preview to close that app. Do this same procedure for any apps that are not responding or are slow to perform.
Here are the exact steps:
1. Swipe up from the ho gesture bar and pause you finger in the middle of the screen until you see tiles with your open app previews
2. Locate the app(s) you want to close and swipe up on this app previews towards the top of your screen
That should do it.
Sam
Ok, coming back to IPhone after 6 years.
My kid downloaded a couple of games.
He plays them, the entire screen is used by the game. The options menu does not have an exit button.
The settings neither. This is every game played on this phone. No way to exit.
Not obvious at least. I just took a link to their website that was built into the game.
That finally got me to where I could kill the app. There has to be a graceful way.
Are iPhone game companies just not putting a way to stop their app the wave of the future?
That is desperate if so.
Maybe I am missing some trick I don’t know.
Hi Charles,
You should be able to double press the Home Button to get to the app switcher–there you can change to a different app or tap on the Home Screen.
Hope that helps,
Sam
Every direction says just swipe up and you will see the app switcher BUT YOU DON’T!
You are lucky after 10 times swiping up you get the app switcher abc if you do most of the time it disappears!!
Seriously after all the updates UPDATE AND FIX THIS
I Have this phone for 2 months and can’t close apps my battery constantly dies and takes forever to recharge which is the opposite of what this phone is supposed to do.
And please don’t say it’s an individual issue bc I’m over my 30 days
Hi Irene,
I’m sorry that you’re unable to get the App Switcher to appear on your iPhone X Series phone.
Some folks tell us that they need to add in a short hold after swiping up from the bottom to the middle of their screen to invoke the app switcher.
Switch Between Apps On an iPhone X or later or an iPad:
Swipe up from the bottom to the middle of your screen and hold until you see the App Switcher
Swipe left or right to find the app that you want to use
Tap the app
Another way to switch between apps on an iPhone X Series phone (XS/XR/X) is to swipe left or right along the bottom edge of your screen, just below the Home Gesture Bar.
This action cycles you through all your open apps. A left-to-right swipe takes you to the last previously used app and a right-to-left swipe takes you to all the apps.
To see what apps are currently open, just flick on the bottom of your screen left or right.
Hope one of those help,
Sam
Closing apps doesn’t work on iphone 10!
Most expensive phone ever and no one thought to check beforehand to see if it works?
One unsatisfied customer.
Hi Margi,
You should be able to close apps on the X. I am using my X right now to test, so I’ll walk you through as I do it:
1) swipe up from the bottom of your screen with one finger and pause when you reach the middle of the screen
2) when you see the app preview tiles on screen, remove your finger
3) swipe right or left to locate the app you want to close
4) once located, tap and hold on that app preview until a red minus sign appears in the let corner of the preview
5) tap that minus sign or swipe up to the top of your screen to close the app
Worked for me just now. If it’s still not working, let me know what step isn’t working.
SK
@k and @Laundry Number 36 I had the same issue with a game I play on my iPhone X, I just couldn’t swipe up to close. However, I have the assistive touch enabled on my phone (that small round ball thingy) which gives quick access to the control center and all the other good stuff. So I just press that and select ‘Home’ and voila. Hope this helps 🙂
Thank you. This is the only thing that has worked.
I was playing Simcity on my old iPhone but when I got my new X set up today, I couldn’t close the app. I tried all the instructions I found online but nothing worked. The only solution was to turn off the phone. When I turned it on I just deleted the game I’d been working on intermittently for a year. This should not be happening.
What I do is press the side button to activate Siri and say Open (Spotify). That takes me out of the game and into another app and I can use the switcher again.
Closing apps on iPhone X is a real disappointment. Better solution would be to do away with the extra step of holding app until minus sign appears. Apple, you CAN do better. Every time I have to go through these now extr steps, I do a slow burn. You guys are better than this!!!
I play Modern War (MW). My new iPhone X arrived yesterday. Today, for my first time, I opened MW on my iPhone X. When I needed to do something else with my iPhone I was unable to “swipe MW up and regain control of the iPhone. The only way I was able to regain control was to force the iPhone to restart. I was not on a phone call while attempting to swipe up and move on from MW.
What can I do rather than restart the iPhone? Please do not respond until you also launch the game from an iPhone X and verify your response.
Force closing apps ok no IOS 11.1.2 will not work if you are on a telephone call.
Thanks for letting us know Steve. We’ll add that tip in so folks know.
Cheers,
Liz