Waze is a GPS navigation and carpool app that guides you to your destination. Though it has been around for a couple of years now, it still is secondary to Uber, Lyft, and Google Maps. This doesn’t speak to its quality as an application, however. Users of Waze understand how superior it can be to these traditional go-to apps for navigation and carpooling.
While Waze navigation takes you to your chosen destination via the shortest route possible, it also provides you with live updates on traffic, any construction work, police blockades, and even car crashes. And that is not all. It also has a speedometer and can control your music and podcasts.
Not only does it provide all the cool functions mentioned above, but it also looks much cuter than what was considered the gold standard for navigation till now – Google Maps! Cuter may not be the best term to describe its appearance, but it certainly is more stylish. Despite it being in direct competition with Google Maps, Google owns the application.
Waze works on all devices that have GPS support and gives you the option to change its alert settings while on a phone call.
Using Waze While On a Phone Call
Consider this scenario:
You are going to your new boss’s home for the first time, and Waze is guiding you step-by-step. Suddenly, right before an important turn, you get a call from a friend. Your phone is on hands-free mode — of course! — so you take the call.
In the middle of talking to him, you realize that you have overshot the turn Waze asked you to take. Because the audio of your phone is occupied with a call, you did not receive the directions.
But don’t worry, there are ways to get to your boss’s house on time and still keep talking to your friend (didn’t we tell you Waze is cool?)
Alert Settings on Waze
To change your alert settings on Waze, you’ll first need to locate the Search Icon in the application. This is a magnifying glass symbol.
- Tap on Search, and it will bring you to a new page.
- Go to your Settings, which is a gear icon.
- There are several subheadings from which to choose in your Settings. Find and select Voice & Sound.

Under Voice Directions, you can choose to turn voice “Off” entirely, notify you only for “Alerts,” or keep voice prompts “On” entirely.
You can select the Language and the Voice Type for your sound alerts and directions. For this, click on Waze Voice next to the microphone icon.

Phone Call Alert Settings
Under the Sound option, you can adjust the Volume (a simple slide and adjust) of the directions and whether or not you want the app to play sounds through the phone’s speaker (through this option you can select if you want your alerts through phone speaker or your car’s).
Sound is also where you will find the Mute During Calls option.
If you want to continue receiving alerts/directions during your phone call, see that this option is not selected. It’s just as easy as that!
You can also tell Waze if you want the music or podcast you are listening to to pause when you receive your call in this section. It will resume once the call finishes.
We encourage users to explore the app’s various options to see what suits them best.
Wrapping Up
Driving is your main priority when you are, well, driving. It’s not taking a phone call or listening to music, it’s driving — safely! Even though you can take a phone call and receive Waze GPS notifications at the same time, you should consider putting Waze first, especially if you are in unfamiliar territory.



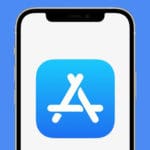






Write a Comment