A hard reset, soft reset, reboot, restore, and recovery. This confusing terminology is the last thing you want to wrestle with if your iPhone 14 isn’t working. That’s why we’ve simplified everything you need to know and put it in a single post. Here is the Complete Guide on How to Reset iPhone 14.
We all know that technology ain’t perfect. But that doesn’t make it any less infuriating when things go wrong. On top of that, we often need to wrestle with confusing and similar terminology in troubleshooting guides: reset, restore, reboot, restart, and recover.
Related Reading
You’d be forgiven for questioning what it all means — especially since many of the terms are used interchangeably across the web. Even on Apple’s own website at times! What’s more, iPhone 14 has complicated matters with its solid-state Home button. No longer is it possible to use the time-tested method of holding the Sleep/Wake and Home button together to restart the device.
Fortunately for you, we’ve got it sorted. Read on below for clarity on the different ways to reset your iPhone. Learn the difference between each method and when each of them is required. Finally, we’ve laid out clear steps for how to complete all of the reset methods on an iPhone 14.
What more could you ask for?
Contents
Soft Reset iPhone 14
A soft reset is essentially the same as turning your device off and on again. Often referred to as a reboot or a restart, this procedure is a quick and easy troubleshooting step that works wonders on misbehaving software. The major benefit of a soft reset is that it shouldn’t pose any risk of data loss.
When to Soft Reset iPhone 14
Slow performance, unusual behavior, or any number of other software abnormalities can be remedied by a soft reset. By closing all applications, powering off, and restarting the iOS, iPhone 14 frequently eliminates small glitches in the software that were causing trouble.
How to Soft Reset iPhone 14
If possible, the best way to soft reset iPhone 14 is to switch the device off and on again manually. To do this, hold the Side button until a slider appears on screen to power off the device. Once iPhone 14 has finished turning off, press the Side button again to turn it back on.
However, if iPhone 14 is frozen or otherwise unresponsive, it’s possible to complete a forced restart instead.
Force Restart iPhone 14:
The process to force your iPhone 14 to restart can be a bit frustrating, as you need to perform the steps rather quickly in succession.
- Press the Volume Up button and release.
- Press the Volume Down button and release.
- Press and hold the Side button for 10-15 seconds until your iPhone reboots.
In the event that you followed the steps above and your iPhone doesn’t reboot, you might want to try pressing the buttons in a faster sequence. The timing is key, as you’ll need to make sure the iPhone recognizes what it is that you’re trying to do.
Hard Reset iPhone 14
Unlike a soft reset, a hard reset deletes everything from the device. Settings, applications, messages, music, photos. Everything. Of course, if you have a recent iPhone 14 backup that shouldn’t be a problem for you. Otherwise, you should be sure to make one!
If you’re unable to make a new backup, you might still be able to recover some information over iCloud. Sign in to www.icloud.com to see what is stored online. You should find Contacts, Calendars, Reminders, Notes, and maybe some Photos. It all depends on the iCloud settings of your iPhone 14.
After completing a hard reset, iPhone 14 will act as though it is brand new. For that reason, a hard reset is frequently referred to as a Factory Restore.
When to Hard Reset iPhone 14
A hard reset is needed for any software problems that the soft reset didn’t fix. Once again that could be any number of issues, such as frequent crashes, unusual storage usage, or a frozen iPhone 14.
Alongside software errors, a hard reset is also recommended if you plan to sell or give away your iPhone 14. Completing a hard reset removes your private information and returns iPhone 14 to the Welcome screen. This protects you from data theft while providing a warm welcome for the new owner.
How to Hard Reset iPhone 14
There are two ways to hard reset the iPhone 14. If the device is responsive, you can restore it through the settings. Otherwise, it’s possible to complete a restore using Finder — this method requires access to a computer running the latest version of iTunes.
Restore iPhone 14 using Settings:
- Open the Settings app on your iPhone 14.
- Scroll down and tap General.
- Scroll down to the bottom of the page and tap Transfer or Reset iPhone.
- Tap Erase All Content and Settings at the bottom of the screen.
- If prompted, enter your Passcode or Apple ID details
- When finished, iPhone 14 will restart on the Welcome screen.
Restore iPhone 14 using Finder:
- Connect your iPhone 14 to your Mac using the included Lightning cable.
- If prompted, enter your Passcode and tap Trust This Computer on iPhone 14.
- Open the Finder app on your Mac.
- Select your iPhone 14 from the left sidebar of the Finder app and open the Summary tab.
- Click Restore iPhone, and confirm Restore on the pop-up window.
- When finished, iPhone 14 will restart on the Welcome screen.
Reset iPhone 14 using Recovery Mode
An iPhone 14 in recovery mode will show a black display with an iTunes logo in it. It cannot be used until it has been restored through iTunes. Much like a hard reset, recovery mode results in the loss of all data on the iPhone 14. Unfortunately, once iPhone 14 is in recovery mode, it isn’t possible to make a new backup.
You should ensure you have a backup of your iPhone 14 before putting it in Recovery Mode.
When to use Recovery Mode on iPhone 14
Recovery Mode is another step up from a hard reset. It is a useful troubleshooting step for any software errors that could not be fixed by a hard reset. Unlike a hard reset, Recovery Mode can be entered without a functioning iPhone 14.
Recovery Mode can be used for any circumstances that don’t allow a hard reset. For instance, if the Passcode is lost or forgotten, leading to a disabled device. Or if the touchscreen has stopped working, making it impossible to enter the settings or Trust This Computer on iTunes.
How to use Recovery Mode on iPhone 14
To reset iPhone 14 using Recovery Mode, there are two steps to complete: First, put the device into Recovery Mode; second, restore iPhone 14 using iTunes. To complete this process, you’ll need to use a computer running the latest version of iTunes.
You should make a backup of your device before putting it into Recovery Mode. It cannot be done afterward.
Put iPhone 14 in Recovery Mode:
If you find yourself needing (or wanting) to enter Recovery Mode on iPhone 14, you’ll first need to make sure that your iPhone and computer “trust” one another. If not, you could end up running into more problems, including not being able to enter Recovery Mode at all. At that point, you can try the DFU Mode listed below, or you might just need to head to your local Apple Store.
- Plug your iPhone 14 into your computer using a USB to Lightning cable.
- If this is your first time physically plugging your iPhone into your computer, wait for the “Trust This Computer” prompt to appear. Once it does, tap the Trust button.
- Press the Volume Up button and release.
- Press the Volume Down button and release.
- Press and hold the Side button until you see the “Connect to Computer” image appear on your iPhone.
After Recovery Mode has been entered, you should see a Finder prompt appear informing you that the iPhone is in the mode. Then, you will have prompts to update to the latest version of iOS while keeping your data, or to Restore iOS, which wipes the iPhone’s storage completely clean while installing the latest version of iOS.
Enter DFU Mode on iPhone 14
For those very rare occasions, when you need to put your iPhone 14 into DFU mode in order to troubleshoot or restore your iPhone completely using your Mac, here are the sequence of steps. As a note, the Volume and Side button sequences need to be done faster for the Recovery mode to show up properly.
- Plug your iPhone 14 into your computer using a USB to Lightning cable.
- If this is your first time physically plugging your iPhone into your computer, wait for the “Trust This Computer” prompt to appear. Once it does, tap the Trust button.
- Press the Volume Up button and release.
- Press the Volume Down button and release.
- Press and hold the Side Button for 10 seconds.
- While holding the Side Button, press and hold the Volume Down button for 5 seconds.
- Let go of the Side Button, but continue holding the Volume Down button for 10 more seconds.
If you have successfully entered DFU mode with your iPhone 14, then the screen should remain black on your iPhone. You won’t see any prompts on the screen, allowing you to proceed using your Mac.
Exit DFU Mode on iPhone 14
After you’ve completed your troubleshooting session with DFU Mode on the iPhone 14, here’s how you can exit that mode:
- Press the Volume Up button and release.
- Press the Volume Down button and release.
- Press and hold the Side button until the Apple logo appears.
Once the Apple logo appears, you can stop holding in the Side button. However, it may take a little while before your iPhone boots back to the Lock Screen.
Restore iPhone 14 using iTunes:
- Launch iTunes and connect an iPhone 14 in Recovery Mode
- A pop-up window should appear saying “There is a problem with the iPhone.”
- Click Restore and wait for the process to complete
- When finished, iPhone 14 will restart on the Welcome screen
Now you know how to reset iPhone 14. With this knowledge, you can overcome even the most frustrating software issues. So long as you don’t encounter any physical damage, you should be just fine!
Hopefully, this post helped has you out, clearing the muddy waters around hard and soft resets and making it just as easy to reset iPhone 14 as it was to do with your iPhone 4. If not, let us know your questions in the comments, and we’ll do our best to answer them.

Dan writes tutorials and troubleshooting guides to help people make the most of their technology. Before becoming a writer, he earned a BSc in Sound Technology, supervised repairs at an Apple Store, and even taught English in China.


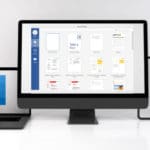
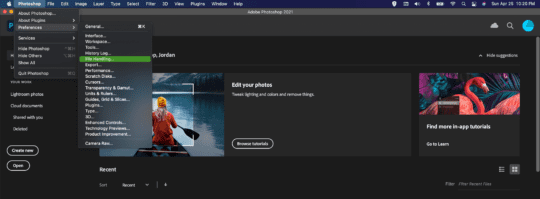






Hey i tried above method but itunes starts downloading latest ios 14.4 for my iphone which is 4.64GB in size but after 15 minutes my iphone got disconnected from recovery mode and the download failed i tried it many times but same result
Hey accept greetings from this end.
Please, I’ve a problem with iPhone 7plus. Whenever I make or receive a call I can’t hear from the other side of the caller. Even when on a call the external speaker option is totally freeze and inactive. But when I connect to my earpiece I get the caller but still can’t use the phone speaker. But with other social media calls, this doesn’t happen.
Please I’ll be grateful for a solution that won’t cost me to loose my phone data or informations.
Hi guys,
Hope you are able to help me on this matter, I have been going crazy since last night trying to update my iPod Touch (newest version).
I connected my iPod to the PC and got a message saying that I needed to update my iPod…so I did, I started to download the update (took about 40 minutes) and then it just never started to install it, it just gave me the screen where the little cable shows up from the bottom of the unit toward an iTunes logo with a blank screen. It has been there forever.
I do not mind deleting everything to the original setup…but I need help.
Also, I tried to do it from the iTunes but when I connect the unit to the PC the iPod icon does not show up up there.
What am I doing wrong? What do I have to do in order to force iTunes to recognize it?…or how can I just force it to re-start?
Will appreciate any help you can give me.
Desperate
Martin Morachis
Everything works as described until the “error code 4005” comes up
Hi,
My iPhone 7 got into a weird type of boot loop where it starts by showing the white background with Apple logo for 4 minutes, then for 2 minutes the screen is dimmed black before going total out. Pressing the power button restarts this loop. Trying to press the Volume Down + Power button together does restart the phone into this loop. If I connect the iPhone with my laptop, it is never detected until it enters the dimmed-black screen for 2 minutes and if I open iTunes, it is detected in Recovery Mode.
This started happening about two weeks ago after about 12 hours of when I updated the phone to the latest 13.5.1.
I had tried to exit the Recovery Mode or restart the device or recover the iPhone via iTunes Update but it fails too and comes back to loop as mentioned above.
Apple Support on call has already told that only option is to go for Restore from iTunes which will delete all data on my iPhone and I don’t wish that to happen.
Kindly share some working solution.
I did the restore process for a forgotten passcode and when it was done it said it couldn’t complete, an unknown error occurred, I’ve tried multiple times but I’m still locked out of my phone
I don’t know if you can help me with this. I’ve searched fora upon fora but it seems the only solution is a hard reset.
Given the projected loss of data and the problems I have, it’s not a solution I crave. It’s an iPhone 7. Here goes:
Sometime last year, my charging port lost the ability to play sound into my earphones.
I don’t have the AirPods.
At the same time, I could no longer sync per USB.
It didn’t worry me too much though because I’d already allowed it to be syncing per WiFi (my laptop only has one functioning USB port, so in case I need it for a flash drive or something else I wouldn’t occupy it with my phone). I can still charge it per USB though, it just doesn’t register in ‘My PC’.
Then on January 20th this year was the last time I could sync.
Since then, the phone doesn’t appear in iTunes.
However, I have an old iPhone 4 I need for a different network and online payment tasks.
It has no problem appearing and syncing (WiFi or USB).
Sometimes the 7 had such glitches with iTunes; mostly I just had to restart the app or disconnect and reconnect the phone and it would come.
Sometime in early March, I seemed to have problems with 3G.
My mum is on the same network (but an android phone). Her 3G was working quite consistently.
I replaced the SIM card since that was the cheapest option after using airplane mode and returning the network. The disruptions continued.
Sometimes I had to switch the phone off for an hour or two and when I switched it back on, sometimes 3G would be on, sometimes not and it would be stuck on EDGE.
Very often it could be on for any number of hours and at random, or if I made a phone call it would go off.
Sometimes too I could receive a phone call and 3G would return for the rest of the day.
I also tried putting the card in the iPhone 4. It was on 3G immediately. So it seems there’s a problem with the 7.
Although now the hard reset is looming large, I wonder if you could help me fix the syncing.
In the past, it helped me fix a battery problem that I had. There was a day my battery was draining very fast, and the phone very hot. I synced it the next day and the problem vanished.
I don’t know if it can fix the 3G.
But I want to try that before I do any hard reset.
BTW, I updated iTunes and the iOS. After the iOS update, I thought it might fix the problem. Unfortunately, 3G has now vanished completely. No amount of restarts, airplane mode or even removing the SIM card have cured it.
It’s now permanently stuck on EDGE.
Do you have any suggestions?
And if I have to reset it to factory settings, will that affect my ability to access my local networks?
I live in Ghana, my sister bought the phone for me in the US, and had it ‘unlocked’ so that I could use it over here? Will it lock up again?
Thank you for your patience, hope you can help.
Hi Kosi,
Sorry about all these problems!
If your device allows for WiFi calling, toggle this feature off.
1) close all open apps:
On an iPhone 8 or earlier, double-click the Home button to show your most recently used apps
Swipe up on each app’s preview to close the app
Repeat for all apps until all you see is the home screen
2) Reset your network’s settings
Go to Settings > General > Reset > Reset Network Settings
3) Toggle all cellular settings off
Go to Settings > Cellular (or Mobile)
Toggle off all apps using cellular data
Then, turn off Cellular Data completely
4) Restart
power off your iPhone 7
wait 2-3 minutes
power your iPhone 7 back on
5) Toggle Cellular Data back on
Turn cellular data back on–turn on LTE if available
Select just a few apps, like Safari and Messages–and a few others and toggle mobile data on for just those apps
6) Run a series of tests
Open the apps that you allowed to use mobile data and test them out
Hi, Elizabeth! Thanks for the suggestion. I followed all your instructions. Unfortunately the cellular data is still sitting on ‘E’ for EDGE. I think I forgot to mention that I reset all my network settings sometime last week (maybe not in the way you said, so I did it again…). This state of affairs doesn’t allow me to watch videos and even normal pictures take a lifetime to load…
Hi Kosi,
Oh, I am sorry that it didn’t help! We hoped it would.
Please contact your SIM card carrier and Apple Support in your region for some additional troubleshooting.
The phone won’t reboot after the last update can’t access iTunes on my computer. It won’t download for some reason. I’m stuck in a boot loop and have tried the home button and volume down simultaneously.
It will come on for about an hour and then start the same process over again. Please help me with my daughter’s I phone 7 paid 600 for it
Hi Violet,
Sorry for all the frustration with your daughter’s iPhone. Paying that much and then experiencing these types of problems is challenging.
When you say it comes on for an hour–are you able to use the phone or is it stuck on a screen?
If you are able to use the device, we recommend closing all apps:
Close an app
1. On an iPhone or an iPad with no home button from the Home screen, swipe up from the bottom of the screen and pause slightly in the middle of the screen
2. On an iDevice with a home button, double-click the Home button and swipe right or left to find the app that you want to close
3. Swipe right or left to locate the app you want to close
4. Swipe up on the app’s preview to close it
5. Repeat until no apps are open
After closing all apps, let’s reset your settings:
Reset all settings
* This is usually the last resort since it resets all your personalized features back to factory defaults
* Go to Settings > General > Reset > Reset All
* This resets to default everything in Settings, including notifications, alerts, brightness, and clock settings like wake up alarms
* Resetting all settings also reverts all your personalized and customized features like wallpapers and accessibility settings back to factory defaults.
* Performing this action does not impact any of your personal device data, including photos, texts, documents, and other files
* You need to reconfigure these settings once your iPhone or iDevice restarts
If you cannot access the device at all, and it’s stuck on a boot loop, try the tips in this article: Stuck in a boot loop? iPhone or iPad keeps resetting after iOS or iPadOS update
I tried to restore iPhone 7, but it didn’t go through. iPhone gave me a wrong massage after the restoring have been done. what should I do?
Hi Nawaf,
What was the error message you saw?
Hi
I am trying to restore my iPhone 7 plus with the same methods above. and showing a message “iTunes is restoring the software on this phone” and welcome message never comes. trying from last two days.
Hi Biplap,
Sorry that you are having such trouble with your iPhone 7 Plus and restoring it with iTunes.
We suggest you quit iTunes and restart the process again, maybe using a different internet connection or even a different computer (if possible).
Before you try again to restore, make sure to shut down your computer (or the computer you use for this) and close all other applications. Only have iTunes running.
Then force restart your iPhone 7 Plus as well before connecting it to iTunes: press and hold both the Side and Volume Down buttons for at least 10 seconds, until you see the Apple logo. After doing this, follow the steps outlined in the article.
If nothing works AND you have a backup available, try opening iTunes and see if it recognizes your device. If so, try a manual restore the iPhone using Restore Backup option in the Summary menu.