This is one of those posts that I hope no one ever has to read, but just in case, this post needs to be out there: We’re going to cover how you can quickly recover Photoshop files that have been damaged, corrupted, closed without saving, saved with edits you didn’t want to commit, or lost as a result of Photoshop crashing.
Note!!! If you’re reading this because you just lost your Photoshop file and you have autosave enabled on Photoshop, jump down to Method 1: Recover Photoshop files from your autosave location so that you can quickly recover your file before Photoshop overwrites it with the newer, corrupted version.
Sadly, this post came about from real-world experience. My girlfriend, a graphic designer, was working on a commissioned piece in Photoshop beside me for a few hours when she suddenly yelled, “No!” She had accidentally overwritten her Photoshop file with an edit she didn’t want to commit, and in the process reset her Undo history. The only way to recover her file was to find the autosave file that Photoshop had created.
The problem was, there were so many posts online with poorly written instructions and unclear steps that we ended up losing the file before we could recover it. Almost six hours of work were gone.
In response, I’m going to be writing what I hope is the most helpful and efficient post on how to recover Photoshop files on Mac. I’ll not only go through several methods to try out, but I’ll also go into preventative issues so that you don’t have to face this crisis again.
Alright, let’s get into it!
Contents
- How to recover Photoshop files on Mac
- How to autosave your Photoshop files on Mac
- Use Time Machine to protect all of your Mac files
- Save more frequently to easily recover Photoshop files
A word of warning – read before you recover Photoshop files!
When trying to recover my girlfriend’s Photoshop file, I made a grave mistake. Since Photoshop autosaves every “x” minutes, I realized that there was a good chance Photoshop would overwrite her autosaved file with the new damaged file before we could figure out where the autosaved file was. So to prevent this from happening, I turned off the autosave setting on Photoshop.
Do not turn off the autosave setting on Photoshop until you recover your file!
As it turned out, this not only turned off this feature but emptied the autosave Photoshop folder on her Mac. We couldn’t find anything inside it. I wasn’t able to find any information on whether or not this does empty that folder, but after we re-enabled the feature we immediately found the damaged file backed up to this folder.
So I’m pretty sure that, for whatever reason, Photoshop deletes all of your autosaves as soon as you disable this feature. After learning this the hard way, my advice would be to never turn this setting off. Otherwise, you risk losing all of your work. It’s better to let the damaged file overwrite the master file instead of throwing out everything.
How to recover Photoshop files on Mac
As mentioned, I’m going to cover five methods to recover Photoshop files on Mac. These are in the order that I think you should try these methods, so work through them for the fastest possible recovery. Recovering files can be a time-sensitive endeavor, though, so if you notice that one of the methods sounds better for your situation, feel free to skip to it.
Method 1: Recover Photoshop files from your autosave location
The first method to try is recovering the autosave file that Photoshop creates for you. If you’re using a modern version of Photoshop, this is a feature that should be enabled by default. You can make sure that you have this feature enabled by clicking Photoshop in the Menu Bar, then Preferences, and File Handling.…
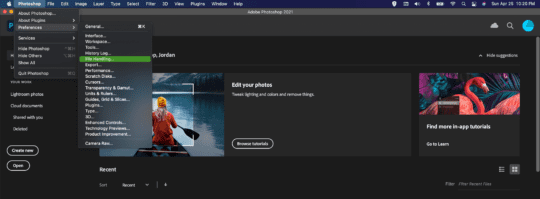
Next, select the File Handling section on the left of the screen, look for the Automatically Save Recovery Information Every: dropdown menu.

If the box next to this is checked, it means there should be a backup of your Photoshop file on your Mac, though it’s probably hidden. To find it, open Finder, click Go in the Menu Bar, and then Go to Folder… from the dropdown menu.

In the popup that appears, paste “/Library/Application Support/Adobe/Adobe PhotoshopCC2019/AutoRecover” and press Go.

Note: If you’re using a different version of Photoshop from Photoshop CC 2019, replace the “PhotoshopCC2019” portion of this path with your version of Photoshop.
This will bring you to the folder holding the autosave files that allow you to recover Photoshop files. Find the file you’re looking for, double-click it, and it’ll reopen in Photoshop.
And that’s it! If you found your autosave file here, you should have recovered the file.
I couldn’t find the AutoRecover folder by pasting that path into the Finder popup window
So this was an issue I ran into – I pasted that file path into the Go to Folder… and it didn’t work. Unfortunately, you can’t just follow that path because Apple has hidden the initial folder, Library, from your view.
To make this folder visible, open Finder, click Go in the Menu Bar, and hold down the option key. This will make the hidden Library folder appear in the dropdown menu.

Click it, then follow the same path that we pasted into the Go to Folder… popup. That means opening the Library folder, then opening the Application Support folder, then Adobe, then AdobePhotoshopCC2019 (or whichever version of Photoshop you have), then AutoRecover. In the AutoRecover folder is where you should find the autosave of the file you were working on.
If neither of these options works, then move on to Method 2.
Method 2: Recover Photoshop files from Time Machine
If you don’t have Time Machine enabled or didn’t have a Time Machine drive attached to your Mac that saved the Photoshop file you were working on, skip to Method 3.
For those that do have Time Machine enabled and have a drive connected, good job! You can stop worrying. Time Machine is an excellent preventative measure against situations exactly like this. As long as your Time Machine was connected and enabled while you were working on this Photoshop file, you won’t have lost more than an hour’s worth of work. And, more likely, you’ll have lost even less than that.
Open the folder containing the corrupted/damaged version of your Photoshop file (or, if the file has been erased, open the folder that used to contain it). Then, press cmd + spacebar, type “Time Machine” into the Spotlight search bar, and press return.
This will start an animation where you see your current folder shown with tons of layers of the same folder shown behind it. Each of these layers represents a different version of this folder that has been backed up by Time Machine. You can use the up and down arrows to the right to go back or forward in time. Pressing up brings you to a previous version while pressing down brings you to a more recent version.
To correct a mistake you made (like deleting a layer you needed) or to uncorrupt a corrupted file, go back one layer, right-click the Photoshop file you want to recover, click Copy, then click Cancel. Then, paste this file somewhere other than the current folder (such as your Desktop).

Open it in Photoshop, and if it resolves your mistake, replace the damaged Photoshop file with this one. If it doesn’t resolve the problem, delete this copy, reopen Time Machine, go back one more layer, and repeat the process until you find a previous version that brings your Photoshop file back to normal.
Method 3: Recover Photoshop files from temp (.temp)
Admittedly, this is a bit of a crapshoot, but it does sometimes work. Temp files (a.k.a., temporary files) are files that Photoshop creates when you open a file and start working with it. It’s used to store all of the temporary information you’re working with (Undo history, filters and effects, etc.) until you close the application.
If you haven’t closed Photoshop, you should still be able to find it. And even if you have closed it, you might still be able to find it because Photoshop doesn’t always clear these files instantly.
To check if a temp file exists to recover Photoshop files, press cmd + spacebar, type “Terminal”, and press return. This will open the Terminal app on Mac.

Then, type open $TMPDIR into the Terminal and press return. This will open a new folder title “T”.

It’s important to note that you do not want to move, delete, rename, or otherwise alter any of the folders or files you see here. You’re just looking for the folder titled TemporaryItems, which you can see in the screenshot above.
If, like me, your TemporaryItems folder shows no items inside it, then move on to Method 4. If you see your file in this folder, however, open it in Photoshop (right-click it, Open With, Other…, Enable All Applications, choose Photoshop), and you should have your file back.
Keep in mind that this probably won’t work for most users – it’s a Hail Mary!
Method 4: Recover Photoshop files from the Trash
If you know you didn’t move your Photoshop file to the Trash, skip to Method 5.
For those that know they moved the file into the Trash or who aren’t sure, this is a pretty easy thing to figure out. We’re just going to open the Trash app on macOS, see if your file is in there, and if so, recover it.
To recover Photoshop files from the Trash on Mac, click on the Trash icon in the dock.

Here you’ll find all of the files and folders that you’ve deleted. If you’ve emptied it (or have it set to empty automatically) then it’s possible your Photoshop file won’t be in here. Still, it’s good to check.
To search for your Photoshop file, scroll through until you find it. Or, click the magnifying glass in the top-right corner of the Finder app, type in the name of the Photoshop file you’re looking for, and click “Trash” in the Search: options – that way you can make sure you’re searching through the Trash and not your entire Mac.
If it’s not there either, then it’s time to move to Method 5, our last option.
Method 5: Recover Photoshop files using a data recovery app
I am sorry to say that if you have tried everything else, then you are down to the last option, which is using a third-party data recovery app to recover Photoshop files.
Data recovery apps are apps built to scour and search through your hard drive, in places that you normally can’t or wouldn’t check, and find the files you’re looking for. If you’ve corrupted your Photoshop file and couldn’t fix it using Time Machine, some data recovery apps can help.
You can find a pretty handy list of data recovery apps by clicking here. I haven’t used any of these apps so I can’t offer any advice on which to pick – just read reviews and try them out for yourself.
Though I have to be honest, if you’re at this point, the chances of recovering your Photoshop file are pretty slim. It might be time to tell your client, teacher, or employer what happened, go for a long walk, read a book and watch a movie, and then return to work when you’ve emotionally recovered.
Once you’ve done that, I highly, highly, highly recommend putting at least one of the three preventative measures below in place. It sucks to hear in the moment (believe me, I know), but sometimes hindsight is 20/20. Now that you’ve learned from this instance, you can make sure that it doesn’t happen again.
How to autosave your Photoshop files on Mac
The easiest thing you can do to prevent the loss of Photoshop files on Mac is to enable autosave. This is a free and generally default feature of Photoshop. If yours wasn’t enabled, it definitely should be now.
To enable this feature, open Photoshop, click Photoshop in the Menu Bar, then click Preferences, then File Handling….
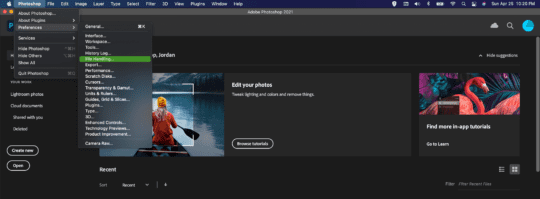
In the left pane of the Preferences window, select File Handling. Near the top of this page you should see a checkbox labeled Automatically Save Recovery Information Every: with a dropdown menu of different times next to it.

Check the checkbox so that it’s enabled. Then, choose how frequently you want your files to be autosaved while you’re working on them.
There is a tradeoff here that’s important to note. The shorter the time interval you choose, the less data you will lose if something gets messed up. However, if you make a mistake and need to replace your current file with the previous file, a shorter time interval might overwrite your old file with the new damaged file before you get a chance to recover it. For this reason, I think fifteen minutes is a pretty good compromise.
Use Time Machine to protect all of your Mac files
In my opinion, the best way to prevent this kind of situation is Time Machine. If you’ve never used it before, you should look into setting it up. It’s a free feature that comes with every Mac so that you can protect your files at all times.
Time Machine backs up all of the files on your computer every hour. These files are saved to an external hard drive (a.k.a., a big flash drive) that you plug into your Mac. It does this in the background. So you never have to interact with it or remember to back your files up.
Then, if you need to recover Photoshop files that got corrupted or, worse, you dropped your Mac into a lake, you can still recover every single piece of data on that Mac so long as you have your Time Machine backup drive.
You can read the AppleToolBox guide for setting up Time Machine on your Mac by clicking here. All you need is an external drive with at least double the storage capacity of your Mac. Between 500GB and 1TB for the average user. That will probably be an investment of ~$100, but it’ll last you several years and save a ton of heartache. Don’t hold out on this feature!
Save more frequently to easily recover Photoshop files
Of course, the simplest thing you can do to avoid needing to recover Photoshop files is to save your files more frequently. cmd + s is your best friend!
Hopefully, you fell into the group of users that was able to save their files after reading this post. If not, I highly recommend you try at least one of the preventative measures in this list. It’s the most surefire to avoid losing your files!







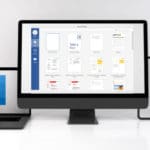



Write a Comment