Your iPhone is stuck in Recovery mode. Depending on your version of iOS, you might see a black screen with an iTunes symbol or a computer icon. You might even see an Apple logo. Either way, you can’t use your iPhone again until you fix it.
In this article, we’ve detailed the four steps you can take to fix your iPhone when it gets stuck in Recovery mode. These steps are exactly the same for iPad and iPod touch devices as well.
Related:
- iOS: Everything about DFU and Recovery mode
- Use Recovery Mode to fix your iPhone, iPad, or iPod touch
- How to successfully restore an iPad to factory settings—A complete guide
Contents
What is Recovery mode?
Recovery mode is a special state that your iPhone goes into whenever there’s a problem with the operating system. You can’t use your iPhone at all while it’s in Recovery mode. Typically, the only way to fix it is to reinstall iOS.
The most common reason an iPhone gets stuck in Recovery mode is that a problem occurred during a software update. These problems range from a loss of power to corrupt update files.
Whatever the cause, the result is the same. Your iPhone shows a black screen with an icon or logo on it that prompts you to connect to a computer.
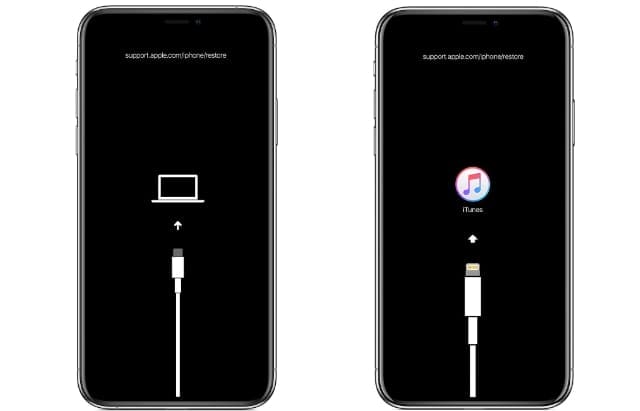
Does Recovery mode erase my data?
Recovery mode doesn’t erase the data on your iPhone, but you usually need to erase your iPhone to fix it. This means you’ll lose any content and data on your iPhone that you haven’t backed up.
If you can’t risk this data loss, take your iPhone to a data recovery specialist to see if they can retrieve anything without wiping the device.
Alternatively, try the first step below, which shouldn’t risk any data loss; if someone intentionally put your iPhone into Recovery mode, it should return to normal after your restart it. That means you won’t lose any data.
Make sure to regularly back up your iPhone in the future, so you don’t need to worry about data loss if it gets stuck in Recovery mode again.
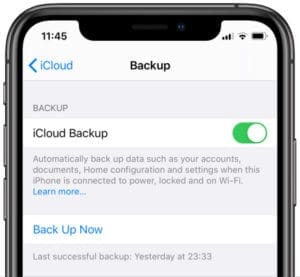
Step 1. Force restart to get out of Recovery mode
You might be able to exit Recovery mode by restarting your iPhone. Of course, you can’t restart your iPhone in the usual way, because nothing shows up on the screen. However, you can force it to restart instead.
Disconnect any cables from your iPhone first, otherwise you’ll put it back in Recovery mode. Then follow the steps below to force restart your iPhone.
How to force restart an iPhone 8, iPhone X, iPhone 11, or later:
- Press and release the Volume Up, followed by the Volume Down button.
- Then press and hold the Power button until your iPhone restarts.
How to force restart an iPhone 7:
- Press and hold the Power button with the Volume Down button.
- Keep holding both buttons until your iPhone restarts.
How to force restart an iPhone 6S or earlier:
- Press and hold the Power button with the Home button.
- Keep holding both buttons until your iPhone restarts.
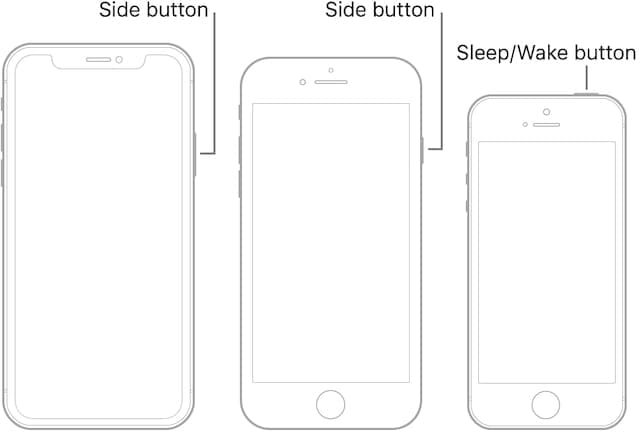
Step 2. Restore your iPhone using a computer
When your iPhone is stuck in Recovery mode, the iTunes or computer symbol on the screen prompts you to restore it with a computer. This involves connecting it to iTunes or Finder and downloading the latest version of iOS.
Restoring your iPhone is likely to fix software problems. But it also erases all the content and data from your device. If you have a backup, you can restore it afterward.
How to restore your iPhone using a computer:
- Connect your iPhone to a computer using the cable it came with.
- On macOS Catalina or later: Open Finder and select your iPhone from the sidebar.
- On Windows or earlier versions of macOS: Open iTunes and select the iPhone icon from the top-left corner.
- Click the option to Restore iPhone, then confirm you want to Restore and Update your iPhone.
- This erases all the content and data from your device.
- Keep your iPhone connected while your computer downloads and installs the latest version of iOS. This usually takes at least 30 minutes, but it depends on your Internet speed.
- When it’s complete, your iPhone should restart on the Hello screen. Follow the setup prompts to recover your backup.
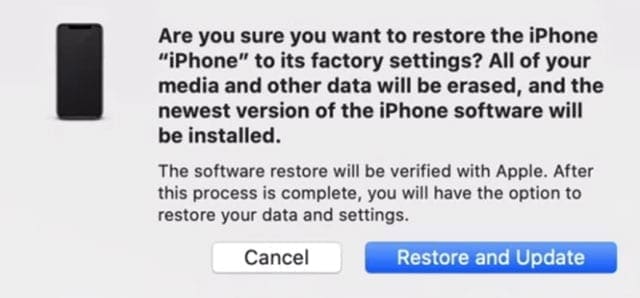
How to fix corrupt iOS downloads
It’s possible your iPhone got stuck in Recovery mode because the iOS update files on your computer are corrupt. If this is the case, using the same computer to restore your iPhone won’t fix the problem.
This is because your computer uses the same corrupt software files to reinstall iOS. To fix it, you need to delete the downloaded iOS software from your computer, forcing it to download a new copy from Apple.
On a Mac: Open Finder, then hold the Option key and select Go > Library from the menu bar. Navigate to iTunes > iPhone Software Updates and delete the update files.
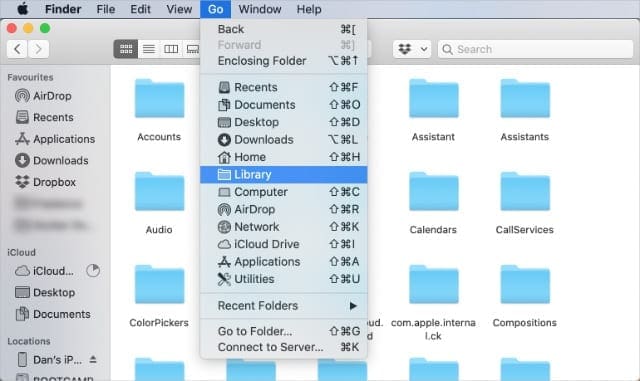
On a PC: Open File Explorer and enable Hidden Files. Then navigate to Users > [Your Name] > AppData > Roaming > Apple Computer > iTunes and delete the update files.
After deleting the corrupt files, repeat the instructions above to restore your iPhone. This should prompt your computer to download new iOS files from Apple, which shouldn’t be corrupt.
Step 3. Put your iPhone in DFU mode to restore it
If restoring the operating system on your iPhone didn’t work, there might be a problem with the firmware. You can reinstall the firmware on your iPhone by putting it in DFU mode and restoring it with a computer.
DFU mode behaves like Recovery mode—making your iPhone unresponsive—except it doesn’t show anything on the screen at all. Follow the steps below to put your iPhone in DFU mode.
You know your iPhone is in DFU mode when the screen is completely blank, but your computer recognizes it as a device in Recovery mode. Don’t worry if you need to repeat the steps a few times before you get it right.

How to put an iPhone 8, iPhone X, iPhone 11, or later in DFU mode:
- Connect your iPhone to a computer using the cable it came with and open iTunes or Finder.
- Press and release the Volume Up, followed by the Volume Down button.
- Then press and hold the Power button.
- As soon as the screen goes black, press and hold the Volume Down button while keeping the Power button held down.
- Keep holding both buttons for 5 seconds, then release the Power button and keep holding the Volume Down button.
- Your iPhone is in DFU mode if it appears on your computer but the iPhone screen remains blank. If anything is on the screen, return to step one.
- Wait for your computer to download the relevant software, then follow the prompts to restore your iPhone.
How to force restart an iPhone 7:
- Connect your iPhone to a computer using the cable it came with and open iTunes or Finder.
- Press and hold the Power button with the Volume Down button.
- Keep holding both buttons for 8 seconds, then release the Power button but keep holding the Volume Down button.
- Your iPhone is in DFU mode if it appears on your computer but the iPhone screen remains blank. If anything is on the screen, return to step one.
- Wait for your computer to download the relevant software, then follow the prompts to restore your iPhone.
How to force restart an iPhone 6S or earlier:
- Connect your iPhone to a computer using the cable it came with and open iTunes or Finder.
- Press and hold the Power button with the Home button.
- Keep holding both buttons for 8 seconds, then release the Power button but keep holding the Home button.
- Your iPhone is in DFU mode if it appears on your computer but the iPhone screen remains blank. If anything is on the screen, return to step one.
- Wait for your computer to download the relevant software, then follow the prompts to restore your iPhone.
Step 4. Schedule a physical repair for your iPhone

If your iPhone is still stuck in Recovery mode after restoring the firmware and the software, there must be a hardware problem with the device. That means you need to speak to Apple support about a physical repair.
Even if your iPhone worked before attempting a software update, the process of updating iOS might have alerted the iPhone to damaged hardware, which is why it got stuck in Recovery mode.
Speak to Apple Support directly to schedule a support chat or a Genius Bar appointment. Feel free to point them to this article to show the solutions you’ve already attempted.
An Apple logo means your iPhone is stuck in a boot loop
If you can’t get past the Apple logo on your iPhone screen, it means your device is probably stuck in a boot loop, rather than Recovery mode.
Most of the troubleshooting steps for these problems are the same. But you should take a look at our dedicated boot loop troubleshooting guide to check there aren’t other solutions you can try.

Dan writes tutorials and troubleshooting guides to help people make the most of their technology. Before becoming a writer, he earned a BSc in Sound Technology, supervised repairs at an Apple Store, and even taught English in China.




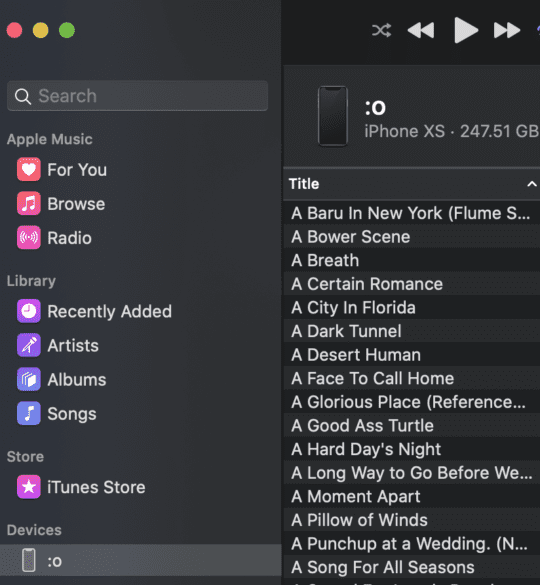





DFU mode worked for me it was so helpful. thank you
My IPhone8 Was Stolen And now Its Shows Iphone unavailable
And I Forgot the ICloud password
What Do I Do?
Help Pls.
I am in a bad situation, Recovery mode, third party apps cant fix it, my power button is jammed so i cannot press it down so i cannot access DFU Mode, Force restart doesnt work, it shuts down and power onto the recovery mode again, I do not know any solution
I tried all the steps and it keeps giving me error 2009 and I tried everything it told me to and still nothing, Is there any other way of getting it out of it?
I heard that there are some iOS repair tools also can do that, such as ReiBoot, iMyFone Fixppo, Joyoshare UltFix… I did not use them, but heard them many times elsewhere…
thanks a lot dude…
A thorough piece of write up.
My iPad mini 5 is in recovery mode.
Tried all the steps, and quite a few times.
Everything goes smoothly, the progress bar under Apple logo goes upto 60-65‰, then I get unknown error 1100. I searched for knowing this, but no where I could find any help. Unknown error 1100 appears to be very uncommon. Can I get some help?
Hello. I have the same problem too. didn’t find a solution?
same here
I try this methods but it seems not work on my iphone, and then i try TunesKit iOS System Recovery Software to fix it, it work. If anyone have the same situation with me,maybe you can try some Third-Party Software to repair your ipone stuck in recovery mode
THANK U SO MCUH!!!! i was panicking so much spent hOURS trying to fix my phone and i was starting to get desperate and so sad but i saw ur comment and decided imma try it and IT WORKED THANK U SO MUCH
I put my iPhone 8 Plus in DFU mode and it worked! Thank you so much!!
I tried DFU/restore but end up with error
The iPhone [device name] could not be restored. An unknown error occurred (4013).
seems hardware issue
This has worked for me not once but twice:
1) Download iMyfone Fixxpo.
2) Select the Exit/Enter Recovery Mode option.
3) CONTINUOUSLY click on the Exit Recovery Mode button until your phone exits recovery mode. (The first time I tried this, it took less than 30 seconds. The second time I tried it, it took over a minute but it did eventually work. The key is to keep clicking the button. I can’t promise that this will work 100% of the time, but it has now worked for me twice so I would highly recommend giving it a shot!)
Dude – I have been searching forums for about 3 hours. I literally got stuck in a ‘restore loop’ (Ipad says to go to support.apple.com/ipad/restore, and shows usb lightning cable on screen)
Itunes failed to restore, prompting me to update. The update failed, prompting me to restore and update. I tried using the button sequence to throw ipad into DFU, and restore via itunes while in DFU. Still same restore prompt.
I read this article about the headphone trick and did not want to get my hopes up, but I tried it anyways. I plugged my lightning cable wired apple headphones into the ipad, (no charger plugged in), and held the volume up + Power button for about 10 seconds, the ipad screen went black, and then came back on to a white screen. The apple logo loaded, and it entered new ipad setup screen. I set it up and unplugged the headphones and its fixed!!!! Still in disbelief.
Very useful guide, thanks a lot.
I have followed all the 4 steps, but an error (-1) occurs
ya same
Hello,my iPhone x went off after connecting it to an airpods.
It is gives error(-1) and sometimes error (14)
Please any help…?
Thank you so much!! No other website was helping but this one gave me the solution i was looking for.
Hi, is it necessary to use the original iPhone cable to fix the restore problem, because I’ve been trying to fix it with another apple certified cable and the computer is not recognizing my device at all.