Recovery mode is a powerful tool you can use to fix problems with your iPhone, iPad, or iPod touch. It reinstalls the software on your device, resolving a wide range of software-related issues in the process.
Your iPhone, iPad, or iPod touch might go into recovery mode after a failed software update. Other times, you might choose to put it in recovery mode as a troubleshooting solution. Either way, you can follow the instructions in this guide to restore your software and get your device back to normal again.
Related articles:
- iPad Could Not Be Restored, No Device Found, How to Fix
- How to Successfully Restore an iPad to Factory Settings
- iOS: Everything About DFU Mode and Recovery Mode
- iOS Update Bricked Your iPhone? How to Fix
Contents
What Is Recovery Mode?
An iPhone, iPad, or iPod touch in recovery mode shows an iTunes or computer icon on the screen, prompting you to connect it to a computer. When you do so, you can choose to Update or Restore the software on your device.
Either option reinstalls the latest available operating software from Apple, but the Restore button also erases all the content and data from your device. Afterward, you can choose to recover a backup or set it up as new.
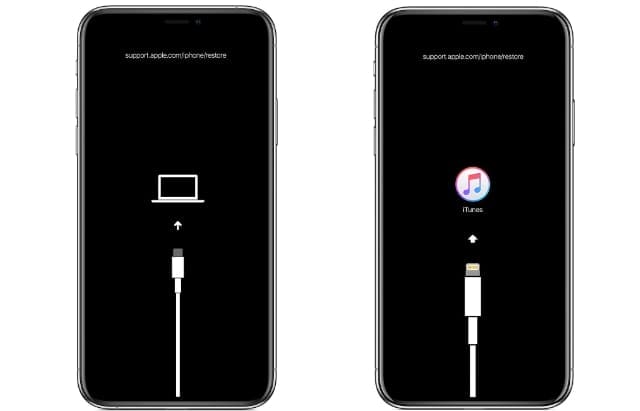
How to Exit Recovery Mode
While in recovery mode, your iPhone, iPad, or iPod touch is totally unresponsive. You can’t wake it up, receive phone calls, or use it in any other way. You may be able to exit recovery mode by holding the Sleep/Wake button or following these instructions to force restart your device.
How to force a restart on your iDevice
- iPhone 8 and above and iPad models with Face ID: Press and quickly release the Volume Up button. Press and quickly release the Volume Down button. Then press and hold the Power button (Top or Side) until the device restarts
- iPhone 7, iPhone 7 Plus, and iPod touch 7th generation+: Press and hold both the Top (or Side) button and the Volume Down buttons until you see the Apple logo
- iPad with Home button, iPhone 6s or earlier, and iPod touch (6th generation) or earlier: Press and hold both the Home and the Top (or Side) buttons until you see the Apple logo
However, if there is a problem with the operating software on your device, it may be impossible to exit recovery mode. In this case, you need to update or restore the software to fix your device.
What Problems Does Recovery Mode Fix?
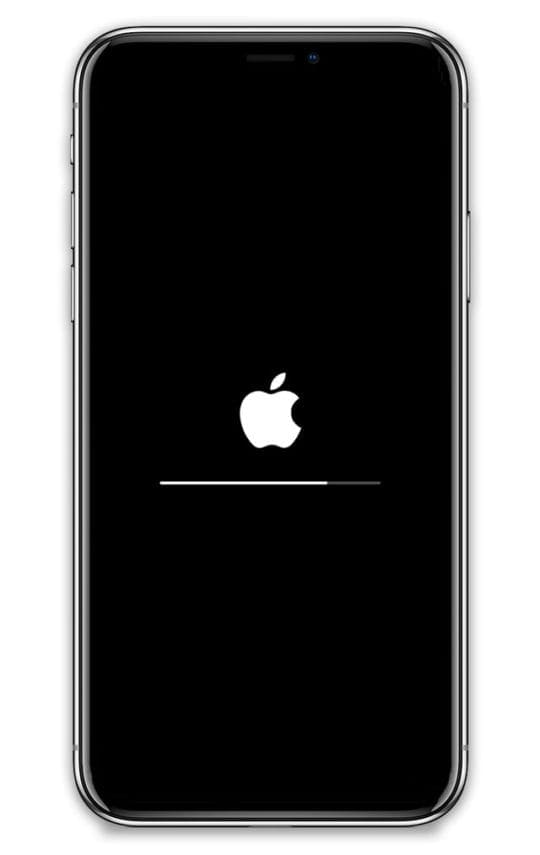
Since recovery mode reinstalls the software on your device, it’s an effective solution for any software-related problems you might come across. To name a few, these include failed updates, boot loops, unresponsive touchscreens, and even poor battery life.
If you experience the same software problems after using recovery mode, there might be an issue with your backup. Restore your device with recovery mode again, but set it up as new afterward. If that doesn’t work either, restore using DFU mode or seek a hardware repair.
Make a Backup Before Using Recovery Mode
Recovery mode gives you the choice to Update or Restore your device. If you choose to Restore, it also erases your content and settings. That includes any photos, messages, apps, and other data on your device.
Even if you only want to update your device, make a backup before putting it in recovery mode. It’s not possible to back up your iPhone, iPad, or iPod touch when it’s in recovery mode and you could lose all your data otherwise.
How to Put Your Device in Recovery Mode
To put an iPhone, iPad, or iPod touch in recovery mode you need to connect it to a computer and force restart the device. When you do this correctly, a computer or iTunes icon appears on the display. Your computer also recognizes a device in recovery mode.
Select your device from the list below to jump to the right instructions:
- iPhone 8, iPhone X, or later
- iPhone 7
- iPhone 6S, iPhone SE, or earlier
- iPad with Face ID
- iPad with Home button
- iPod touch (7th generation) or later
- iPod touch (6th generation) or earlier
iPhone 8, iPhone X, or later / iPad with Face ID

- Connect your device to a computer using an Apple-certified USB cable.
- Quickly press and release the Volume Up button.
- Quickly press and release the Volume Down button.
- Press and hold the Side or Top button.
- Your iPhone or iPad will restart, keep holding the Side or Top button until it enters recovery mode. Choose to update or restore your device.
iPhone 7 / iPod touch (7th generation) or later

- Connect your device to a computer using an Apple-certified USB cable.
- Press and hold the Sleep/Wake button with the Volume Down button.
- Your iPhone or iPod touch will restart, keep holding both buttons until it enters recovery mode. Choose to update or restore your device.

- Connect your device to a computer using an Apple-certified USB cable.
- Press and hold the Sleep/Wake button with the Home button.
- Your iPhone, iPad, or iPod touch will restart, keep holding both buttons until it enters recovery mode. Choose to update or restore your device.
How to Update or Restore in Recovery Mode
Your computer should recognize an iPhone, iPad, or iPod touch in recovery mode and automatically open Finder or iTunes, depending on your computer software.
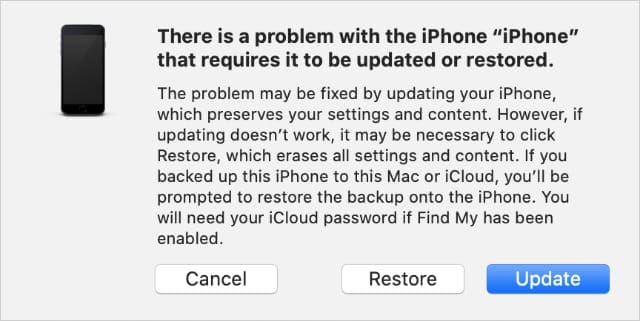
Choose whether you want to Update or Restore the software on your device. When you update it, you shouldn’t lose any content. Whereas choosing to restore your software also erases all the content and settings.
After 15 minutes, your device may automatically exit recovery mode. If this happens, repeat the instructions above to put it in recovery mode again and finish updating or restoring the software.
What If Recovery Mode Doesn’t Work
There aren’t many problems you can’t fix by restoring your iPhone, iPad, or iPod touch with recovery mode. But if it didn’t do the trick, there is an even deeper restore you can do instead.
Device Firmware Update mode—or DFU mode for short—reinstalls the firmware on your device as well as the software. If your problem persists after using recovery mode, restore your device with DFU mode instead.

Dan writes tutorials and troubleshooting guides to help people make the most of their technology. Before becoming a writer, he earned a BSc in Sound Technology, supervised repairs at an Apple Store, and even taught English in China.










That worked for me ! The computer assisted update… thanks for the instructions.
Hi – After going to recovery mode and choosing update – the apple logo and progress bar stayed on the screen for several hours. What is supposed to happen after you chose update?
Hey, unfortunately I don’t have a fix for that but i’ve got the same problem – I was wondering if you’ve managed to sort it out? Phone’s been updated many times through iTunes, but then it’s still got the logo on and nothing changes
I replaced my screen on my iPad because it was broken, now it won’t accept my password to open my phone. I haven’t forgotten my passcode, the button won’t work.
Hi Beverly,
Does the iPad recognize your taps on the screen–we’re asking just in case the screen replacement is the issue. Did Apple repair the screen or a third-party provider (or even yourself)?
We’ve heard from some readers that there are problems with some third-party screen repairs and/or parts.
If Apple repaired the iPad, set-up an appointment with an Apple Store Genius to review the issue. Even if Apple did not make the repair, they still may be able to assist you.
If you don’t want to go to an Apple Store or if it’s not an option due to location, try a DFU Mode restore of your device. Hopefully, you backup your iPad’s data and can reconnect to that backup. If you do not backup, you will lose your device’s data including photos, texts, and so forth.
Thanks so much for this solution.
It worked perfectly to solve my IP 6s problem.
Same problem
I’m having exactly the same problem. Do you ever find a solution?
My Mini Ipad does not respond to touch, it’s stuck in the beginina open screen with the date and slider moving on the button to open but when i slide my finger to open it does not respond not when i turn it off and reboot does it do anything, pressing the home key and power button on top takes it to another ‘power off’ slide prompt but still does not repsond. My co-workers whos been trying to help isn’t having any help. i told him i would need to call Apple Support and he said “good luck with that!” he’s never gotten ahold of a live person yet. Please show him wrong and help with my phone call for support. Thanking you in advance