Some of our readers are reporting that their updates to the latest iOS version are killing or bricking their beloved iPhones.
Contents
- Installation is easy as 1-2-3, right?
- What’s Really Going On Here with my iOS Update?
- First Day of Updates Always a Challenge
- How to fix a bricked iPhone without restoring
- Getting an Error Code or the message that “an unknown error occurred [error number]”
- Restore Your iPhone with iTunes
- What About the Message “The iPhone could not be restored.”
- No Time? Check Out Our Video!
- Visit With Apple
- Wrapping It Up
- Reader Tips
Readers report various symptoms, such as:
- iPhone won’t turn on after iOS update
- iDevice or iPhone won’t turn on past apple logo
- iPad or iPhone, particularly iPhone 6/6S models, show an unresponsive black screen
- After the iOS installation finished, iPhone 6S screen is tinged with blue and non-operational
- iPhone 6S Plus bricked in iTunes and appears stuck on the connect to iTunes logo
- Seeing a red screen of death on iPhone, iPad, or iPod Touch
- Once connected to iTunes, a message appears that an error occurred and a restore is necessary. Both iPhone and iPad revert back to the older iOS
- Other users report receiving iTunes error -39 during updates
Installation is easy as 1-2-3, right? 
It’s so frustrating when you follow the rules and still end up with this problem! You did as instructed, going to Settings> General> Software Update or used iTunes to Update, downloaded the latest iOS, and began the installation.
Everything seemed so smooth and easy UNTIL your iPhone, iPad, or other iDevice got stuck on the connect to iTunes logo! It’s bricked! Or you see that dreaded iTunes error -39.
What’s Really Going On Here with my iOS Update?
What does bricked iPhone mean?
We say an iPhone, iPad, or iPod is “bricked” when it refuses to turn on or when it appears that your device does not work at all!

What happens behind the scenes is that your iPhone gets stuck on the connect to iTunes logo after updating to a new iOS.
Basically, your iOS software update started but didn’t complete.
That’s why your iPhone or other iDevice is unable to turn back on (bricked.) So our goal is to get your iPhone fully updated, turned on, and working, so you focus on the fun of iOS instead of these frustrations!
So here are some tips from appletoolbox.com readers on how they fixed their bricked iPhone and iDevices when updating.
First Day of Updates Always a Challenge
Apple Servers are slammed with upgrades right now. So, if you haven’t yet updated or are experiencing problems with your update, think about waiting a bit until this first rush to update is over. Or try again in the late evening or early morning when traffic is lighter.

How to fix a bricked iPhone without restoring
Restart iTunes
If iTunes is already open, quit, and reopen it. If you used the cloud, try connecting your device to your computer and iTunes.
See if it now recognizes your device. If so, try updating your iOS from iTunes.
Charge it Up!

Make sure you fully charge your iDevice, connecting it to a wall outlet rather than a computer or other USB charging method.
If you can’t wait for a full charge, give it at least thirty minutes to charge before attempting to turn it on.

If that doesn’t work, check your cables and your charger–make sure they are indeed working.
Or try using another charger/cable, just make sure they are Apple MFI (Made for iPhone/iPad/iPod) certified. See if that makes a difference.
Restart your iPhone 
- On an iPad with no Home Button and iPhones X or later: press and hold the Side/Top/Power button and either volume button until the slider appears
- On an iPad or iPhone with a Home Button and iPod Touch: press and hold the Side/Top/Power button until the slider appears
- Drag the slider to turn the device off and after the device turns off, press and hold that Side/Top/Power button again until you see the Apple Logo
- With iOS 11 and above, restart using Settings > General > Shut Down

If that doesn’t help, Perform a Forced Restart
- On an iPhone 6S or below plus iPads with home button & iPod Touches, press Home and Power at the same time until you see the Apple logo
- For iPhone 7 or iPhone 7 Plus: Press and hold both the Side and Volume Down buttons for at least 10 seconds, until you see the Apple logo
- On an iPhone X Series, iPad with no Home button, or iPhone 8 or iPhone 8 Plus: Press and quickly release the Volume Up button. Then press and immediately release the Volume Down button. Finally, press and hold the Side button until you see the Apple logo

Getting an Error Code or the message that “an unknown error occurred [error number]”
Seeing iTunes Error 3194?
Take a look at our article outlining the steps for dealing with error 3194.
Getting iTunes Error 1671?
If you see error 1671, iTunes is still downloading the necessary software. Wait for the download to finish, then try your iDevice again.
If you want to know how much longer the download needs, tap on the down arrow in the upper-right corner of iTunes.
Seeing Error 14?
Take a look at our troubleshooting article for this particular error.
Are you getting other error codes?
For errors 17, 1638, 3014, 3194, 3000, 3002, 3004, 3013, 3014, 3015, 3194, 3200
Check The Hosts File on a Mac
- Go to Applications > Utilities > Terminal
- Type this command and press Return: sudo nano /private/etc/hosts
- Enter your admin password
- NO text appear in the Terminal window when typing admin passwords
- Terminal displays your hosts file
- If you don’t see a window similar to the image shown below, make sure you’re using a nonblank administrator password
- Find the entry containing “gs.apple.com”

- Add the # symbol and a space (“# “) to the beginning of the gs.apple.com entry
- Press Control-O to save the file
- Tap Return when asked for the filename
- Press Control-X to exit the editor
- Restart
If you don’t see any entry containing gs.apple.com, then the hosts file isn’t related to the issue (see example below)
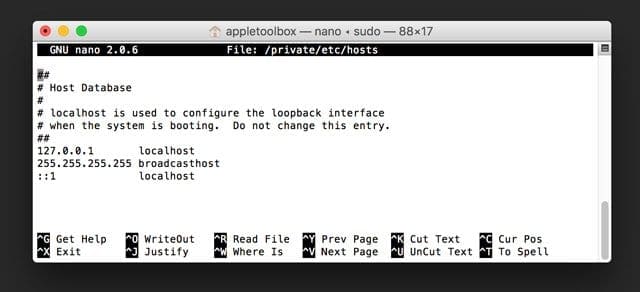
Are you getting Another iTunes Error Codes?
If you see any other specific error code, check out Apple’s site for more information on that specific error.
Getting iTunes Error Messages “There was a problem downloading the software” OR “The device isn’t eligible for the requested build.”
Restore Your iPhone with iTunes
If your iOS update fails and none of the quick tips helped, your best option is to restore your bricked iPhone or another iDevice.
Hopefully, you followed the golden rules of preparing for an update and backed up your iPhone/iDevice to iCloud or on your computer.
To get your iPhone back to working order, this backup is your saving grace and has all your information tucked away just for times like this.
First, connect your iPhone to any computer with iTunes installed. Just make sure this computer has the latest version of iTunes.
If it doesn’t, update iTunes first.
Once updated or verified, open iTunes and connect your device. iTunes automatically detects your iDevice in recovery mode and suggests restoring it back to factory settings.
Tap here for more detailed instructions on restoring an iDevice.
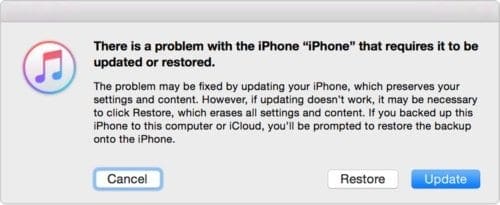
When you restore your iDevice, it erases and updates your device to the latest version of iOS. Now your backup is really important.
If you backup with iCloud, sign in and restore from your iCloud backup during the setup process. Follow the prompts and enter your Apple ID and password when requested.
If you back up your iPhone to iTunes, connect your iPhone or iDevice to your home computer to retrieve your backup and all your information.
Finally, remember that restoring takes time. So practice patience. 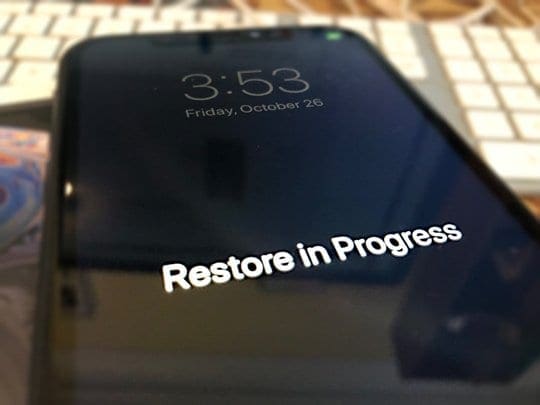
This process could take minutes or hours–it all depends on how large your iDevice is and how much space you are using with apps, photos, and other types of personal information.
Breathe. Relax. Let the restore do its job.
What if I Don’t Have a Backup?
If you don’t have a backup, our suggestion is to wait to restore your iPhone or another iDevice. Try the whole updating process again and see if it works.
If not, following the steps above will solve your immediate problem of the iPhone or iDevice not turning on or working. But you lose all your information and data without some kind of backup.
What About the Message “The iPhone could not be restored.”
If after updating you’re getting an error saying “The iPhone could not be restored. An unknown error occurred,” we recommend restoring your iDevice in DFU mode.
If you are ready to take this step, check out our article on how to restore using DFU mode.
No Time? Check Out Our Video!
Visit With Apple
If your iPhone or another iDevice isn’t restoring after trying everything, you might have a hardware issue.
In that case, it needs an Apple inspection and possibly a repair. Set-up an appointment online to bring your iDevice to a nearby Apple Store or contact Apple to examine your device via their mail service.
Hopefully, you are still under warranty coverage!
Wrapping It Up
Hopefully, these tips helped you and your iPhone is no longer bricked. Now’s the time to discover and enjoy all the cool new features available in this new iOS.
And remember to backup, starting today.
Hopefully, you will never need to use a backup, but it’s great to know one’s available just in case.
To learn more about backing up, check out our comprehensive guide to backing up following our 2X2 rule.
Please let us know in the comments if you have any other strategies or tips. We love to hear and share everyone’s troubleshooting suggestions.
Reader Tips 
- Problem solved! Hold both the Power and Home buttons and wait for screen to go black with the Apple Logo. BUT don’t release the buttons! Continue holding both buttons until the iTunes logo appears on-screen, then connect to iTunes and start the restore process.
- Changing charging cables did the trick for me! Once I swapped to a different cable (MFI), I was able to reset and then restore. And I connected to my last backup too! Glad I made that backup before trying to update my iOS!

Obsessed with tech since the early arrival of A/UX on Apple, Sudz (SK) is responsible for the original editorial direction of AppleToolBox. He is based out of Los Angeles, CA.
Sudz specializes in covering all things macOS, having reviewed dozens of OS X and macOS developments over the years.
In a former life, Sudz worked helping Fortune 100 companies with their technology and business transformation aspirations.

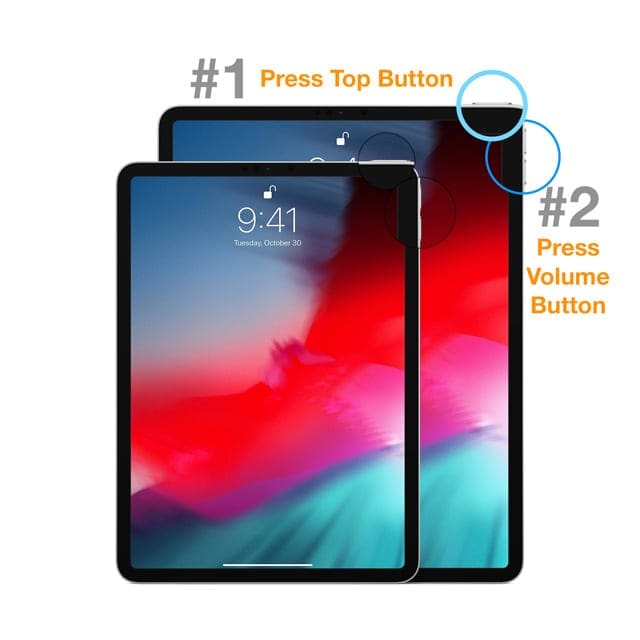
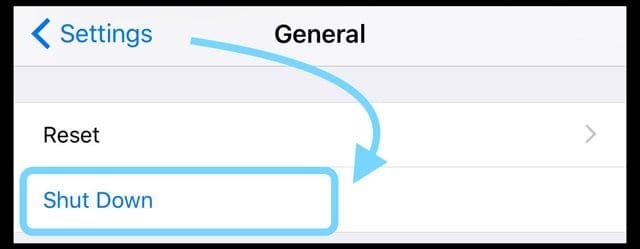
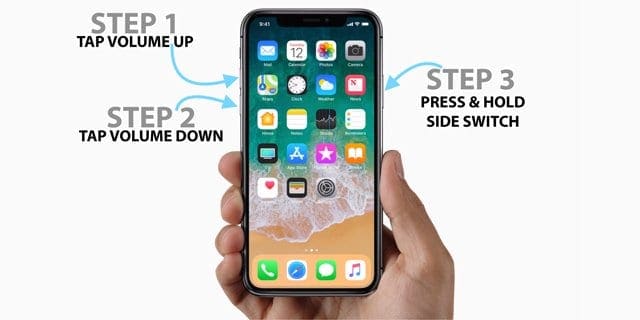
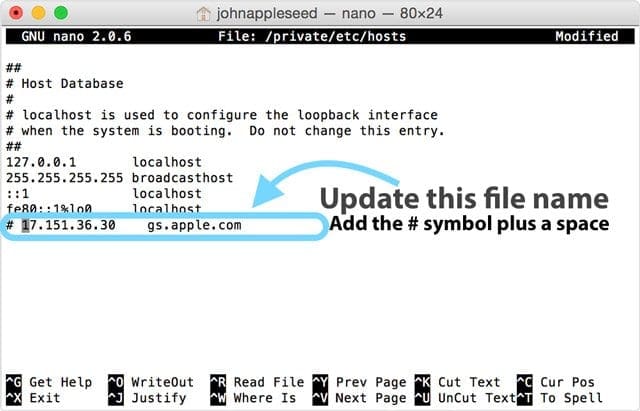











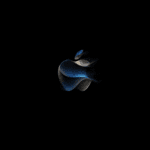
My iPad is bricked. I tried some traditional ways, but no use. Finally, I used TunesKit to get my iPad back to normal.
HELLO, my dad’s iphone 11 was working fine yesterday morning, it was just half year old. suddenly phone won’t show any logo and charging sign… his charging cable is working fine but, its not opening… my pc is not recognizing any activity about my phone.. my dad was using internet and youtube lastly.. is there any possible way to recover? there is no any sign of activity in my phone, hardreset and DFU mode is also not working?? if any one can answer this???
My ipad trns on just fine but then, anywhere from one to five minutes later, it simply reboots itself for not reason. I installed the latest updates, and I did a full reset, to no avail.
Hi, I recently updated to iOS 13 and it broke my iPhone 7 plus.
Apple service center says motherboard issue, apple denied responsibility, asks to buy replacement iPhone with a reduced warranty for another 451$.
While its itself buying them from consumer just for 200$.
i TRIED TO UPDATE MY IPHONE 6 BUT IT FAILED AND NOW I CANT ACTIVATE MY PHONE.
Hi sir, I struggled with this problem for nearly one week, tried all ways I can do, like reboot my iPhone or uninstall iOS on iPhone, but none of them are useful for me. I had no way but ask my friends for help, he said imyfone ios system recover could be helpful. I have not tried yet, what do you think about it, sir?
Hi Ivan,
I am so sorry to learn that your iPhone is not working. It’s a terrible place to be! Have you connected your iPhone to iTunes in DFU Mode? If not, please consider performing this step before seeking help from a third-party product. DFU Mode is an Apple recovery process using iTunes, so you’re staying in the iPhone (Apple) ecosystem.
If you’ve tried that too and failed, check your iPhone’s warranty status and see if your phone is still under Apple Care. It doesn’t hurt to check! If it’s out of warranty, it might be worthwhile to at least explore how much Apple charges for inspecting and repairing your device.
If that’s not an option, then using third-party tools might help–and might not. We’ve heard mixed reviews on these products from our readers. That’s why we don’t recommend any of them.
However, if you’re stuck with a non-operational phone and ispect/repair via Apple isn’t an option due to location or cost, then looking into a third-party tool might be your only option. We highly encourage you to research any of these tools and read outside, independent user reviews (not just reviews on their own site.) Then make your decision to try one of these or not.
Good luck and keep us posted,
SK
I’m stuck on the Apple logo with the download bar 99.9% of the way across. Just a small white dot remains. I left it overnight like that, then forced restart and watched it stop there again for a day, then tried to sync with iTunes but it won’t sync. What next?
Hi Sir/Ma’am,
My iPhone 6s plus got stuck to the iTunes logo when I tried to update over the air so I connected to iTunes as it is telling me to do so. I encountered many errors when iTunes was trying to download the update e.g, -39, 1671, 9008. I gave it one last try and it was peacefully downloading until it was on the last 30 mins of the download! The download stopped and said connection tiimed out. I gave up doing the whole process again and again. Estimated time of download is 12 freaking hours because the size of the update from iTunes is 2.47GB. I tried calling the nearest Power Mac Center and apparently they charge Php 2,000 (around $45) for them to fix the problem on my device. What do you suggest me to do?